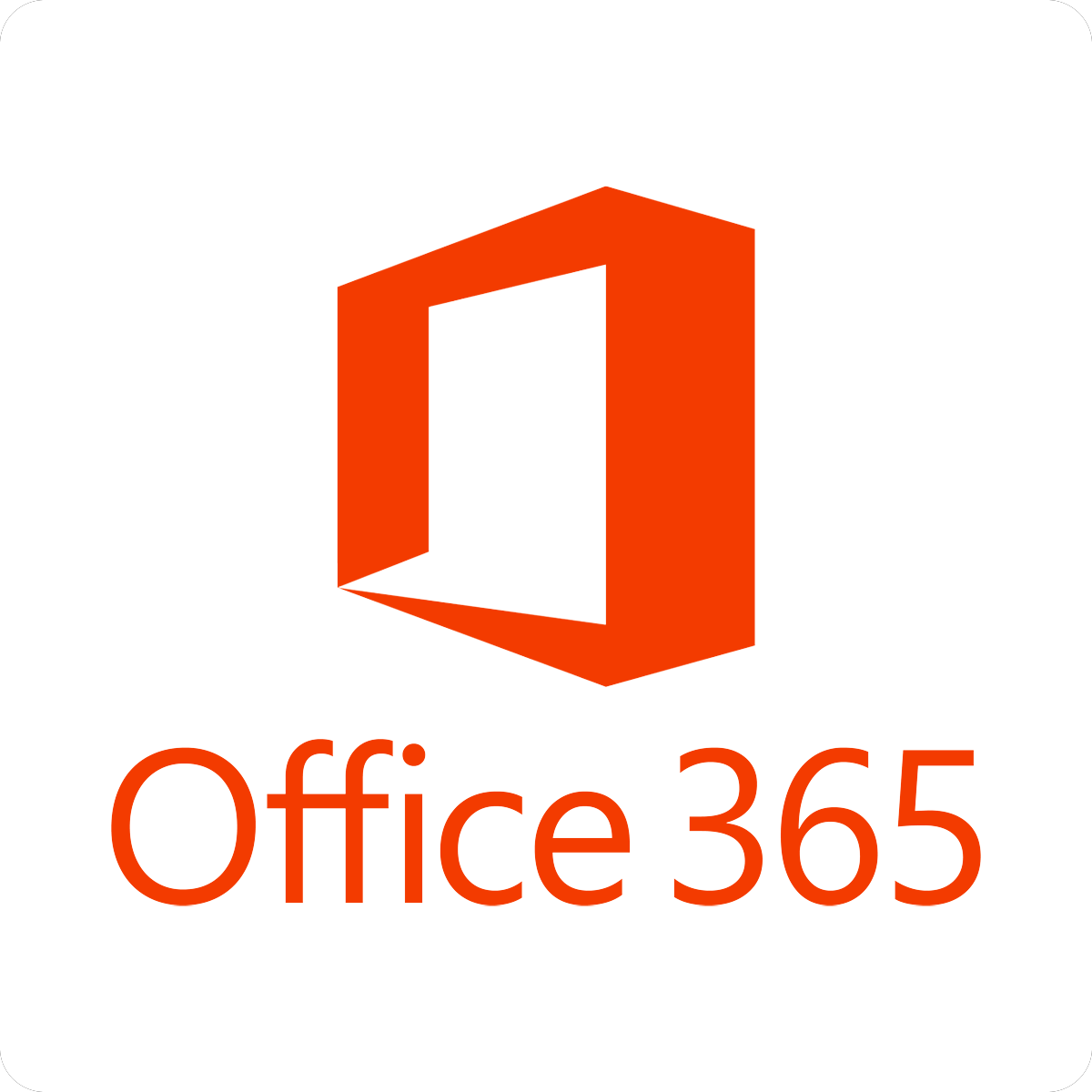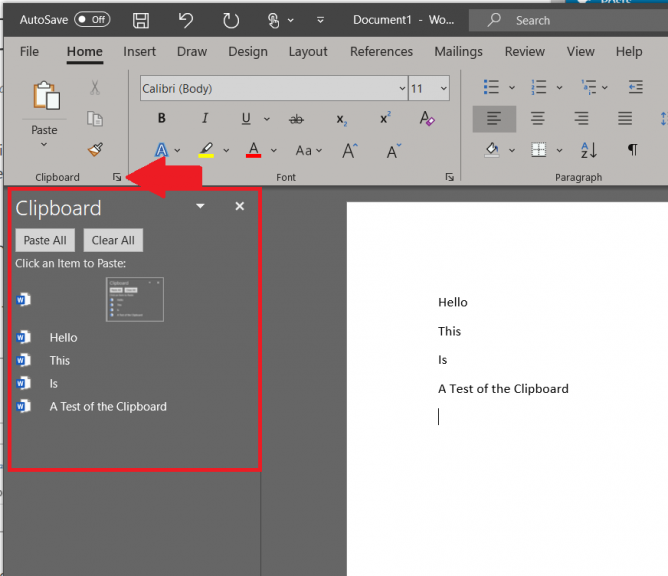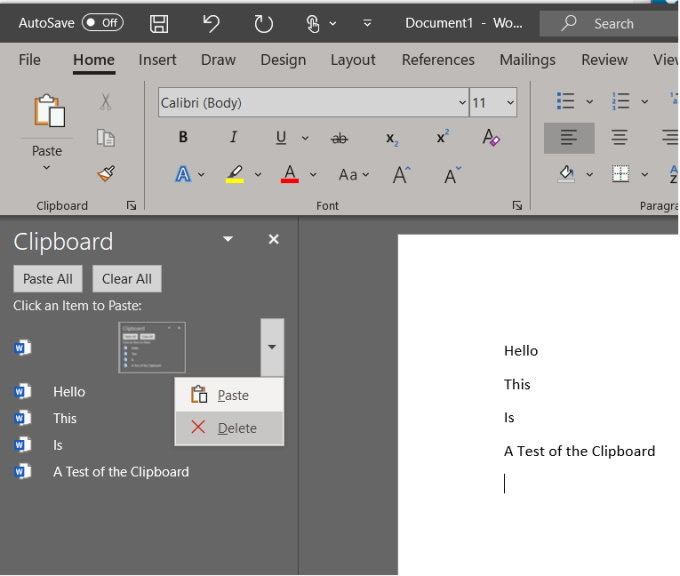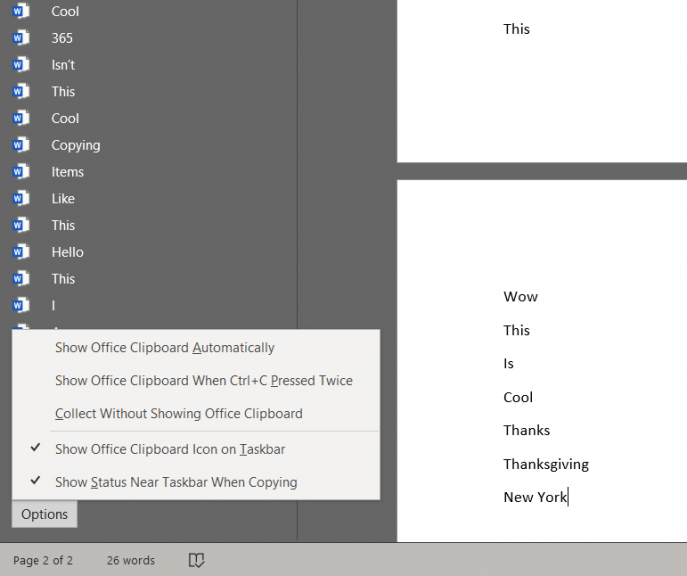অফিস 365 অনুলিপি করা এবং আটকানো সহজ এবং শক্তিশালী করতে অফিস ক্লিপবোর্ডটি কীভাবে ব্যবহার করবেন তা এখানে রয়েছে
অফিস 365 এর অন্যতম সুবিধা হ’ল এটির একটি অন্তর্নির্মিত ক্লিপবোর্ড রয়েছে। আপনি ডকুমেন্ট লেখার সময়, স্প্রেডশিট তৈরি করার সময় বা উপস্থাপনা তৈরি করার সময় যদি আইটেমগুলি অনুলিপি করে আটকে দেন তবে সফ্টওয়্যারটি আপনি সর্বশেষে যা করেছিলেন তা স্মরণ করে এবং আপনার যে কোনও অফিস অ্যাপ্লিকেশন বা খোলার সিদ্ধান্ত নেওয়ার পরে আইটেমটি রাখবে।
আপনি সময়মতো ফিরে যেতে চাইছেন এবং আপনি কোনও ডকুমেন্ট শুরু করার সময় ভুলে যেতে পারেন এমন কোনও কিছু অনুলিপি করাতে চাইলে এটি জীবনকে আরও সহজ করে তোলে। আমাদের সর্বশেষ অফিস 365 গাইডে, আপনি কীভাবে এটি করতে পারেন এবং এই ক্লিপবোর্ডটি আপনার সুবিধার্থে ব্যবহার করতে আমরা আপনাকে তা দেখাব।
ক্লিপবোর্ড থেকে কীভাবে আইটেমগুলি কাটা এবং আটকানো যায়
ক্লিপবোর্ড থেকে আইটেমগুলি কাটা এবং আটকানো সহজ করার জন্য আপনাকে প্রথমে ওয়ার্ড, এক্সেল বা পাওয়ারপয়েন্টের হোম ট্যাব থেকে এটি সন্ধান করতে হবে। আপনি পেস্ট বাক্সের নীচের ডানদিকে কোণে একটি লঞ্চার আইকনটি লক্ষ্য করবেন, তাই ক্লিপবোর্ডটি পপ আউট করতে এটি ক্লিক করে নিশ্চিত হন। তারপরে আপনি অনুলিপি করতে চান এবং আপনার Ctrl + C টিপতে চান এমন নথির মধ্যে থেকে গ্রাফিকগুলি নির্বাচন করতে পারেন।
আপনার নির্বাচনগুলি সময়ের সাথে সাথে স্ক্রিনের বাম দিকে একটি তালিকায় উপস্থিত হবে এবং আপনি এটি নির্বাচন করে কোনও আইটেম আটকে দিতে পারেন। শেষ হয়ে গেলে আপনি তালিকায় থাকা (এক্স) বোতামটি এটি বন্ধ করে ক্লিক করতে পারেন। এমনকি আপনি অনুলিপি করেছেন এমন ফটো বা চার্টগুলির একটি সামান্য প্রাকদর্শন লক্ষ্য করবেন।
ক্লিপবোর্ড থেকে আইটেমগুলি কীভাবে মুছবেন
যদি আপনার ক্লিপবোর্ডটি খুব পরিপূর্ণ হয়ে উঠছে তবে আপনি সহজেই এগুলি থেকে আইটেমগুলি মুছতে পারেন। এটি করতে, উপরের পদক্ষেপগুলি অনুসরণ করে আপনাকে কেবল ক্লিপবোর্ডে ফিরে যেতে হবে। তারপরে আপনি কোনও আইটেমের পাশের তীরটি ক্লিক করতে এবং মুছুন পছন্দ করতে পারেন। আপনি যদি চান তবে আপনি আইটেমগুলি সাফ করার জন্য সাফ সাফ ক্লিকে ক্লিক করতে পারেন।
এছাড়াও অনেক অন্যান্য বিকল্প আছে
আপনি একবার ক্লিপবোর্ডে অন্বেষণ শেষ করার পরে, আরও কিছু বিকল্প রয়েছে যা আপনি পরীক্ষা করে দেখতে পারেন। আপনি পর্দার নীচে তাকান এবং বিকল্প বোতাম টিপতে পারেন। এখান থেকে আপনি নিম্নলিখিত কয়েকটি আইটেম নিয়ন্ত্রণ করতে সক্ষম হবেন:
- অফিস ক্লিপবোর্ড স্বয়ংক্রিয়ভাবে দেখান
- CTRL + C দু’বার চাপলে অফিস ক্লিপবোর্ড দেখান
- অফিস ক্লিপবোর্ড না দেখিয়ে সংগ্রহ করুন
- টাস্কবারে অফিস ক্লিপবোর্ড আইকনটি দেখান
- অনুলিপি করার সময় টাস্কবারের নিকটস্থ স্থিতি প্রদর্শন করুন
মনে রাখবেন যে আপনি ক্লিপবোর্ড খোলার পরে এটি এমন কোনও সামগ্রী সংরক্ষণ করবে যা আপনি যে কোনও জায়গা থেকে অনুলিপি করেছেন বা কাটা করেছেন। আপনি সামগ্রী সংরক্ষণের জন্য ক্লিপবোর্ডটি সেট করতে পারেন তবে আপনার অফিসের প্রোগ্রাম চলমান অবধি বন্ধ থাকবে। তবে, একবার আপনি কোনও অফিস 365 প্রোগ্রাম বন্ধ করে দিলে সমস্ত ক্লিপবোর্ডের সামগ্রীটি অদৃশ্য হয়ে যাবে এবং এটি খালি হয়ে যাবে।
বিকল্প হিসাবে উইন্ডোজ 10 ক্লিপবোর্ডের ইতিহাস ব্যবহার করে দেখুন
আপনি এখন অফিস 365 ক্লিপবোর্ডে আয়ত্ত করেছেন, এমন একটি বিকল্পও রয়েছে যা আপনি ব্যবহারের জন্য বিবেচনা করতে পারেন। আপনি যদি উইন্ডোজ 10 অক্টোবর 2018 আপডেটের সাথে তাল মিলিয়ে চলতে থাকেন তবে আপনি আপনার ক্লিপবোর্ডের ইতিহাসটি দেখতে পারেন। ক্লিপবোর্ড অনুসন্ধান করে এবং বৈশিষ্ট্যটি সক্ষম করে এটি সিস্টেম সেটিংস থেকে সক্ষম করা প্রয়োজন। একবার আপনি এটি করার পরে, আপনি কী অ্যাপ্লিকেশন থেকে সামগ্রী অনুলিপি করেছেন তা নির্বিশেষে আপনার কীবোর্ডের ইতিহাস দেখতে আপনার কীবোর্ডে উইন্ডোজ কী এবং ভি একসাথে হিট করতে পারেন।