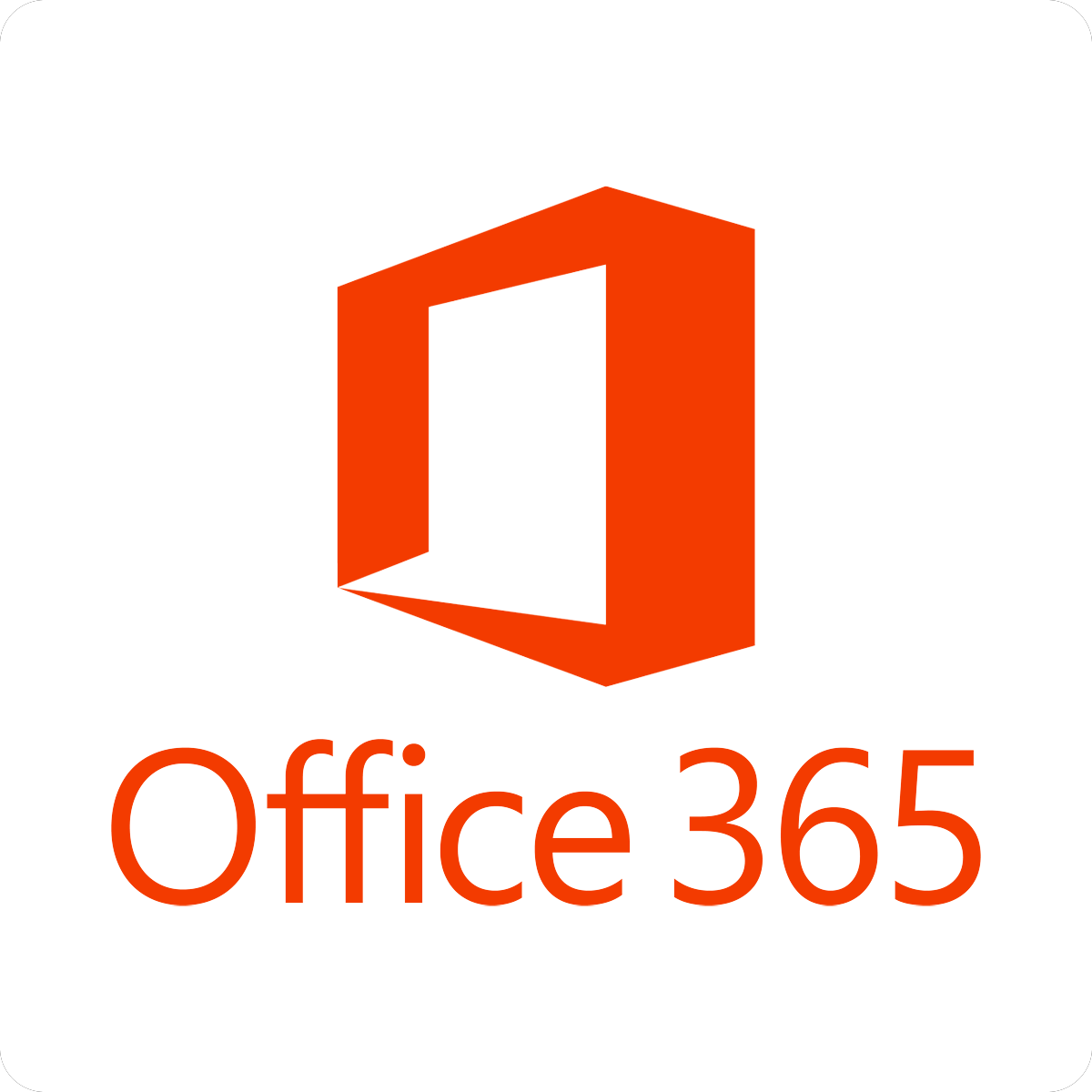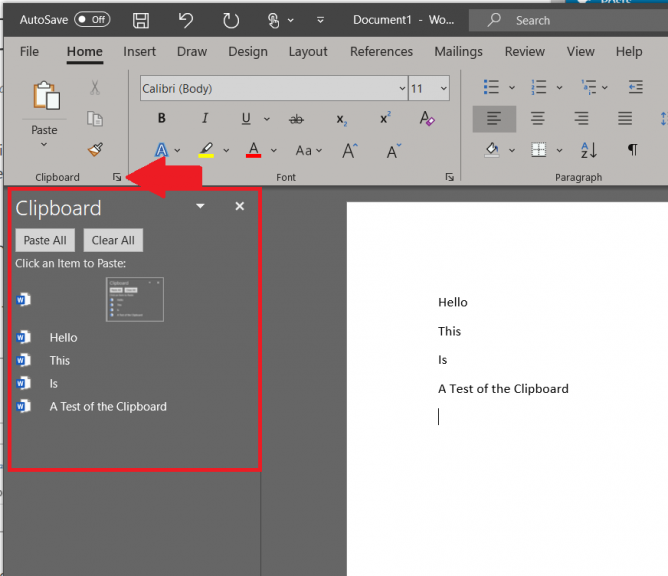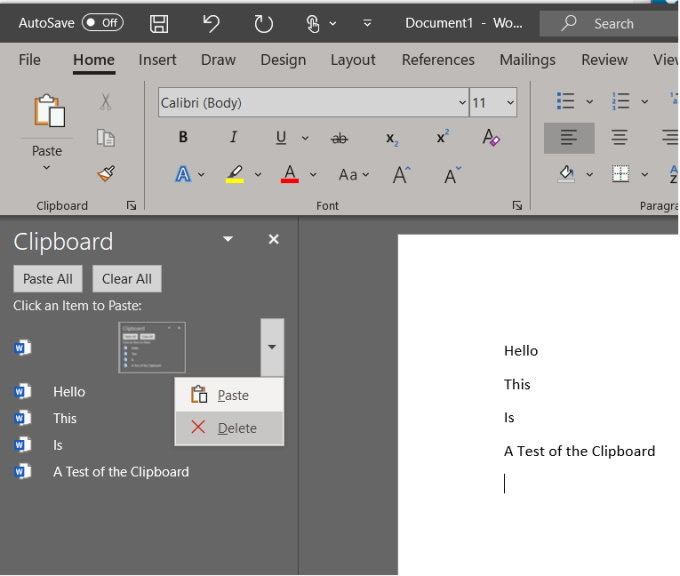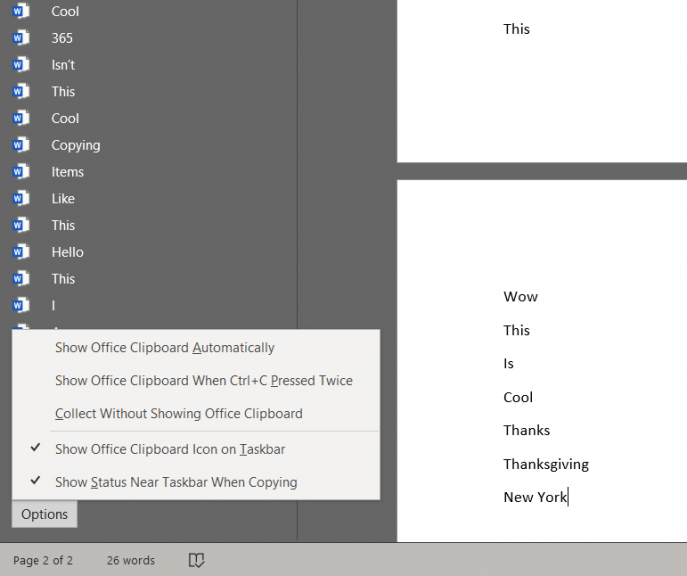Veja como usar a área de transferência do Office para tornar a cópia e colagem fácil e poderosa no Office 365
Um dos benefícios do Office 365 é que ele tem uma área de transferência embutida. Se você copiar e colar itens ao escrever documentos, criar planilhas ou apresentações, o software se lembrará do que você fez pela última vez e manterá o item em qualquer um dos outros aplicativos do Office que você tiver ou decidir abrir.
Isso torna a vida muito mais fácil se você quiser voltar no tempo e copiar algo que pode ter esquecido quando iniciou um documento. Em nosso guia mais recente do Office 365, mostraremos como você pode fazer isso e usar esta área de transferência a seu favor.
Como cortar e colar itens da área de transferência
Para tornar mais fácil recortar e colar itens da área de transferência, você primeiro precisará localizá-lo na guia Início do Word, Excel ou PowerPoint. Você notará um ícone de iniciador no canto inferior direito da caixa de colagem, então certifique-se de clicar aqui para abrir a área de transferência. Você pode então selecionar o texto ou os gráficos de dentro do documento que deseja copiar e pressionar Ctrl + C.
Suas seleções aparecerão em uma lista no lado esquerdo da tela ao longo do tempo e você pode colar um item selecionando-o. Quando terminar, você pode clicar no botão (X) na lista para fechá-la. Você até notará uma pequena prévia de fotos ou gráficos que possa ter copiado.
Como deletar itens da área de transferência
Se sua área de transferência estiver ficando muito cheia, você pode facilmente excluir itens dela. Para fazer isso, tudo que você precisa fazer é voltar para a área de transferência seguindo as etapas acima. Você pode clicar na seta ao lado de um item e escolher Excluir. Se desejar, você também pode clicar em Limpar tudo para limpar os itens.
Existem muitas outras opções também
Depois de terminar de explorar a área de transferência, existem algumas outras opções que você pode verificar. Você pode olhar para a parte inferior da tela e pressionar o botão Opções. A partir daqui, você poderá controlar alguns dos seguintes itens:
- Mostrar área de transferência do Office automaticamente
- Mostrar área de transferência do Office quando CTRL + C pressionado duas vezes
- Colete sem mostrar a área de transferência do Office
- Mostrar o ícone da área de transferência do Office na barra de tarefas
- Mostrar status próximo à barra de tarefas ao copiar
Lembre-se de que, depois de abrir a área de transferência, ela também armazenará o conteúdo que você copiou ou recortou de qualquer lugar. Você também pode definir a área de transferência para armazenar conteúdo, mas permanecer fechada, desde que tenha um programa de escritório em execução. No entanto, depois de fechar um programa do Office 365, todo o conteúdo da área de transferência desaparecerá e será esvaziado.
Experimente o histórico da área de transferência do Windows 10 como alternativa
Agora que você já domina a área de transferência do Office 365, também há uma alternativa que você pode considerar usar. Se você estiver usando a atualização do Windows 10 de outubro de 2018, poderá ver o histórico da área de transferência. Isso precisa ser habilitado nas Configurações do sistema, procurando por área de transferência e habilitando o recurso. Depois de fazer isso, você pode pressionar a tecla Windows e V juntos no teclado para ver o histórico do teclado, independentemente de qual aplicativo copiou o conteúdo.