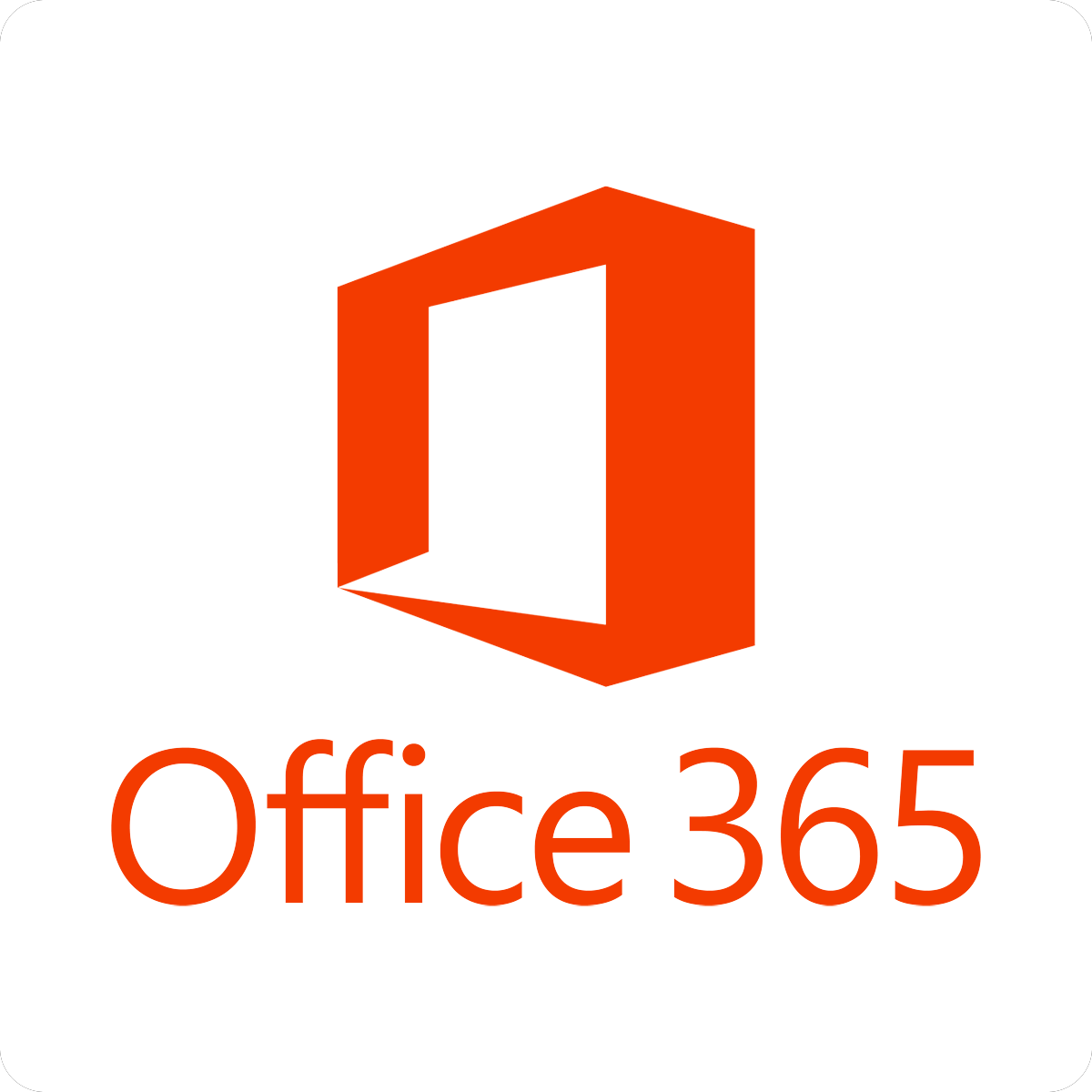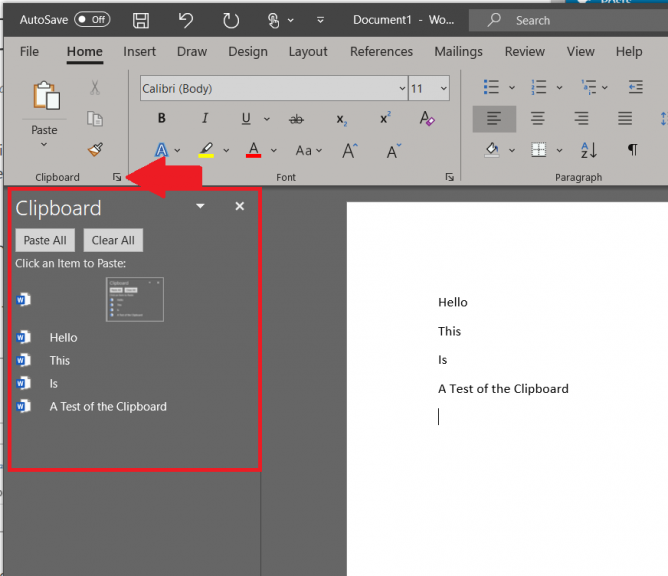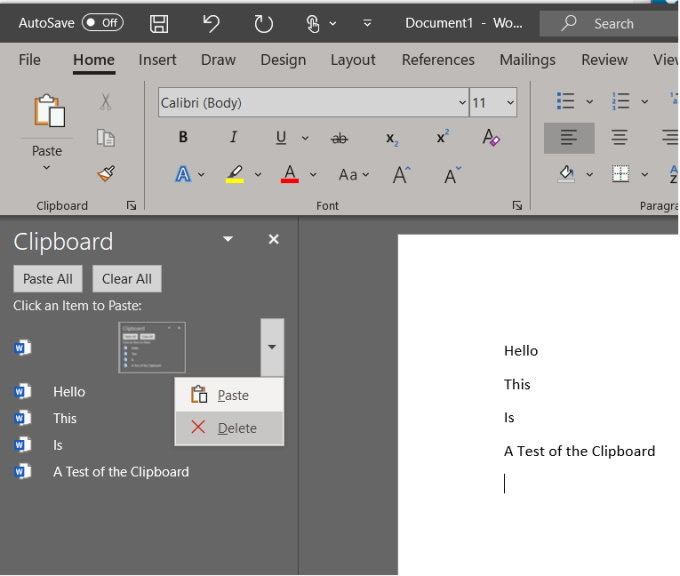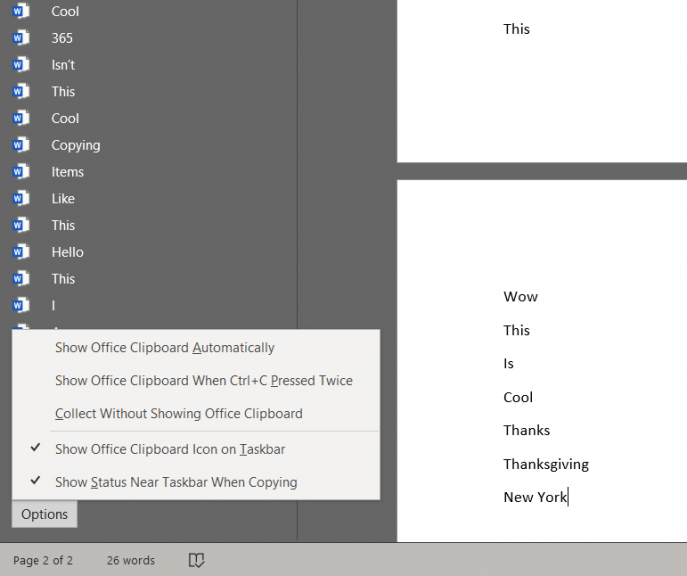A continuación se explica cómo usar el portapapeles de Office para copiar y pegar de manera fácil y eficaz en Office 365: OnMSFT.com
Uno de los beneficios de Office 365 es que tiene un portapapeles integrado. Si copia y pega elementos mientras escribe documentos, crea hojas de cálculo o presentaciones, el software recuerda lo que hizo por última vez y mantendrá el elemento en cualquiera de las otras aplicaciones de Office que tenga o decida abrir.
Esto hace la vida mucho más fácil si está buscando retroceder en el tiempo y copiar algo que podría haber olvidado cuando comenzó un documento. En nuestra última guía de Office 365, le mostraremos cómo puede hacer esto y usar este portapapeles para su ventaja.
Cómo cortar y pegar elementos del portapapeles
Para que sea más fácil cortar y pegar elementos del Portapapeles, primero deberá encontrarlo en la pestaña Inicio en Word, Excel o PowerPoint. Notarás un icono de lanzador en la esquina inferior derecha del cuadro de pegado, así que asegúrate de hacer clic en él para que aparezca el portapapeles. Luego, puede seleccionar el texto o los gráficos de su documento que desea copiar y presionar Ctrl + C.
Sus selecciones aparecerán en una lista en el lado izquierdo de la pantalla con el tiempo y puede pegar un elemento seleccionándolo. Cuando haya terminado, puede hacer clic en el botón (X) de la lista para cerrarla. Incluso notará una pequeña vista previa de fotos o gráficos que podría haber copiado.
Cómo eliminar elementos del portapapeles
Si su portapapeles se está llenando demasiado, puede eliminar elementos fácilmente. Para hacer esto, todo lo que necesita hacer es regresar al Portapapeles siguiendo los pasos anteriores. A continuación, puede hacer clic en la flecha junto a un elemento y elegir Eliminar. Si lo desea, también puede hacer clic en Borrar todo para borrar los elementos.
También hay muchas otras opciones
Una vez que termine de explorar el Portapapeles, hay algunas otras opciones que puede consultar. Puede mirar hacia la parte inferior de la pantalla y presionar el botón Opciones. Desde aquí, podrá controlar algunos de los siguientes elementos:
- Mostrar el portapapeles de Office automáticamente
- Mostrar el portapapeles de Office al presionar CTRL + C dos veces
- Recoger sin mostrar el portapapeles de Office
- Mostrar el icono del portapapeles de Office en la barra de tareas
- Mostrar estado cerca de la barra de tareas al copiar
Tenga en cuenta que después de abrir el Portapapeles, también almacenará el contenido que haya copiado o cortado desde cualquier lugar. También puede configurar el portapapeles para almacenar contenido pero permanecer cerrado, siempre que tenga un programa de oficina en ejecución. Sin embargo, una vez que cierre un programa de Office 365, todo el contenido del portapapeles desaparecerá y se vaciará.
Pruebe el historial del portapapeles de Windows 10 como alternativa
Ahora que domina el portapapeles de Office 365, también hay una alternativa que puede considerar usar. Si está en funcionamiento con la actualización de octubre de 2018 de Windows 10, puede ver el historial del portapapeles. Esto debe habilitarse desde la Configuración del sistema buscando Portapapeles y habilitando la función. Una vez que lo haga, puede presionar la tecla de Windows y V juntas en su teclado para ver el historial de su teclado, independientemente de la aplicación desde la que haya copiado el contenido.