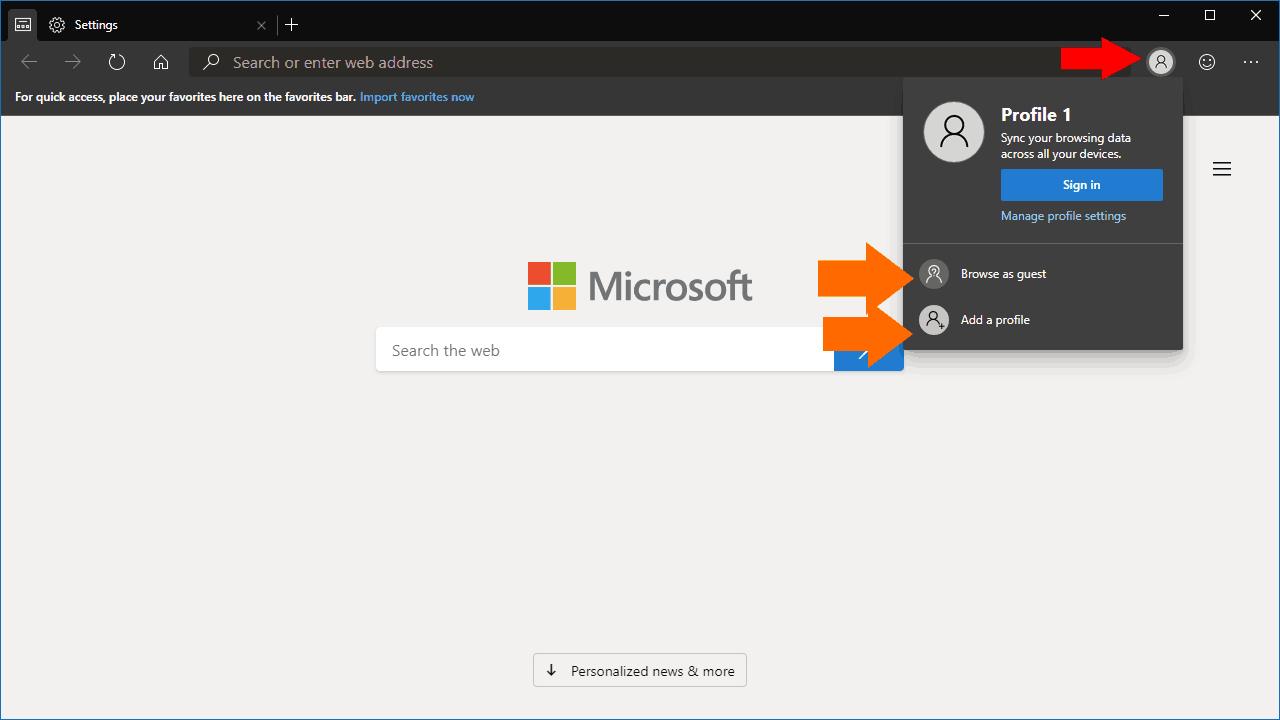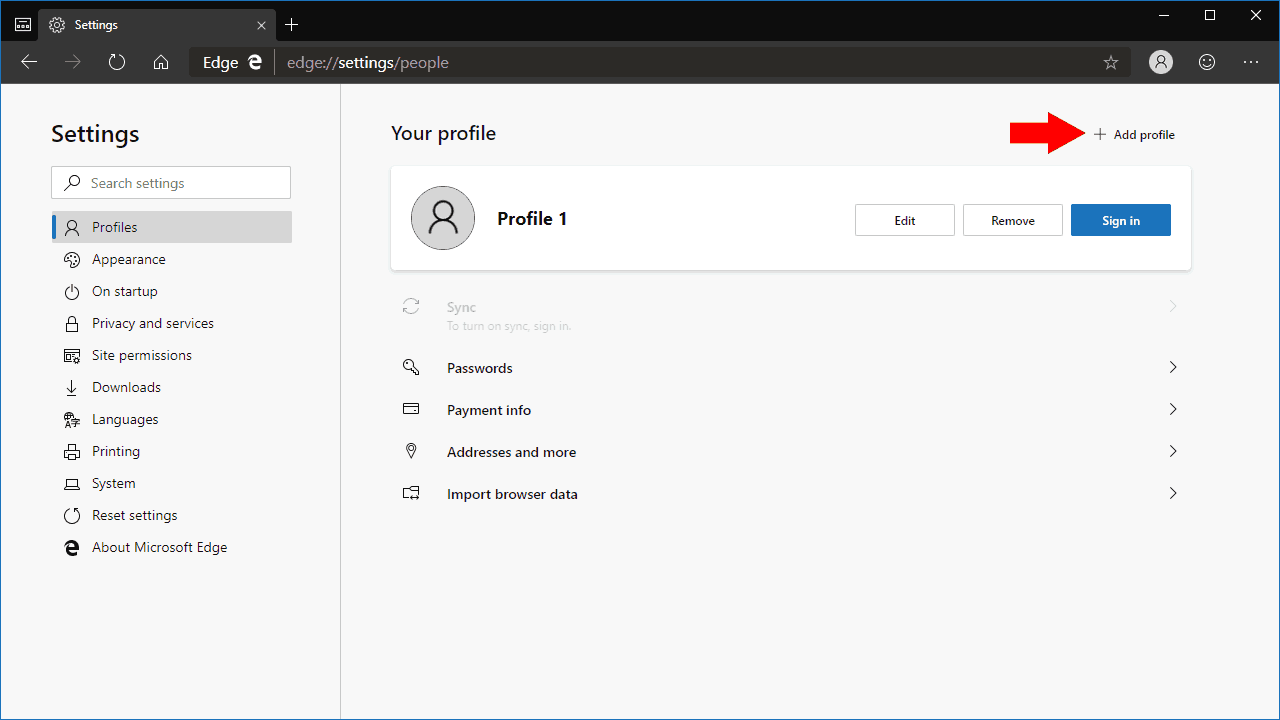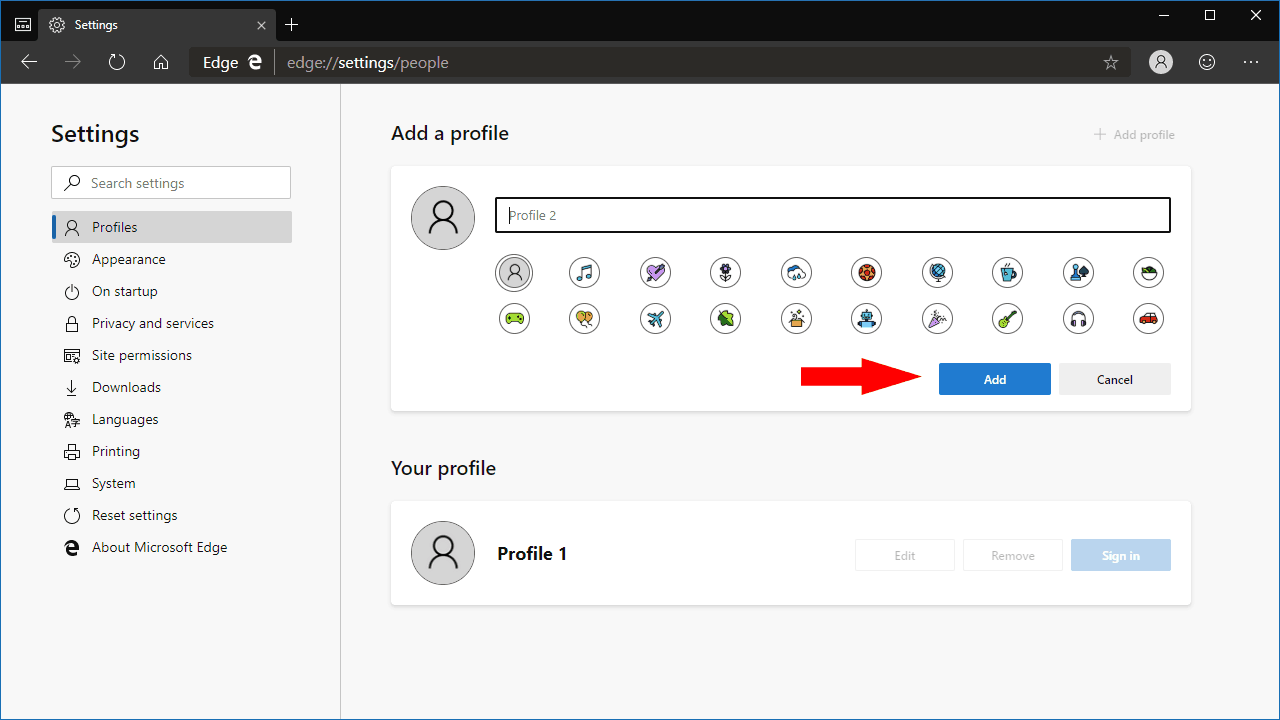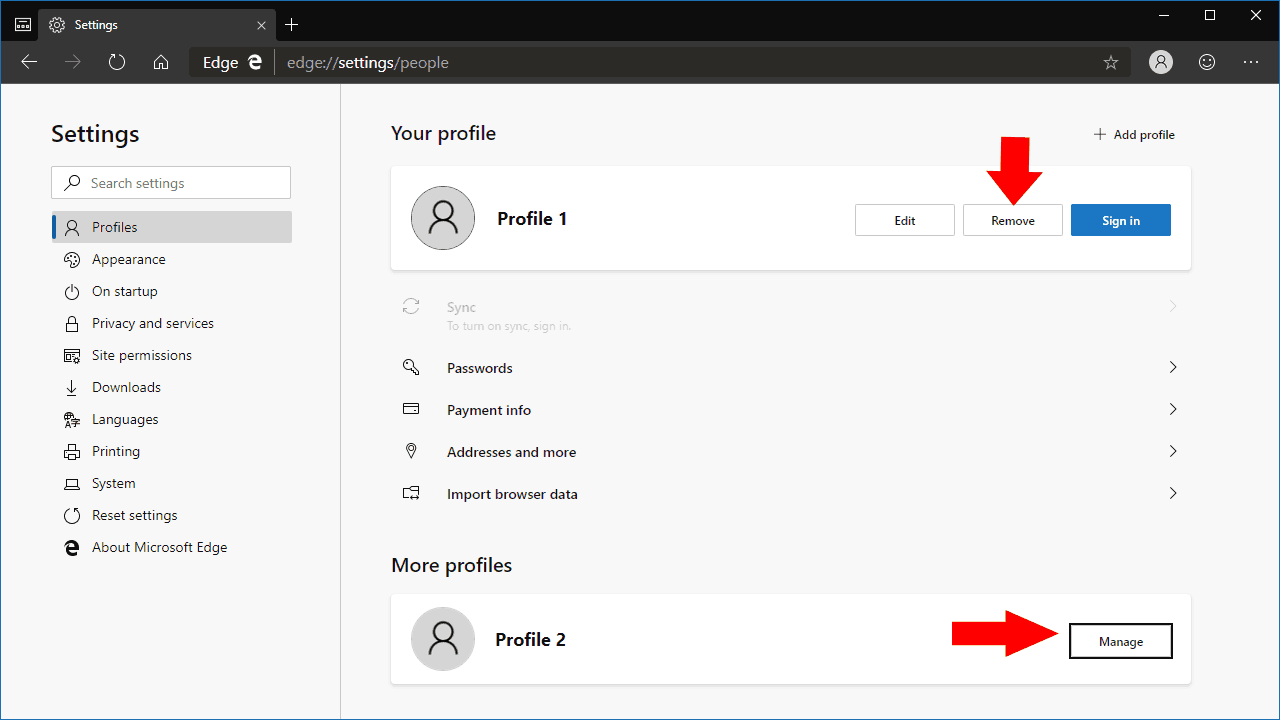Cómo usar perfiles, una nueva característica en Microsoft Edge Insider
El nuevo navegador Edge Insider de Microsoft con tecnología Chromium viene con soporte para perfiles, una característica que será nueva para los usuarios de Edge que se incluye actualmente con Windows 10. Los perfiles permiten que varias personas utilicen una instalación del navegador. También se pueden usar para compartimentar sus datos, por lo que no necesita cambiar al modo de incógnito o usar otro navegador para acceder a los sitios de trabajo.
Los perfiles tienen sus propias identidades individuales. Los marcadores, la configuración y las extensiones que agregue a un perfil no tendrán efecto en ninguno de los demás. Esto hace que los perfiles sean ideales para compartir el acceso a su navegador con otro usuario o para separar su trabajo y su navegación personal.
De forma predeterminada, comenzará con un solo perfil. Para agregar o cambiar de perfil, haga clic en el icono de su foto de perfil a la derecha de la barra de direcciones. Esto abre la ventana emergente de perfiles, donde puede agregar un nuevo perfil, cambiar entre perfiles existentes o iniciar una sesión de invitado. La última opción creará un perfil temporal que no conservará ningún dato entre sesiones.
Puede acceder a la configuración del perfil haciendo clic en el ícono de menú de tres puntos en la parte superior derecha de la interfaz de Edge. En el menú que aparece, haga clic en “Configuración”. La configuración se abrirá en la pantalla de administración de perfiles. Aquí, puede ver todos sus perfiles agregados.
Para agregar un nuevo perfil, haga clic en el botón “Agregar perfil”. Deberá escribir un nombre para su perfil y luego asignar un icono de avatar opcional. Haga clic en el botón azul “Agregar” para crear el perfil. A continuación, puede cambiar al perfil utilizando la página de configuración de perfiles o la ventana emergente de cambio de perfil.
Una vez que esté usando el perfil, puede comenzar a navegar con normalidad. El historial, los marcadores y la configuración se limitarán a su perfil activo. Incluso puede iniciar sesión con una cuenta de Microsoft y habilitar la sincronización; nuevamente, esto se aplicará solo a su perfil actual.
La página de configuración de Perfiles también le permite editar cualquier perfil existente cambiando su nombre o avatar. También puede eliminar los perfiles no utilizados, lo que puede ser útil si solo está creando un perfil temporal. Siempre puede ver qué perfil está utilizando mirando el icono de cambio de perfil junto a la barra de direcciones. El icono mostrará el avatar de su perfil o su imagen de perfil de Microsoft si ha iniciado sesión con una cuenta de Microsoft.