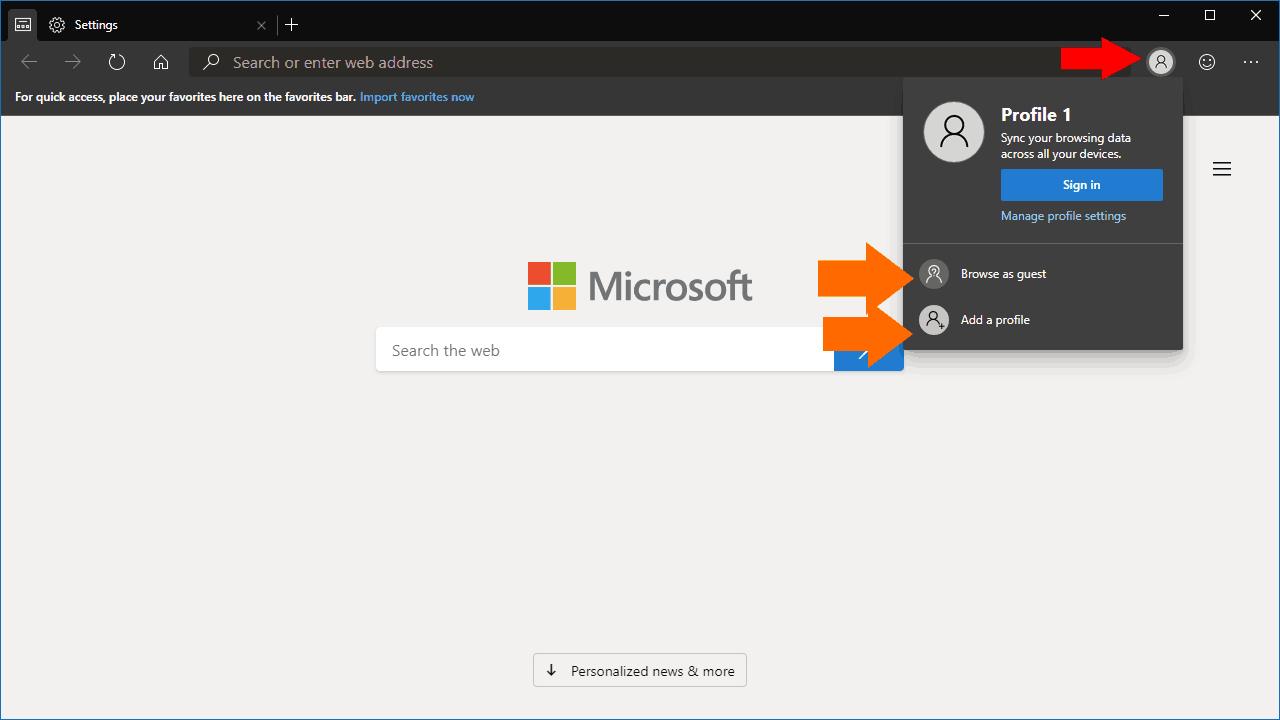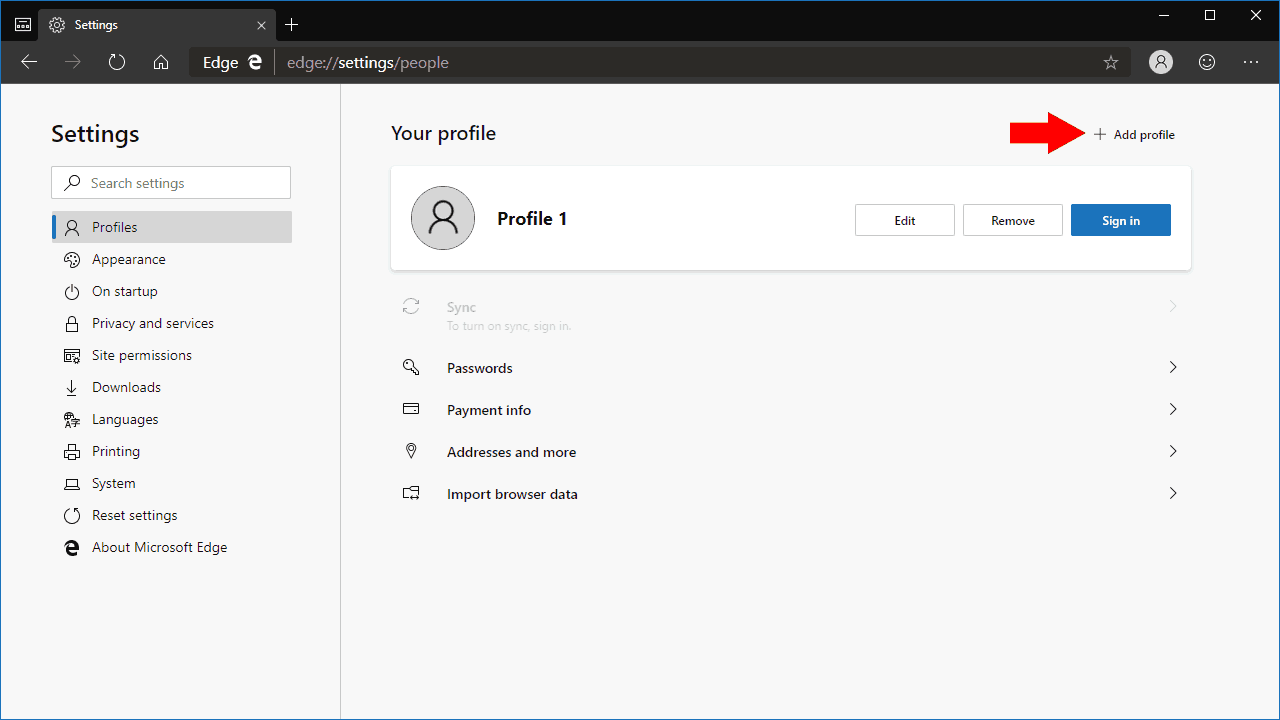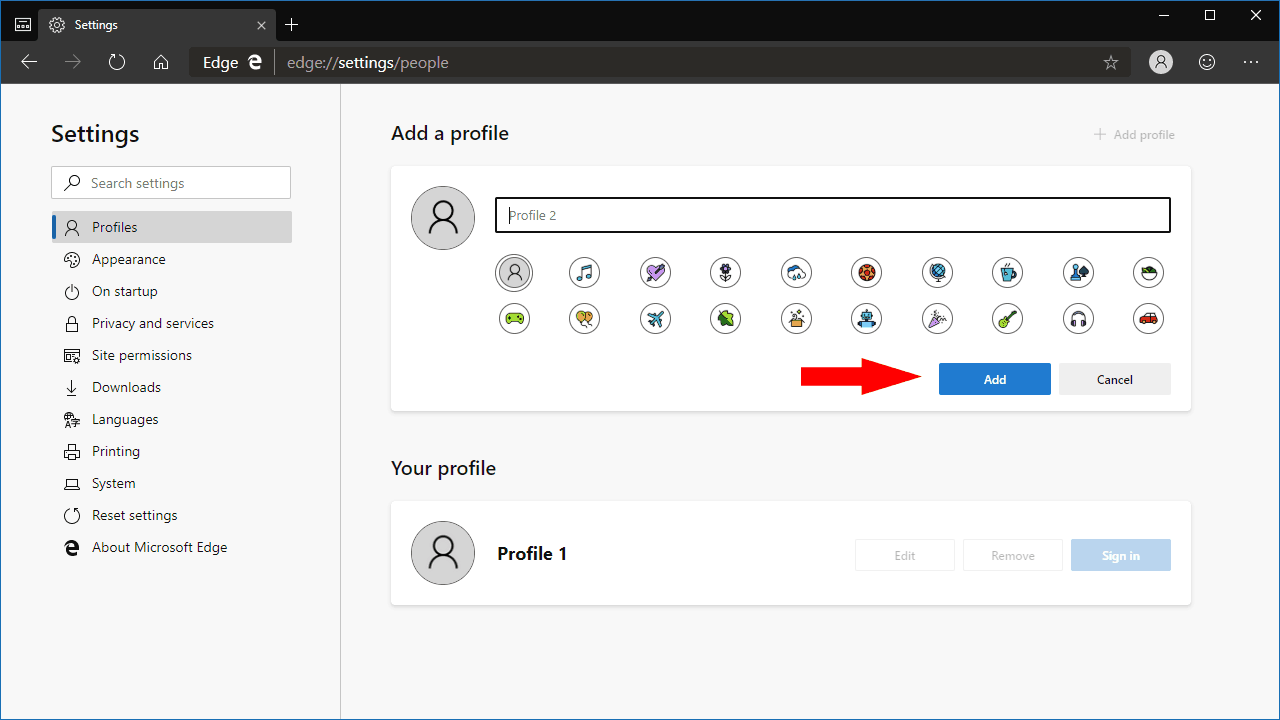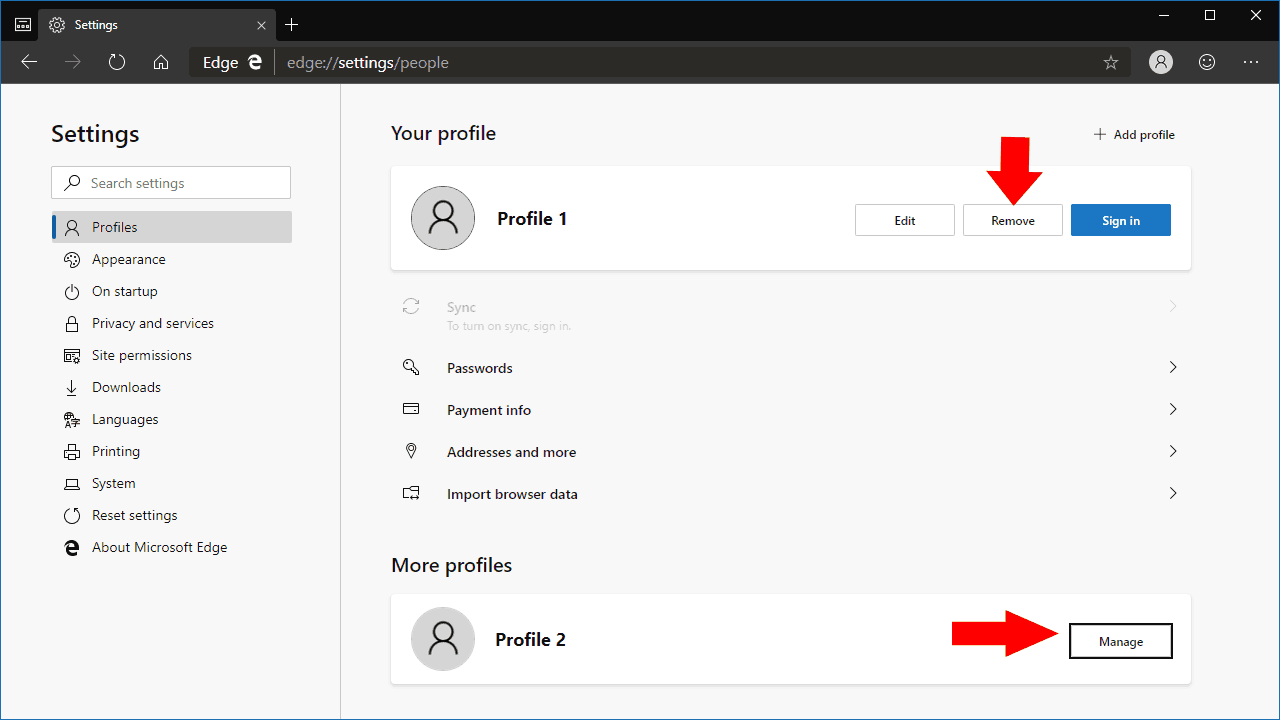Как использовать профили, новую функцию в программе предварительной оценки Microsoft Edge
Новый браузер Microsoft Edge Insider на базе Chromium поставляется с поддержкой профилей – функцией, которая будет новой для пользователей Edge, которая в настоящее время включена в Windows 10. Профили позволяют нескольким людям использовать одну установку браузера. Их также можно использовать для разделения ваших данных, поэтому вам не нужно переключаться в режим инкогнито или использовать другой браузер для доступа к рабочим сайтам.
Профили имеют свою индивидуальную идентичность. Закладки, настройки и расширения, которые вы добавляете в один профиль, не вступят в силу ни в одном другом. Это делает профили идеальными для совместного использования доступа к вашему браузеру с другим пользователем или для разделения вашей работы и личного просмотра.
По умолчанию вы начнете с одного профиля. Чтобы добавить или переключить профили, щелкните значок изображения профиля справа от адресной строки. Это вызывает всплывающее окно профилей, где вы можете добавить новый профиль, переключаться между существующими профилями или запустить гостевой сеанс. Последний вариант создаст временный профиль, который не будет сохранять данные между сеансами.
Вы можете получить доступ к настройкам профиля, щелкнув значок меню из трех точек в правом верхнем углу интерфейса Edge. В появившемся меню нажмите «Настройки». Настройки откроют экран управления профилями. Здесь вы можете увидеть все добавленные вами профили.
Чтобы добавить новый профиль, нажмите кнопку «Добавить профиль». Вам нужно будет ввести имя для своего профиля, а затем назначить дополнительный значок аватара. Нажмите синюю кнопку «Добавить», чтобы создать профиль. Затем вы можете переключиться на профиль, используя страницу настроек профилей или всплывающее окно переключателя профилей.
После использования профиля вы можете начать просмотр в обычном режиме. История, закладки и настройки будут ограничены вашим активным профилем. Вы даже можете войти в систему с учетной записью Microsoft и включить синхронизацию – опять же, это будет применяться только к вашему текущему профилю.
Страница настроек профилей также позволяет редактировать любой существующий профиль, изменяя его имя или аватар. Вы также можете удалить неиспользуемые профили, что может быть удобно, если вы создаете только временный профиль. Вы всегда можете увидеть, какой профиль вы используете, посмотрев на значок переключателя профилей рядом с адресной строкой. Значок отобразит аватар вашего профиля или изображение вашего профиля Microsoft, если вы вошли в систему с учетной записью Microsoft.