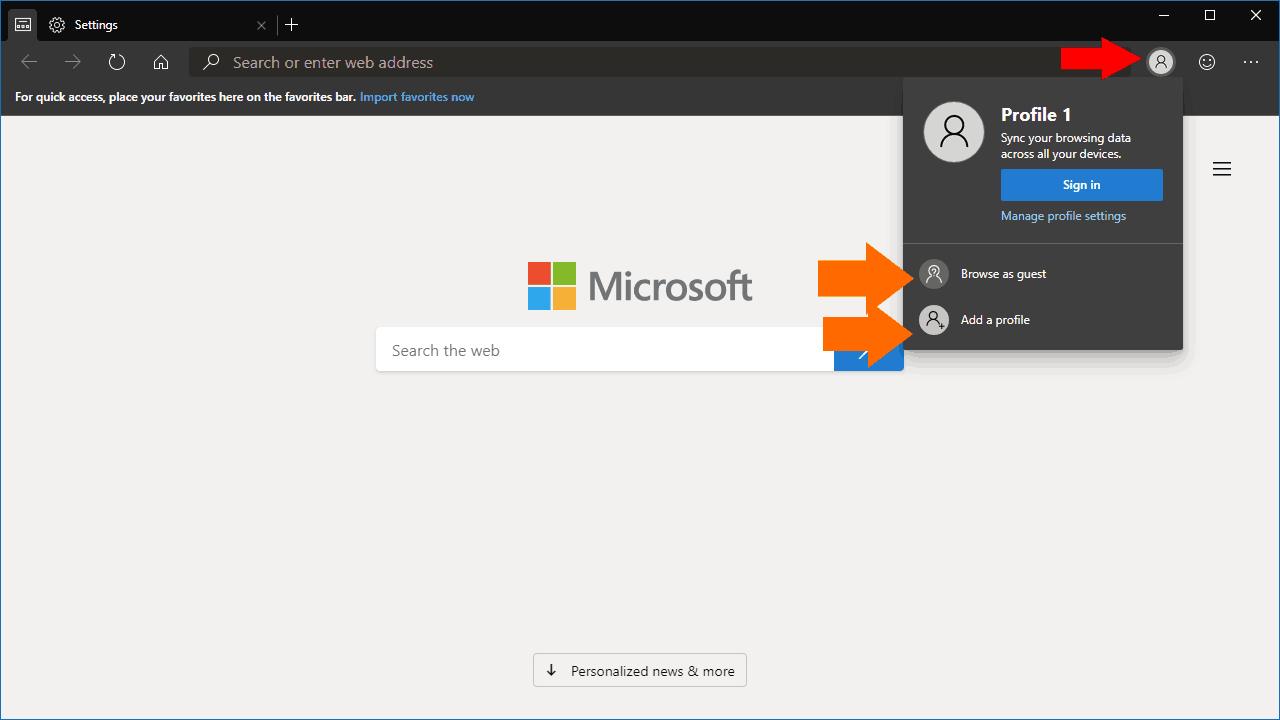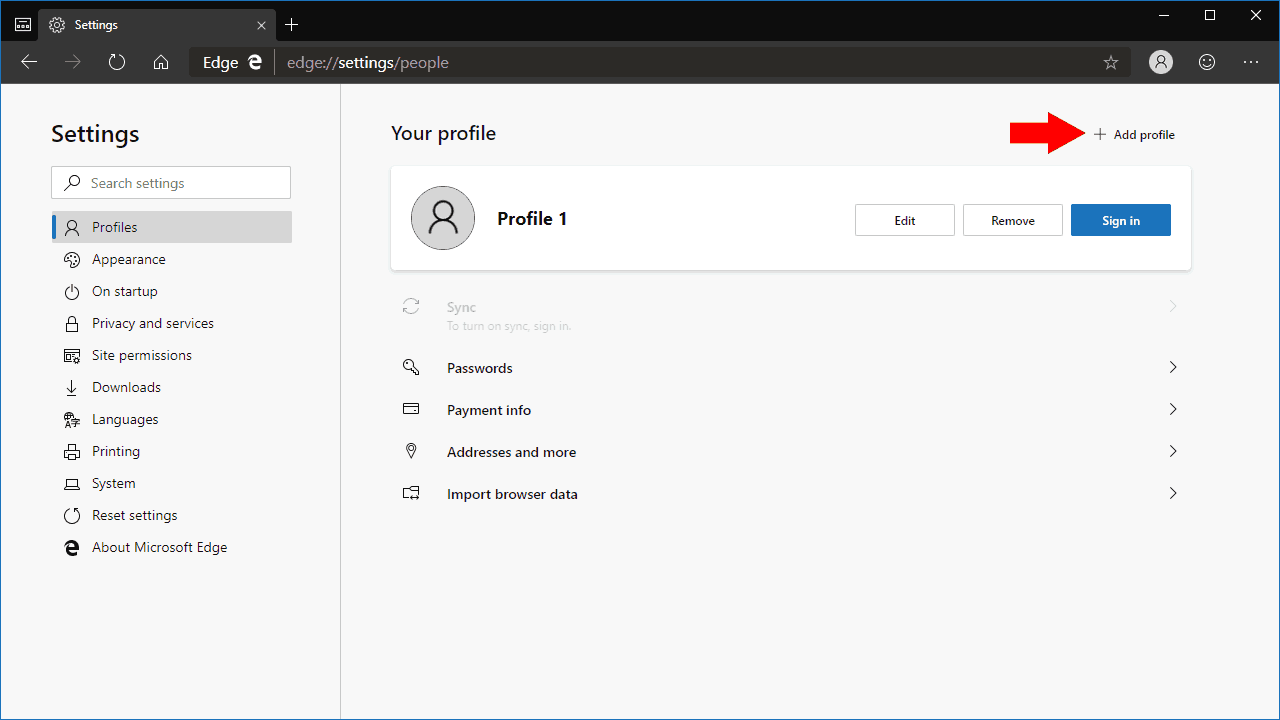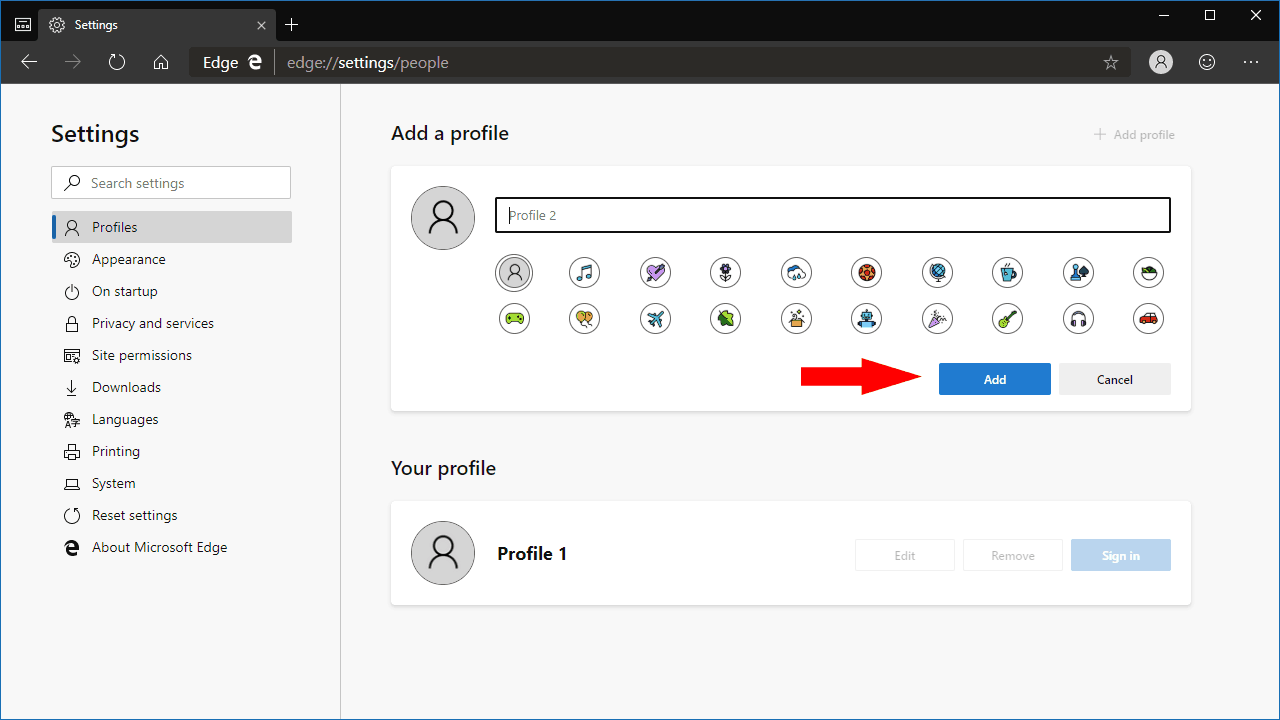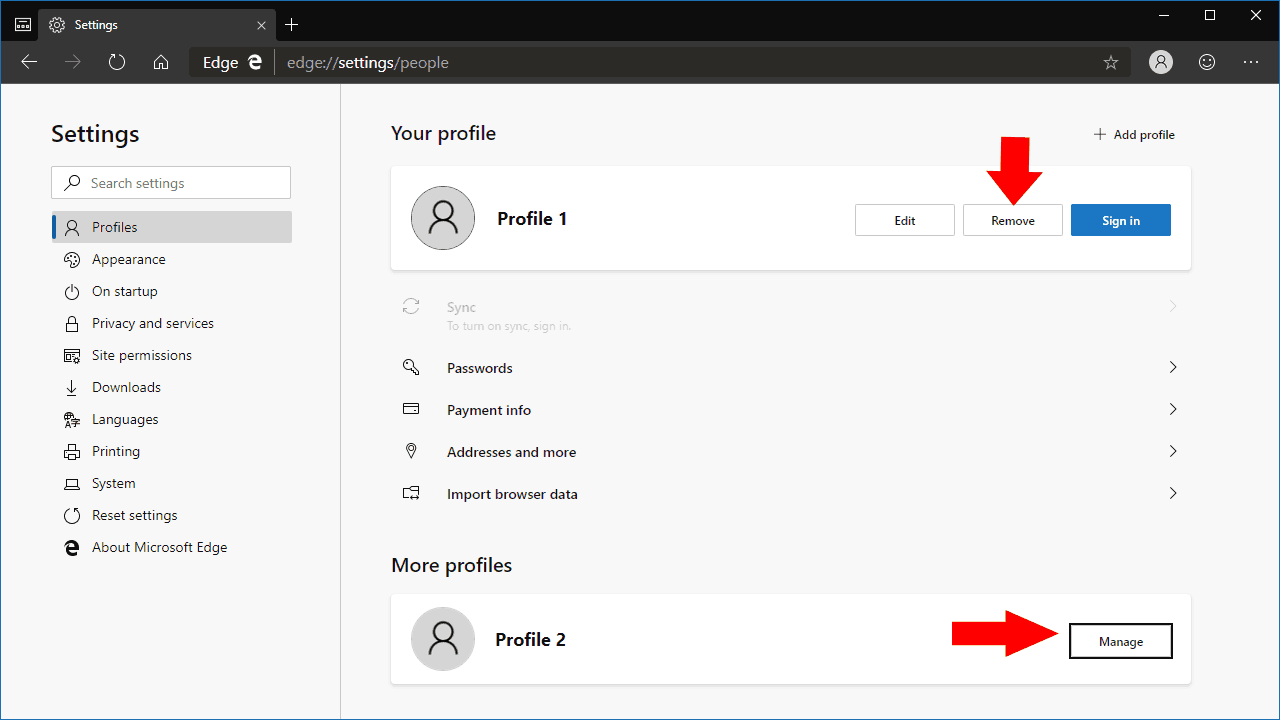Як використовувати профілі, нова функція в Microsoft Edge Insider
Новий браузер від Chromium з підтримкою Edge Insider має підтримку профілів, функція, яка буде новою для користувачів Edge, що в даний час входить до складу Windows 10. Профілі дозволяють кільком людям використовувати одну установку браузера. Вони також можуть використовуватися для розділення ваших даних, тому вам не потрібно переходити в режим анонімного перегляду або використовувати інший браузер для доступу до робочих сайтів.
Профілі мають власну індивідуальну ідентичність. Закладки, налаштування та розширення, які ви додаєте до одного профілю, не набувають чинності ні в одному з інших. Це робить профілі ідеальними для спільного доступу до вашого браузера з іншим користувачем або для розділення вашої роботи та особистого перегляду.
За замовчуванням ви почнете з одного профілю. Щоб додати або змінити профілі, клацніть піктограму зображення профілю праворуч від адресного рядка. Це відкриє спливаюче вікно профілів, де ви можете додати новий профіль, переключитися між існуючими профілями або запустити гостьовий сеанс. Останній варіант створить тимчасовий профіль, який не зберігатиме даних протягом сеансів.
Ви можете отримати доступ до налаштувань профілю, натиснувши значок меню з трьома крапками у верхньому правому куті інтерфейсу Edge. У меню, що з’явиться, натисніть «Налаштування». Налаштування відкриються на екрані керування профілями. Тут ви можете побачити всі додані профілі.
Щоб додати новий профіль, натисніть кнопку «Додати профіль». Вам потрібно буде ввести ім’я для свого профілю, а потім призначити додатковий значок аватари. Натисніть синю кнопку «Додати», щоб створити профіль. Потім ви можете перейти до профілю за допомогою сторінки налаштувань профілів або спливаючого вікна перемикання профілів.
Після використання профілю ви можете розпочати перегляд, як зазвичай. Історія, закладки та налаштування будуть обмежені вашим активним профілем. Ви навіть можете ввійти в обліковий запис Microsoft і ввімкнути синхронізацію – знову це стосуватиметься лише вашого поточного профілю.
Сторінка налаштувань профілів також дозволяє редагувати будь-який існуючий профіль, змінюючи його ім’я або аватар. Ви також можете видалити невикористані профілі, що може бути корисно, якщо ви робите лише тимчасовий профіль. Ви завжди можете побачити, який профіль використовуєте, подивившись значок перемикача профілів поруч із адресним рядком. Значок відображатиме аватар вашого профілю або зображення вашого профілю Microsoft, якщо ви ввійшли в обліковий запис Microsoft.