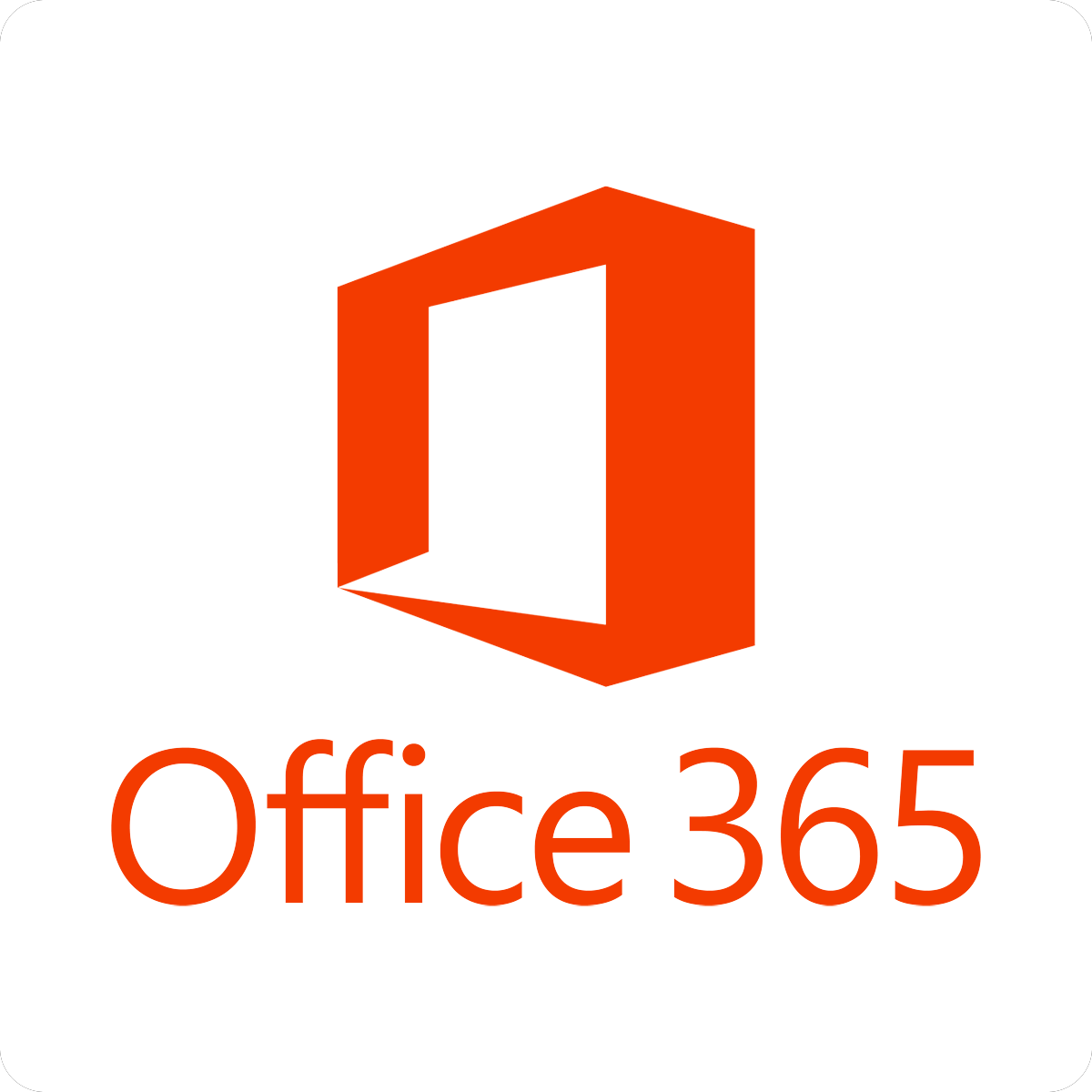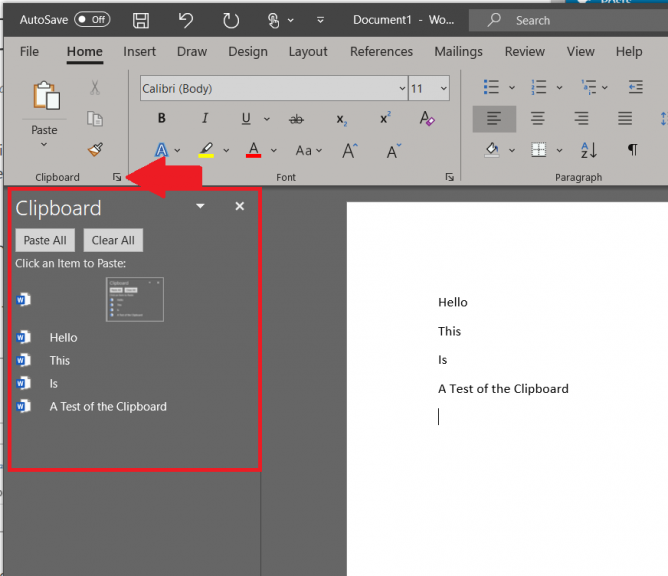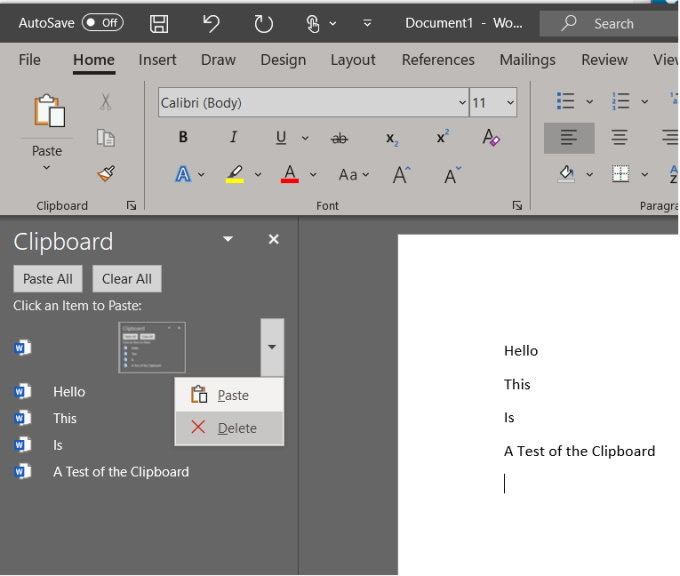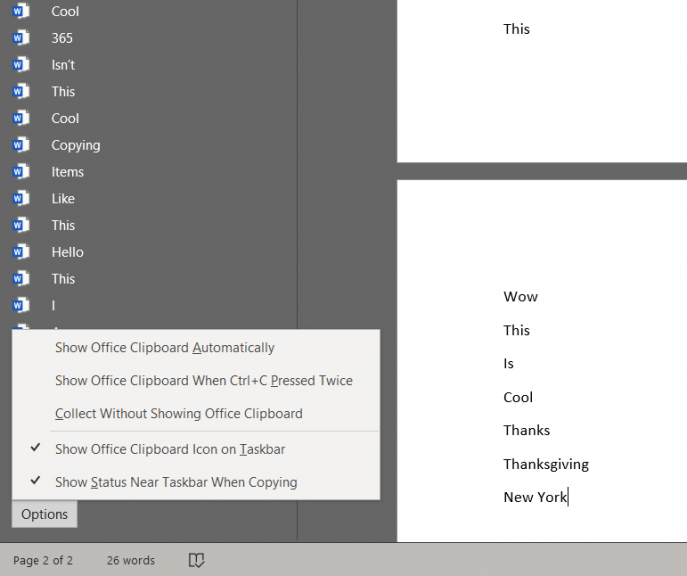Ось як використовувати буфер обміну Office, щоб зробити копіювання та вставлення простим та потужним в Office 365
Однією з переваг Office 365 є те, що він має вбудований буфер обміну. Якщо ви копіюєте та вставляєте елементи під час написання документів, створення електронних таблиць або презентацій, програмне забезпечення запам’ятовує те, що ви робили востаннє, і зберігатиме його в будь-якій іншій програмі Office, яку ви маєте або вирішите відкрити.
Це значно полегшує життя, якщо ви хочете повернутися у минуле і скопіювати те, про що ви могли забути, коли створювали документ. У нашому останньому посібнику Office 365 ми покажемо вам, як ви можете це зробити та використати цей буфер обміну у своїх інтересах.
Як вирізати та вставити елементи з буфера обміну
Для спрощення вирізання та вставки елементів із буфера обміну спочатку потрібно буде знайти його на вкладці Домашня сторінка у програмах Word, Excel чи PowerPoint. Ви помітите піктограму панелі запуску в нижньому правому куті вікна вставлення, тому не забудьте натиснути цю кнопку, щоб висунути буфер обміну. Потім ви можете вибрати текст або графіку в документі, який потрібно скопіювати, і натиснути Ctrl + C.
Ваші виділення з часом з’являться у списку в лівій частині екрана, і ви можете вставити елемент, вибравши його. Коли закінчите, натисніть кнопку (X) у списку, щоб закрити його. Ви навіть помітите невеликий попередній перегляд фотографій або діаграм, які ви могли скопіювати.
Як видалити елементи з буфера обміну
Якщо ваш буфер обміну стає занадто заповненим, ви можете легко видалити з нього елементи. Для цього вам потрібно лише повернутися до буфера обміну, дотримуючись наведених вище кроків. Потім можна клацнути стрілку поруч із елементом і вибрати Видалити. Якщо ви хочете, ви також можете натиснути Очистити все, щоб очистити елементи.
Є також багато інших варіантів
Як тільки ви закінчите вивчати буфер обміну, є кілька інших варіантів, які ви можете перевірити. Ви можете заглянути в нижню частину екрана та натиснути кнопку Параметри. Звідси ви зможете контролювати деякі з таких елементів:
- Показувати буфер обміну Office автоматично
- Показати буфер обміну Office при натисканні CTRL + C двічі
- Збирайте, не показуючи буфер обміну Office
- Показати значок буфера обміну Office на панелі завдань
- Показувати стан біля панелі завдань під час копіювання
Майте на увазі, що після відкриття буфера обміну він також зберігатиме вміст, який ви скопіювали чи вирізали з будь-якого місця. Ви також можете встановити буфер обміну для зберігання вмісту, але залишатися закритим, якщо у вас запущена офісна програма. Однак після закриття програми Office 365 весь вміст буфера обміну зникне, і він буде спорожнений.
Спробуйте Історію буфера обміну Windows 10 як альтернативу
Тепер, коли ви вже освоїли буфер обміну Office 365, є також альтернатива, яку ви можете розглянути. Якщо ви працюєте з оновленням Windows 10 жовтня 2018 року, ви можете переглянути історію свого буфера обміну. Це потрібно ввімкнути у Налаштуваннях системи, здійснивши пошук буфера обміну та увімкнувши цю функцію. Після цього ви можете натиснути клавіші Windows та V разом на клавіатурі, щоб переглянути історію клавіатури незалежно від того, з якої програми ви скопіювали вміст.