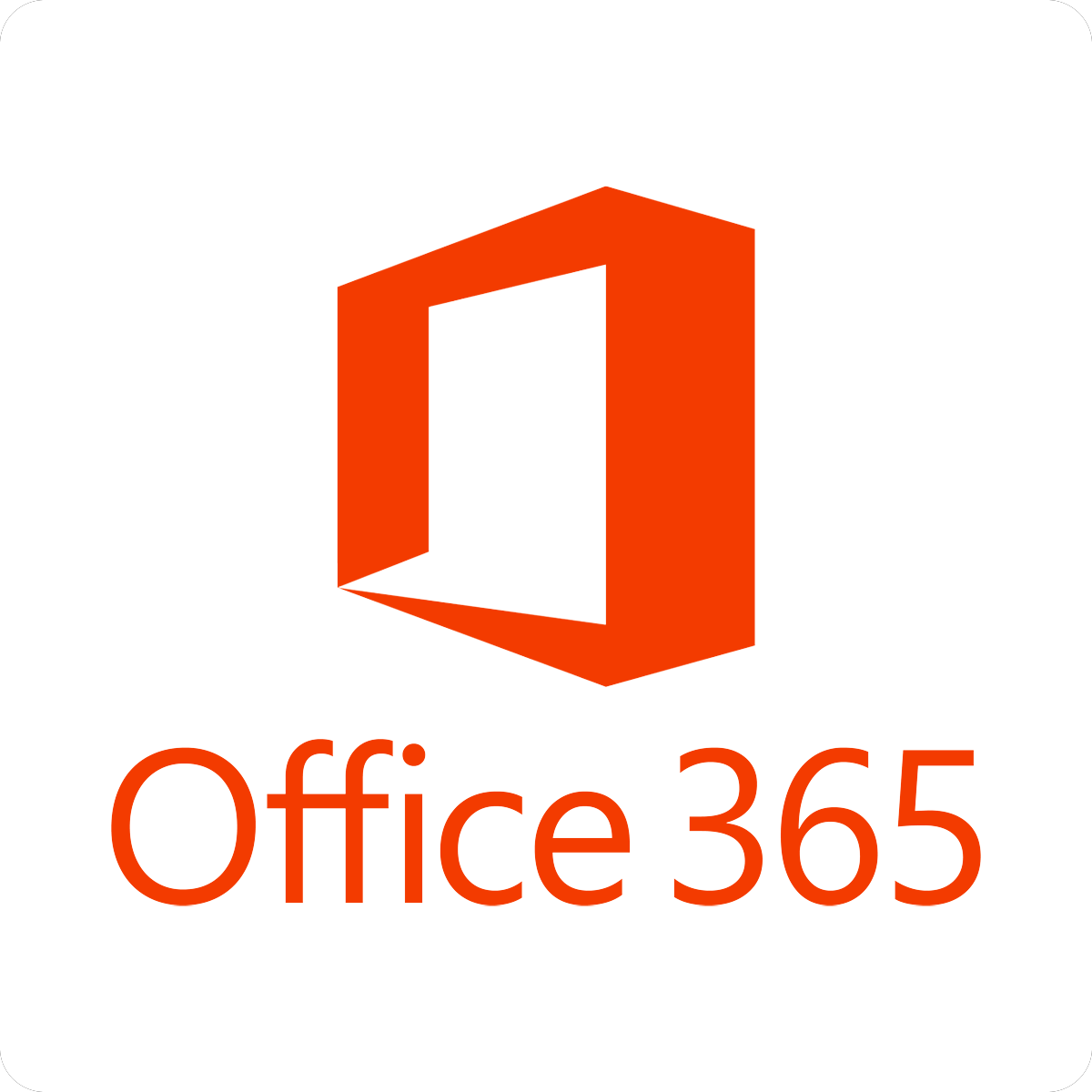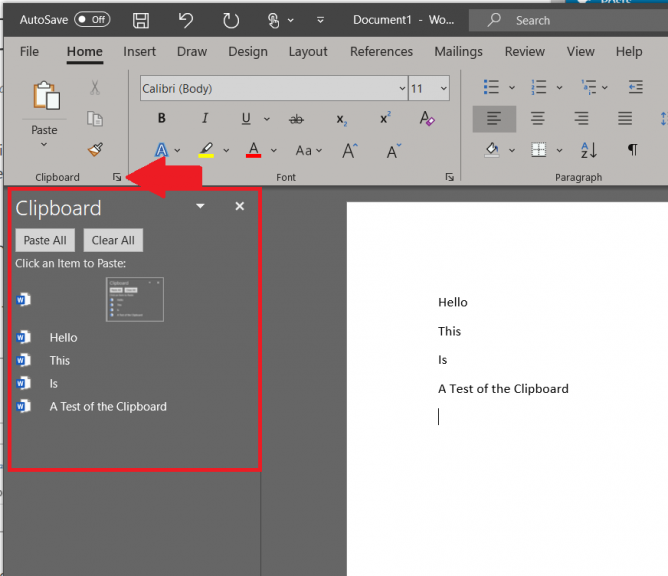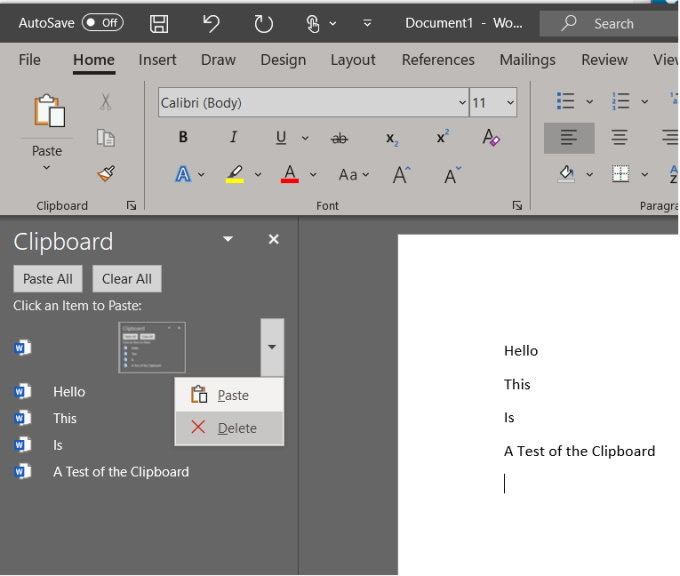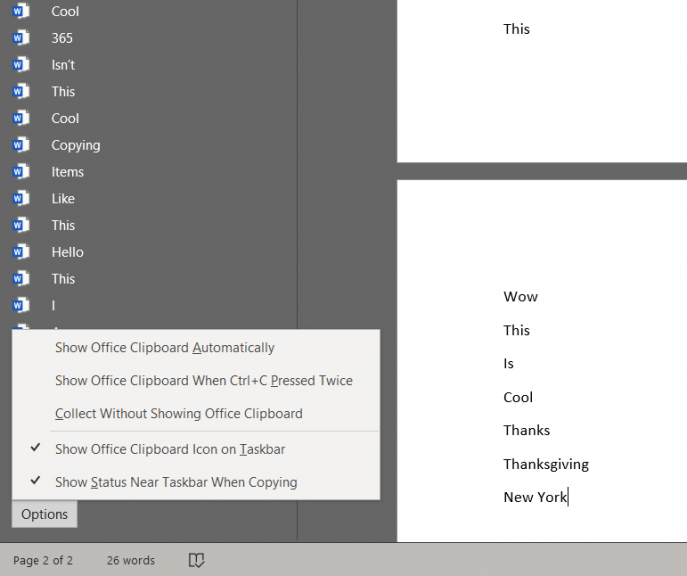Ecco come utilizzare gli Appunti di Office per copiare e incollare in modo facile e potente in Office 365
Uno dei vantaggi di Office 365 è che ha un appunti integrato. Se copi e incolli elementi durante la scrittura di documenti, la creazione di fogli di calcolo o presentazioni, il software ricorda ciò che hai fatto l’ultima volta e manterrà l’elemento in tutte le altre app di Office che hai o decidi di aprire.
Questo rende la vita molto più semplice se stai cercando di tornare indietro nel tempo e copiare qualcosa che potresti aver dimenticato quando hai iniziato un documento. Nella nostra ultima guida di Office 365, ti mostreremo come puoi farlo e utilizzare questi appunti a tuo vantaggio.
Come tagliare e incollare elementi dagli Appunti
Per rendere più facile tagliare e incollare elementi dagli Appunti, devi prima trovarli dalla scheda Home in Word, Excel o PowerPoint. Noterai un’icona di avvio nell’angolo in basso a destra della casella di incolla, quindi assicurati di fare clic qui per far apparire gli appunti. È quindi possibile selezionare il testo o la grafica dall’interno del documento che si desidera copiare e premere Ctrl + C.
Le tue selezioni appariranno in un elenco sul lato sinistro dello schermo nel tempo e puoi incollare un elemento selezionandolo. Quando hai finito puoi fare clic sul pulsante (X) nell’elenco per chiuderlo. Noterai anche una piccola anteprima di foto o grafici che potresti aver copiato.
Come eliminare elementi dagli Appunti
Se gli appunti si stanno riempiendo troppo, puoi eliminarli facilmente. Per fare ciò, tutto ciò che devi fare è tornare negli Appunti seguendo i passaggi precedenti. È quindi possibile fare clic sulla freccia accanto a un elemento e scegliere Elimina. Se lo desideri, puoi anche fare clic su Cancella tutto per eliminare gli elementi.
Ci sono anche molte altre opzioni
Una volta terminata l’esplorazione degli Appunti, ci sono altre opzioni che puoi controllare. Puoi guardare nella parte inferiore dello schermo e premere il pulsante Opzioni. Da qui potrai controllare alcuni dei seguenti elementi:
- Mostra automaticamente gli Appunti di Office
- Mostra appunti di Office quando si preme due volte CTRL + C
- Raccogli senza mostrare gli appunti di Office
- Mostra l’icona degli Appunti di Office sulla barra delle applicazioni
- Mostra lo stato vicino alla barra delle applicazioni durante la copia
Tieni presente che dopo aver aperto gli Appunti, verranno archiviati anche i contenuti che hai copiato o tagliato da qualsiasi luogo. È inoltre possibile impostare gli appunti in modo che memorizzino il contenuto ma rimangano chiusi, purché sia in esecuzione un programma per l’ufficio. Tuttavia, una volta chiuso un programma di Office 365, tutto il contenuto degli appunti scomparirà e verrà svuotato.
In alternativa, prova la cronologia degli appunti di Windows 10
Ora che hai imparato gli appunti di Office 365, c’è anche un’alternativa che potresti considerare di utilizzare. Se sei attivo e in esecuzione con l’aggiornamento di Windows 10 ottobre 2018, puoi visualizzare la cronologia degli appunti. Questo deve essere abilitato dalle Impostazioni di sistema cercando Appunti e abilitando la funzione. Una volta fatto, puoi premere il tasto Windows e V insieme sulla tastiera per vedere la cronologia della tastiera, indipendentemente dall’app da cui hai copiato il contenuto.