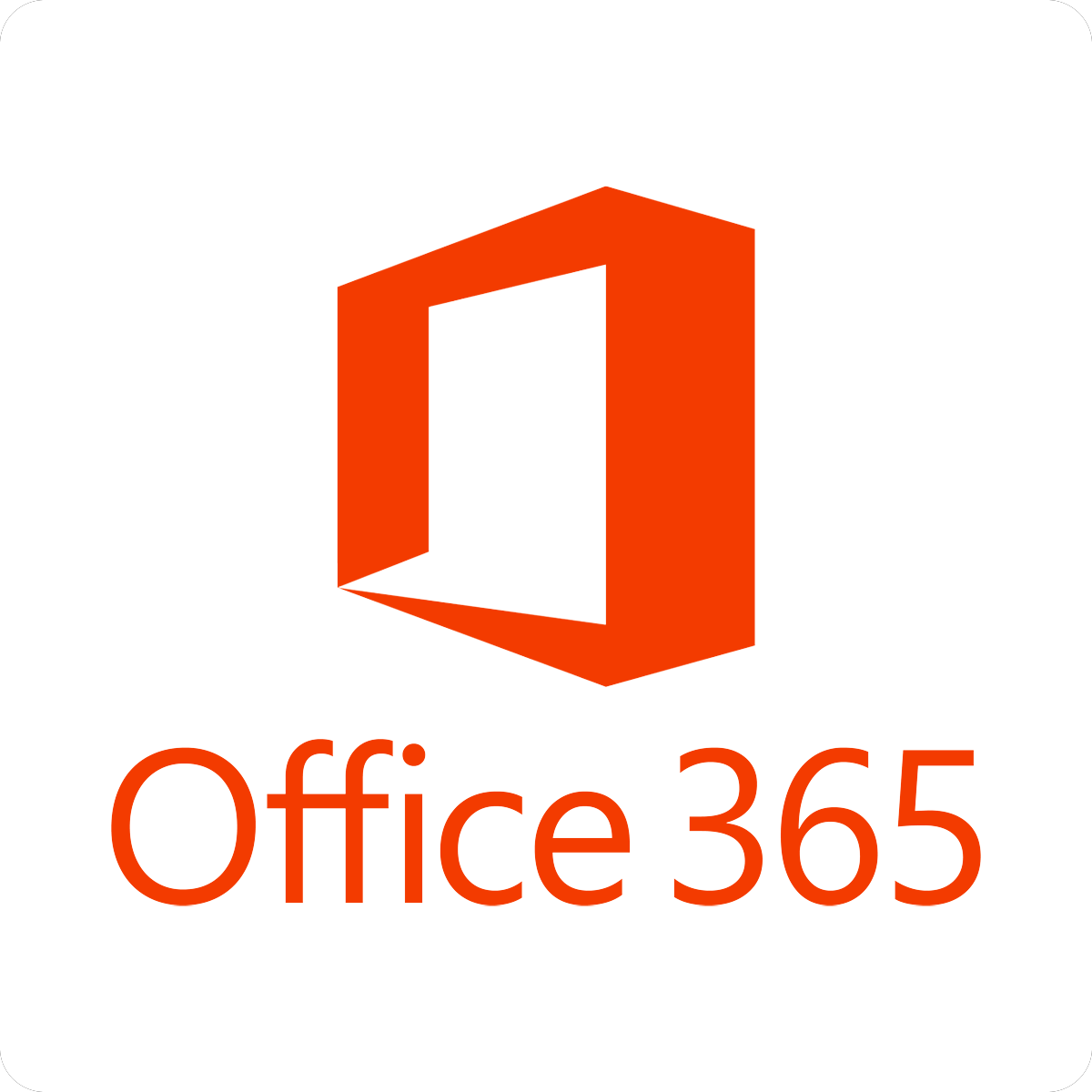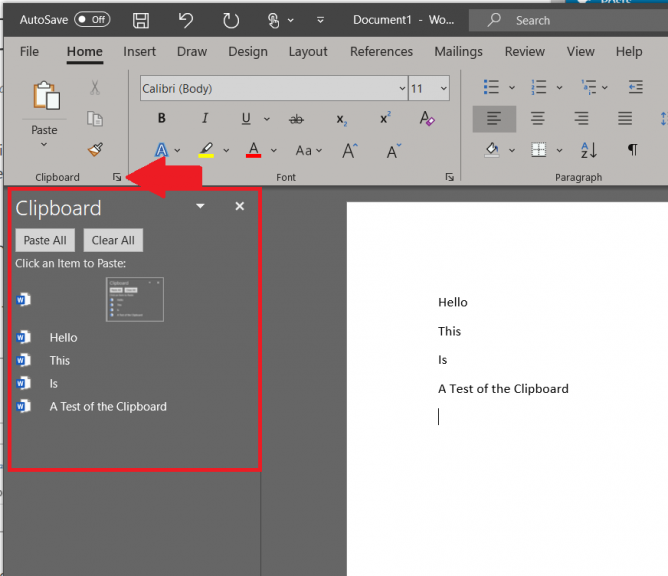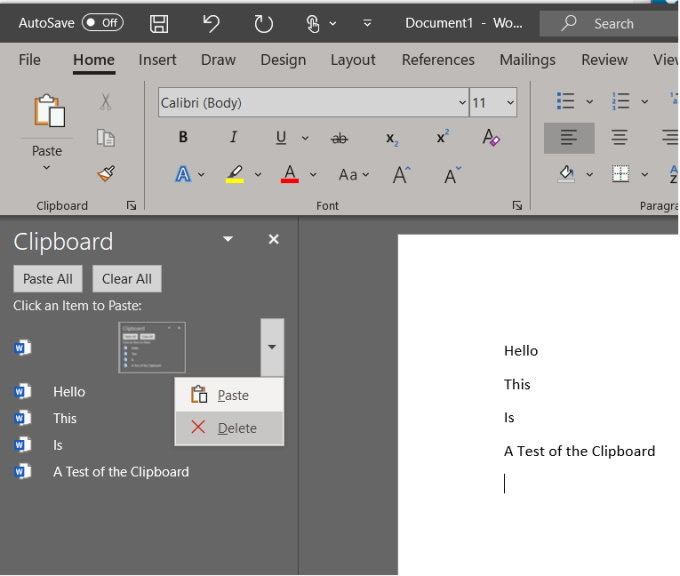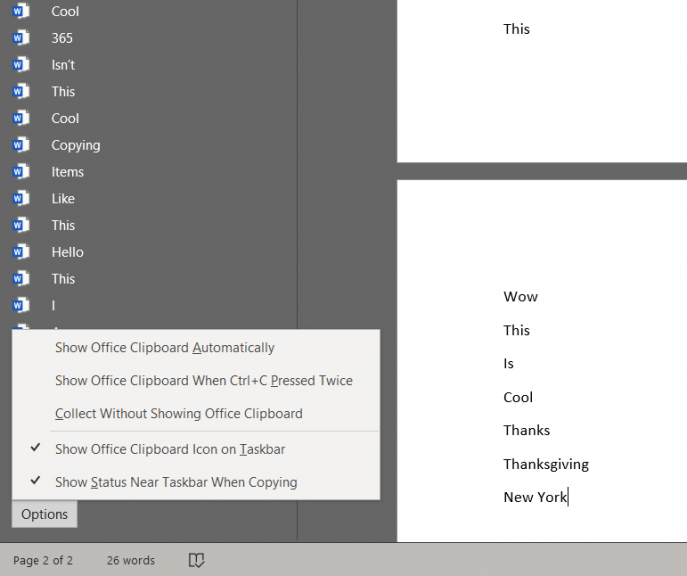Slik bruker du Office-utklippstavlen for å gjøre kopiering og liming enkelt og kraftig i Office 365
En av fordelene med Office 365 er at den har et innebygd utklippstavle. Hvis du kopierer og limer inn elementer mens du skriver dokumenter, oppretter regneark eller presentasjoner, husker programvaren hva du sist gjorde, og vil beholde varen i alle andre Office-apper du har eller bestemmer deg for å åpne.
Dette gjør livet mye lettere hvis du ønsker å gå tilbake i tid og kopiere noe du kanskje har glemt om da du startet et dokument. I vår siste Office 365-guide viser vi deg hvordan du kan gjøre dette og bruker dette utklippstavlen til din fordel.
Hvordan klippe og lime inn gjenstander fra utklippstavlen
For å gjøre det enklere å klippe og lime inn elementer fra utklippstavlen, må du først finne det fra Hjem-fanen i Word, Excel eller PowerPoint. Du vil legge merke til et lanseringsikon i nedre høyre hjørne av limboksen, så husk å klikke på dette for å dukke ut utklippstavlen. Du kan deretter velge tekst eller grafikk fra dokumentet du vil kopiere, og trykke Ctrl + C.
Dine valg vil vises i en liste på venstre side av skjermen over tid, og du kan lime inn et element ved å velge det. Når du er ferdig kan du klikke på (X) -knappen i listen for å lukke den. Du vil til og med legge merke til en liten forhåndsvisning av bilder eller diagrammer som du kanskje har kopiert.
Hvordan slette elementer fra utklippstavlen
Hvis utklippstavlen blir for full, kan du enkelt slette elementer fra den. For å gjøre dette er alt du trenger å gjøre å gå tilbake til utklippstavlen ved å følge trinnene ovenfor. Du kan deretter klikke på pilen ved siden av et element og velge Slett. Hvis du vil, kan du også klikke Fjern alle for å fjerne elementene.
Det er mange andre alternativer også
Når du er ferdig med å utforske utklippstavlen, er det noen andre alternativer du kan sjekke ut. Du kan se nederst på skjermen og trykke på Alternativer-knappen. Herfra kan du kontrollere noen av følgende elementer:
- Vis Office utklippstavle automatisk
- Vis kontorutklippstavlen når CTRL + C ble trykket to ganger
- Samle uten å vise kontorutklippstavlen
- Vis Office-utklippstavleikon på oppgavelinjen
- Vis status nær oppgavelinjen når du kopierer
Husk at når du har åpnet utklippstavlen, vil den også lagre innhold du har kopiert eller kuttet hvor som helst. Du kan også stille utklippstavlen til å lagre innhold, men forbli lukket, så lenge du har et kontorprogram som kjører. Når du lukker et Office 365-program, forsvinner imidlertid alt utklippstavleinnhold og det tømmes.
Prøv Windows 10 utklippstavlehistorikk som et alternativ
Nå som du har mestret Office 365 utklippstavlen, er det også et alternativ du kan vurdere å bruke. Hvis du er i gang med Windows 10. oktober 2018-oppdateringen, kan du se utklippstavlen din. Dette må aktiveres fra systeminnstillingene ved å søke etter utklippstavlen og aktivere funksjonen. Når du har gjort det, kan du trykke Windows-tasten og V sammen på tastaturet for å se tastaturloggen, uavhengig av hvilken app du har kopiert innhold fra.