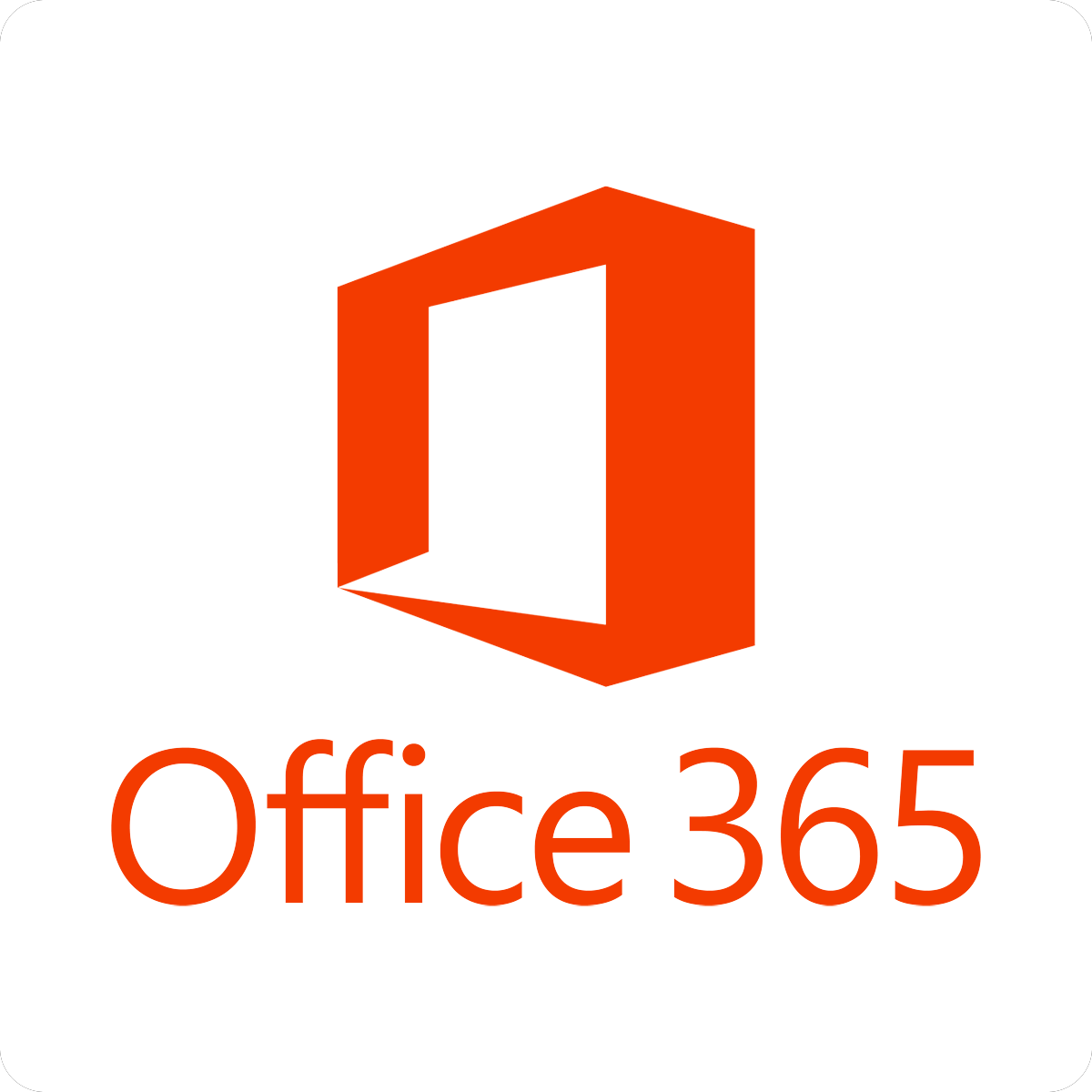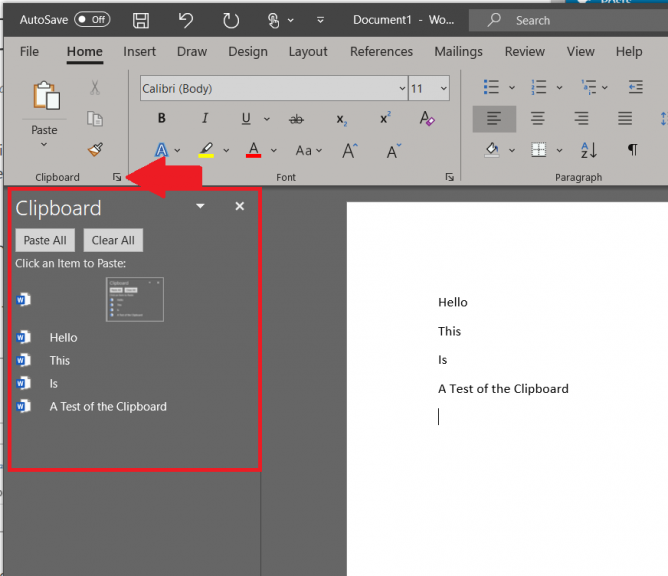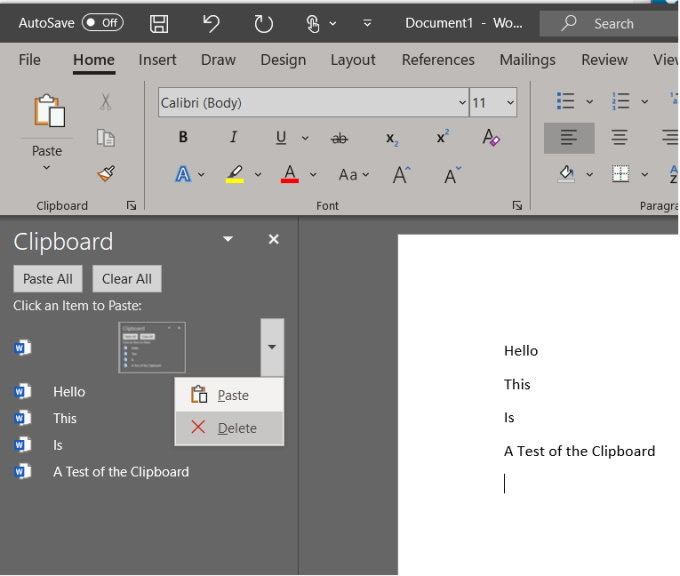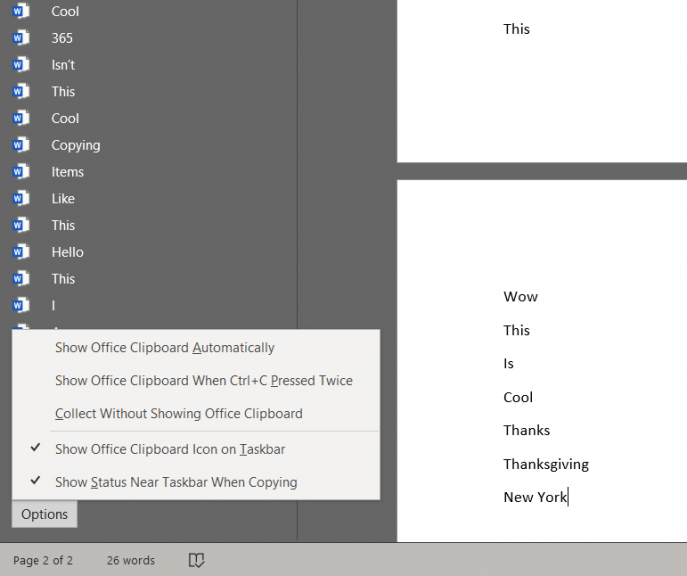So verwenden Sie die Office-Zwischenablage, um das Kopieren und Einfügen in Office 365 einfach und leistungsstark zu gestalten
Einer der Vorteile von Office 365 besteht darin, dass es eine integrierte Zwischenablage hat. Wenn Sie Elemente kopieren und einfügen, während Sie Dokumente schreiben, Tabellenkalkulationen oder Präsentationen erstellen, merkt sich die Software, was Sie zuletzt getan haben, und behält das Element in allen anderen Office-Apps bei, die Sie haben oder die Sie öffnen möchten.
Dies erleichtert das Leben erheblich, wenn Sie in die Vergangenheit reisen und etwas kopieren möchten, das Sie beim Starten eines Dokuments möglicherweise vergessen haben. In unserem neuesten Office 365-Handbuch zeigen wir Ihnen, wie Sie dies tun und diese Zwischenablage zu Ihrem Vorteil nutzen können.
So schneiden Sie Elemente aus der Zwischenablage aus und fügen sie ein
Um das Ausschneiden und Einfügen von Elementen aus der Zwischenablage zu vereinfachen, müssen Sie sie zunächst auf der Registerkarte Start in Word, Excel oder PowerPoint suchen. In der unteren rechten Ecke des Einfügefelds wird ein Startsymbol angezeigt. Klicken Sie also darauf, um die Zwischenablage zu öffnen. Sie können dann den Text oder die Grafiken aus Ihrem Dokument auswählen, das Sie kopieren möchten, und Strg + C drücken.
Ihre Auswahl wird im Laufe der Zeit in einer Liste auf der linken Seite des Bildschirms angezeigt, und Sie können ein Element einfügen, indem Sie es auswählen. Wenn Sie fertig sind, können Sie auf die Schaltfläche (X) in der Liste klicken, um sie zu schließen. Sie werden sogar eine kleine Vorschau von Fotos oder Diagrammen bemerken, die Sie möglicherweise kopiert haben.
So löschen Sie Elemente aus der Zwischenablage
Wenn Ihre Zwischenablage zu voll wird, können Sie problemlos Elemente daraus löschen. Dazu müssen Sie lediglich in die Zwischenablage zurückkehren und die obigen Schritte ausführen. Sie können dann auf den Pfeil neben einem Element klicken und Löschen wählen. Wenn Sie möchten, können Sie auch auf Alle löschen klicken, um die Elemente zu löschen.
Es gibt auch viele andere Möglichkeiten
Sobald Sie die Zwischenablage erkundet haben, können Sie einige andere Optionen überprüfen. Sie können zum unteren Bildschirmrand schauen und die Optionstaste drücken. Von hier aus können Sie einige der folgenden Elemente steuern:
- Office-Zwischenablage automatisch anzeigen
- Office-Zwischenablage anzeigen, wenn STRG + C zweimal gedrückt wird
- Sammeln, ohne die Office-Zwischenablage anzuzeigen
- Symbol für die Office-Zwischenablage in der Taskleiste anzeigen
- Status beim Kopieren in der Nähe der Taskleiste anzeigen
Beachten Sie, dass nach dem Öffnen der Zwischenablage auch Inhalte gespeichert werden, die Sie von überall kopiert oder ausgeschnitten haben. Sie können die Zwischenablage auch so einstellen, dass Inhalte gespeichert werden, aber geschlossen bleiben, solange ein Office-Programm ausgeführt wird. Sobald Sie jedoch ein Office 365-Programm schließen, wird der gesamte Inhalt der Zwischenablage ausgeblendet und geleert.
Probieren Sie alternativ den Windows 10-Zwischenablageverlauf aus
Nachdem Sie die Office 365-Zwischenablage beherrschen, gibt es auch eine Alternative, die Sie möglicherweise in Betracht ziehen. Wenn Sie mit dem Windows-Update vom 10. Oktober 2018 arbeiten, können Sie den Verlauf Ihrer Zwischenablage anzeigen. Dies muss in den Systemeinstellungen aktiviert werden, indem nach Zwischenablage gesucht und die Funktion aktiviert wird. Sobald Sie dies getan haben, können Sie die Windows-Taste und V gleichzeitig auf Ihrer Tastatur drücken, um Ihren Tastaturverlauf anzuzeigen, unabhängig davon, von welcher App Sie Inhalte kopiert haben.