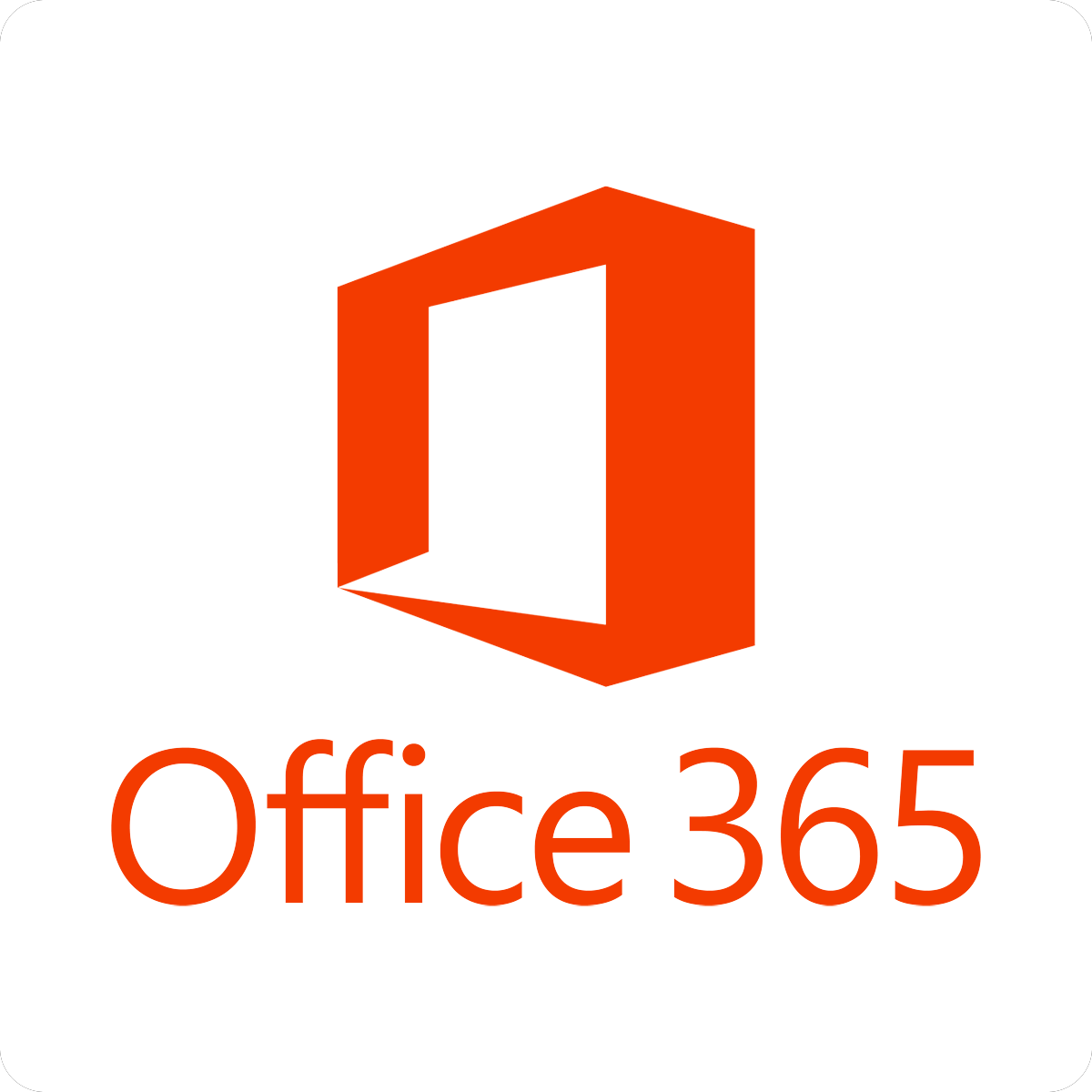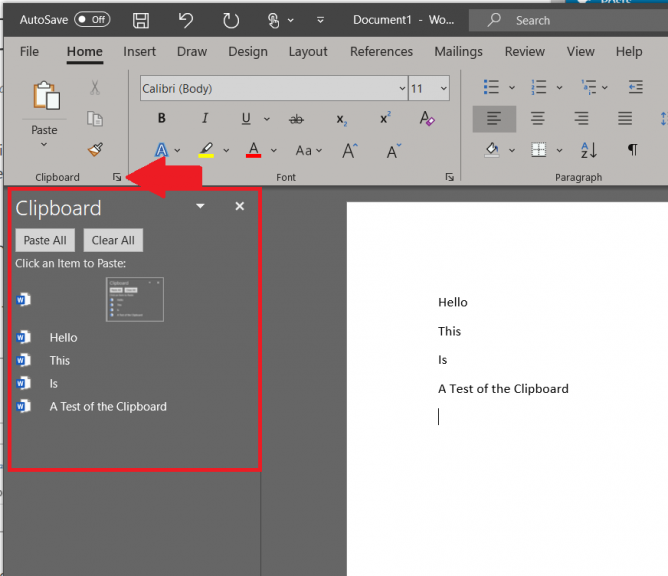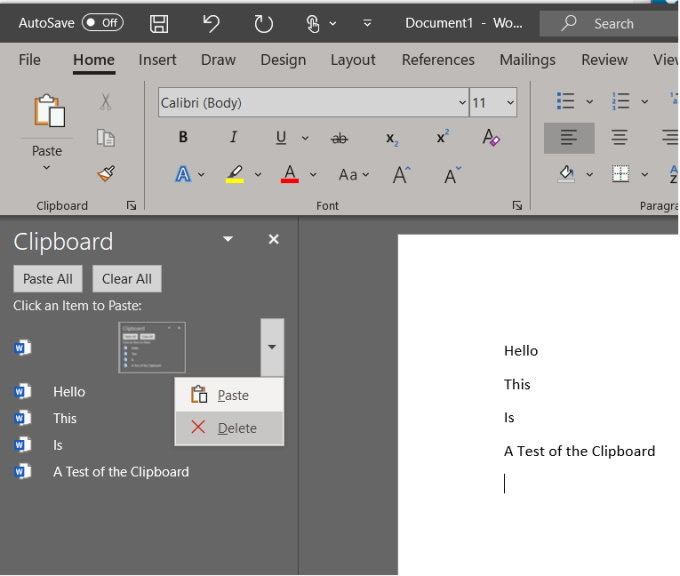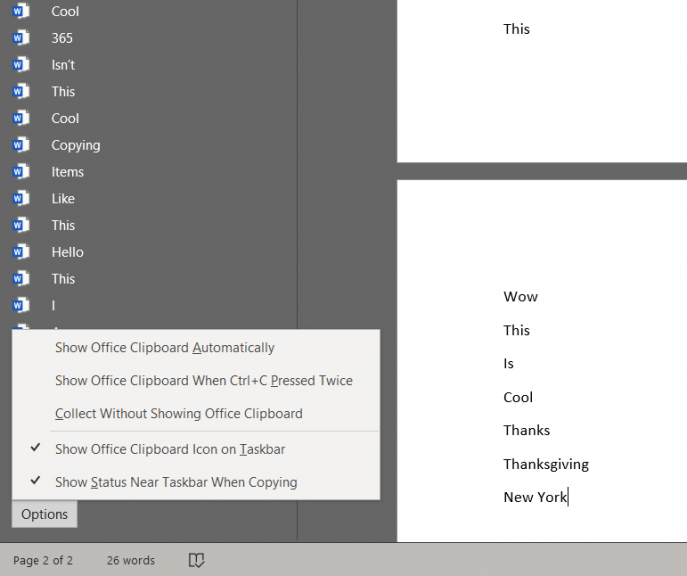Вот как использовать буфер обмена Office, чтобы сделать копирование и вставку простым и эффективным в Office 365
Одним из преимуществ Office 365 является наличие встроенного буфера обмена. Если вы копируете и вставляете элементы во время написания документов, создания электронных таблиц или презентаций, программа запоминает, что вы делали в последний раз, и сохранит этот элемент во всех других приложениях Office, которые у вас есть или которые вы решили открыть.
Это значительно упрощает жизнь, если вы хотите вернуться в прошлое и скопировать то, о чем вы могли забыть, когда начинали работу над документом. В нашем последнем руководстве по Office 365 мы покажем вам, как это сделать и как использовать этот буфер обмена в ваших интересах.
Как вырезать и вставлять элементы из буфера обмена
Чтобы упростить вырезание и вставку элементов из буфера обмена, вам сначала нужно найти их на вкладке «Главная» в Word, Excel или PowerPoint. Вы заметите значок запуска в правом нижнем углу поля вставки, поэтому не забудьте щелкнуть по нему, чтобы открыть буфер обмена. Затем вы можете выделить текст или графику в документе, который хотите скопировать, и нажать Ctrl + C.
Ваш выбор будет со временем отображаться в списке в левой части экрана, и вы можете вставить элемент, выбрав его. Когда вы закончите, вы можете нажать кнопку (X) в списке, чтобы закрыть его. Вы даже заметите небольшой предварительный просмотр фотографий или диаграмм, которые вы могли скопировать.
Как удалить элементы из буфера обмена
Если ваш буфер обмена переполняется, вы можете легко удалить из него элементы. Для этого все, что вам нужно сделать, это вернуться в буфер обмена, выполнив шаги, описанные выше. Затем вы можете щелкнуть стрелку рядом с элементом и выбрать «Удалить». При желании вы также можете нажать «Очистить все», чтобы убрать элементы.
Есть еще много других вариантов
После того, как вы закончите изучать буфер обмена, вы можете воспользоваться некоторыми другими вариантами. Вы можете посмотреть в нижнюю часть экрана и нажать кнопку «Параметры». Отсюда вы сможете управлять некоторыми из следующих элементов:
- Автоматическое отображение буфера обмена Office
- Показать буфер обмена Office при двойном нажатии CTRL + C
- Сбор без отображения буфера обмена Office
- Показать значок буфера обмена Office на панели задач
- Показывать статус рядом с панелью задач при копировании
Имейте в виду, что после того, как вы откроете буфер обмена, он также будет хранить контент, который вы скопировали или вырезали откуда угодно. Вы также можете настроить буфер обмена для хранения содержимого, но оставаться закрытым, пока у вас запущена офисная программа. Однако, как только вы закроете программу Office 365, все содержимое буфера обмена исчезнет и будет очищено.
Попробуйте историю буфера обмена Windows 10 в качестве альтернативы
Теперь, когда вы освоили буфер обмена Office 365, вы также можете рассмотреть возможность использования альтернативы. Если у вас установлено обновление Windows 10 October 2018 Update, вы можете просматривать историю буфера обмена. Это необходимо включить в системных настройках, выполнив поиск в буфере обмена и включив эту функцию. Как только вы это сделаете, вы можете одновременно нажать клавиши Windows и V на клавиатуре, чтобы увидеть историю клавиатуры, независимо от того, из какого приложения вы скопировали контент.