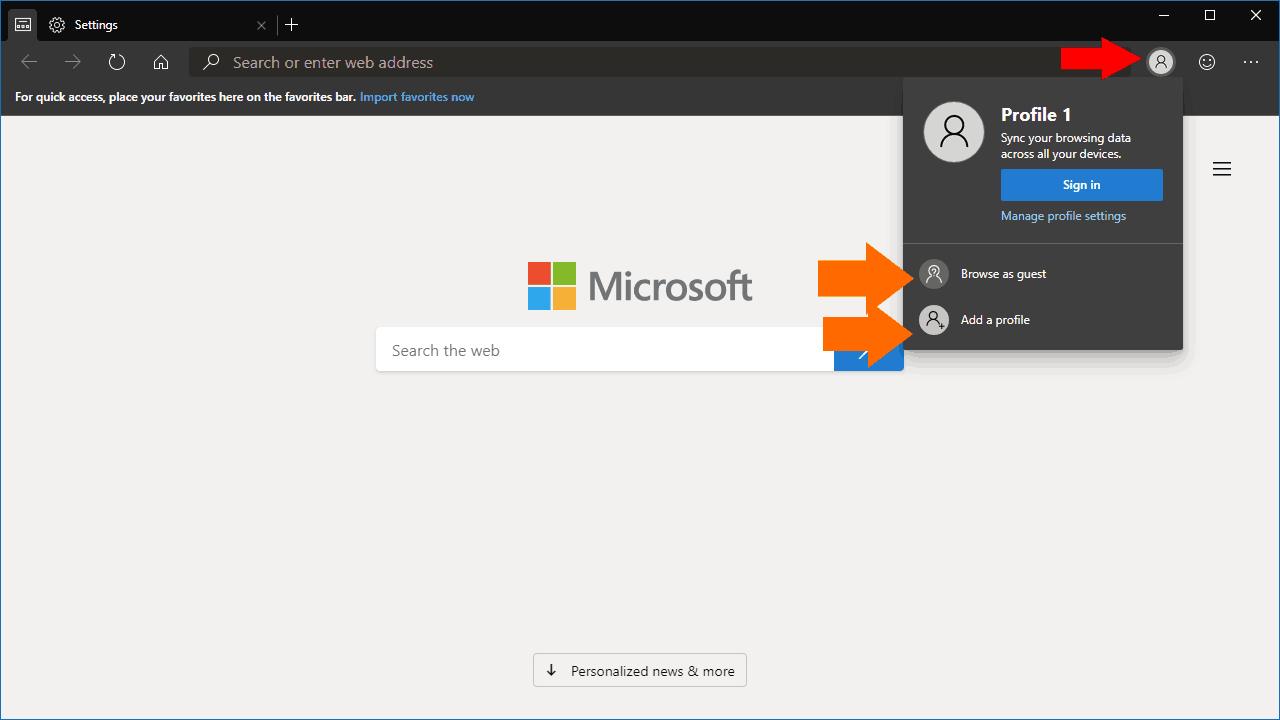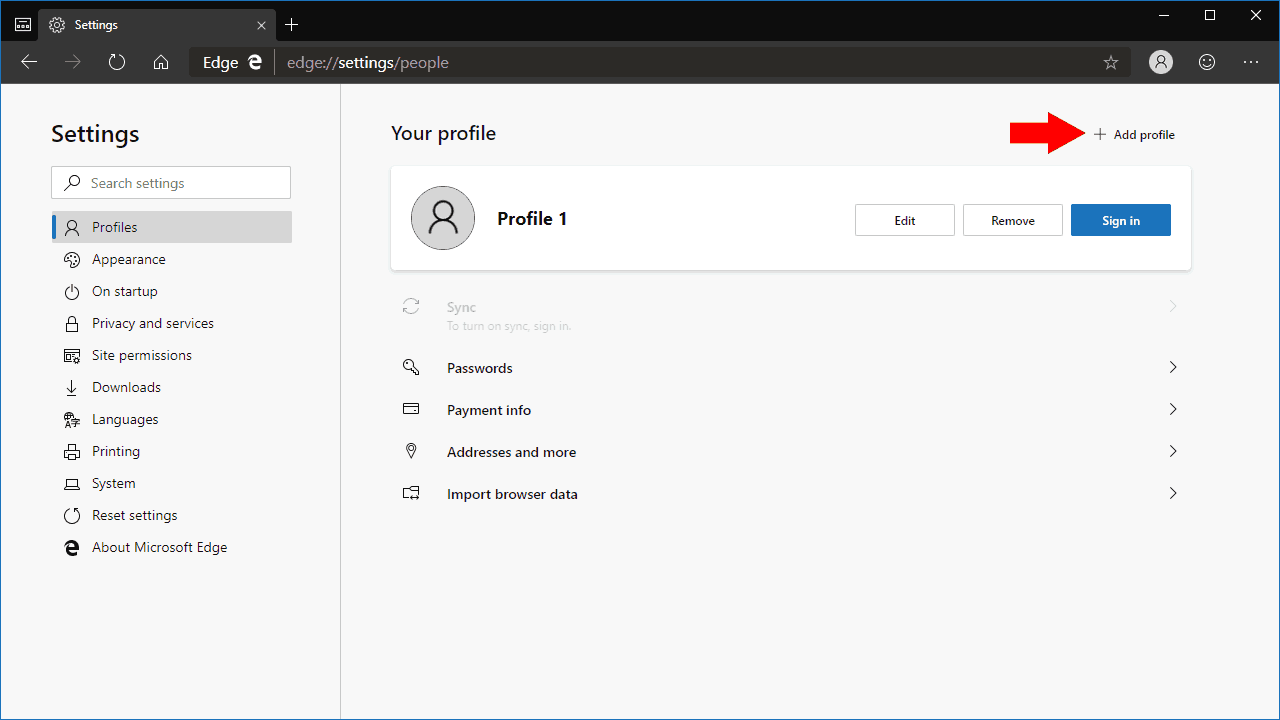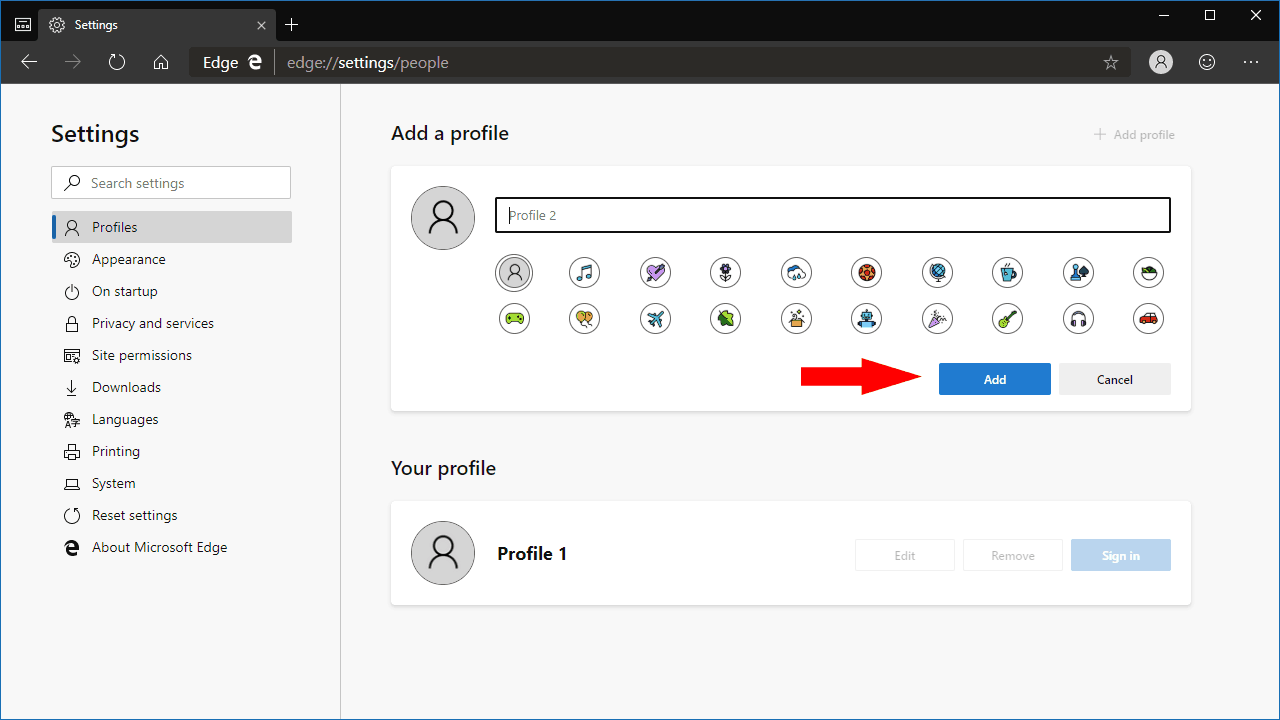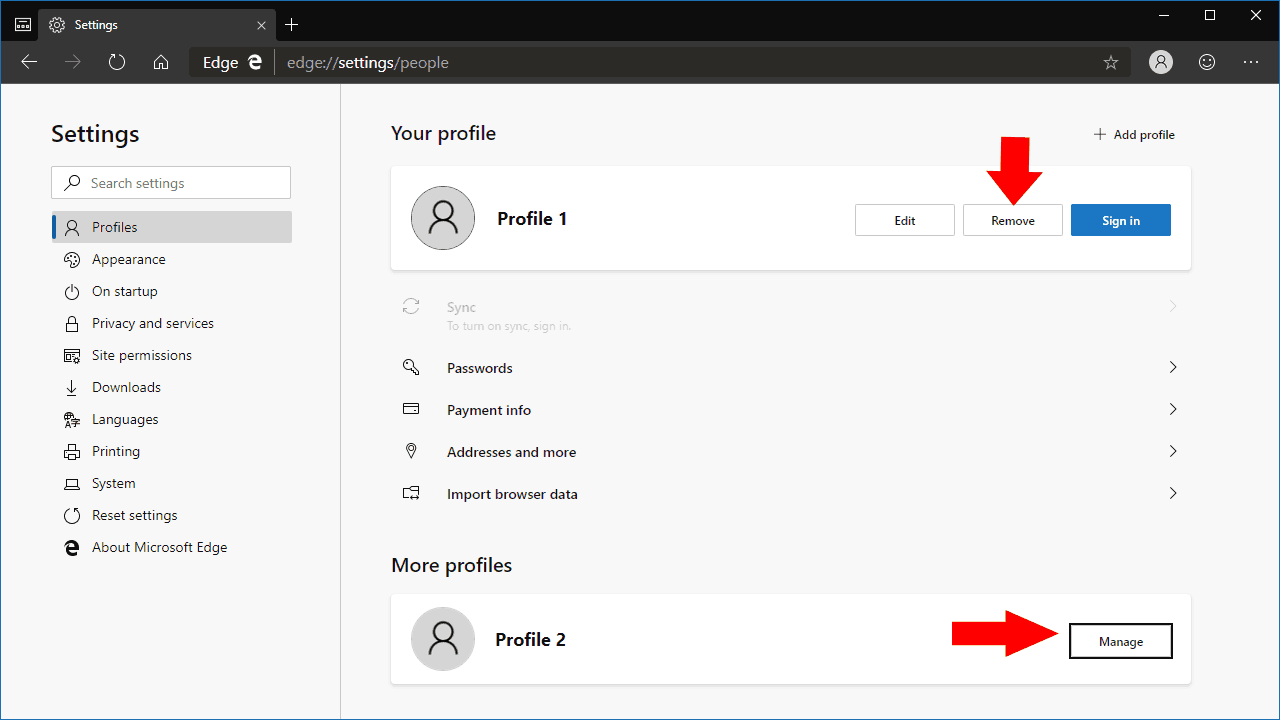Come utilizzare i profili, una nuova funzionalità in Microsoft Edge Insider
Il nuovo browser Microsoft Edge Insider basato su Chromium viene fornito con il supporto per i profili, una funzionalità che sarà nuova per gli utenti di Edge attualmente inclusa in Windows 10. I profili consentono a più persone di utilizzare un’unica installazione del browser. Possono anche essere utilizzati per compartimentalizzare i dati, quindi non è necessario passare alla modalità di navigazione in incognito o utilizzare un altro browser per accedere ai siti di lavoro.
I profili hanno le loro identità individuali. I segnalibri, le impostazioni e le estensioni che aggiungi a un profilo non avranno effetto su nessuno degli altri. Ciò rende i profili ideali per condividere l’accesso al tuo browser con un altro utente o per separare il tuo lavoro dalla navigazione personale.
Per impostazione predefinita, inizierai con un singolo profilo. Per aggiungere o cambiare profilo, fai clic sull’icona dell’immagine del tuo profilo a destra della barra degli indirizzi. Verrà visualizzato il popup dei profili, in cui è possibile aggiungere un nuovo profilo, passare da un profilo esistente all’altro o avviare una sessione ospite. L’ultima opzione creerà un profilo temporaneo che non manterrà alcun dato tra le sessioni.
È possibile accedere alle impostazioni del profilo facendo clic sull’icona del menu con tre punti in alto a destra nell’interfaccia di Edge. Dal menu che appare, fai clic su “Impostazioni”. Le impostazioni si apriranno alla schermata di gestione del profilo. Qui puoi vedere tutti i tuoi profili aggiunti.
Per aggiungere un nuovo profilo, fare clic sul pulsante “Aggiungi profilo”. Dovrai digitare un nome per il tuo profilo e quindi assegnare un’icona avatar opzionale. Fare clic sul pulsante blu “Aggiungi” per creare il profilo. È quindi possibile passare al profilo utilizzando la pagina delle impostazioni dei profili o il popup del selettore di profilo.
Dopo aver utilizzato il profilo, puoi iniziare a navigare normalmente. La cronologia, i segnalibri e le impostazioni saranno limitati al tuo profilo attivo. Puoi persino accedere con un account Microsoft e abilitare la sincronizzazione: di nuovo, questo si applicherà solo al tuo profilo corrente.
La pagina delle impostazioni dei profili ti consente anche di modificare qualsiasi profilo esistente cambiandone il nome o l’avatar. Puoi anche rimuovere i profili inutilizzati, il che potrebbe essere utile se stai creando solo un profilo temporaneo. Puoi sempre vedere quale profilo stai utilizzando guardando l’icona del selettore di profilo accanto alla barra degli indirizzi. L’icona mostrerà l’avatar del tuo profilo o la tua immagine del profilo Microsoft se hai effettuato l’accesso con un account Microsoft.