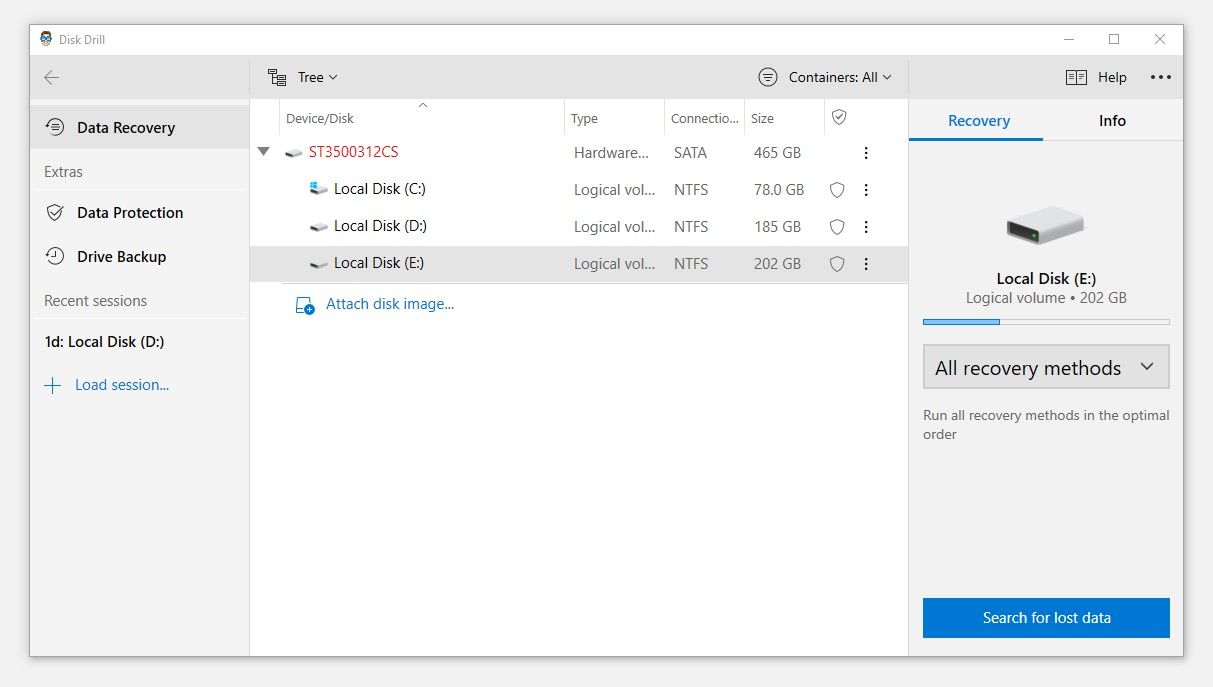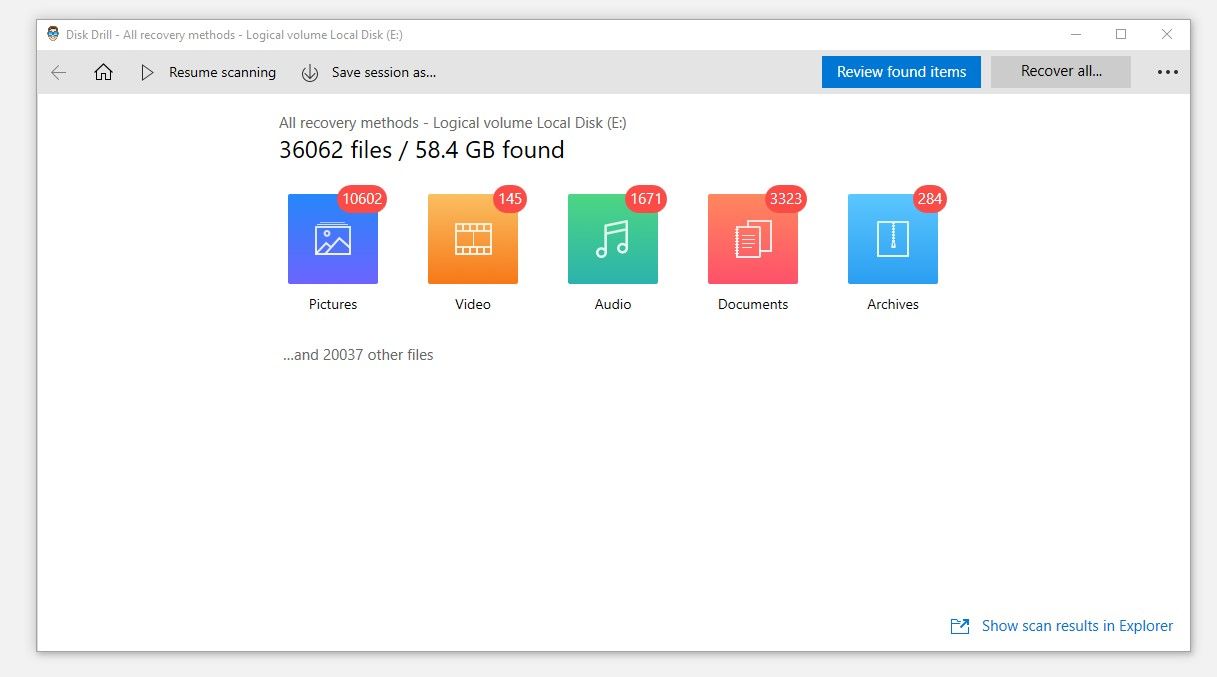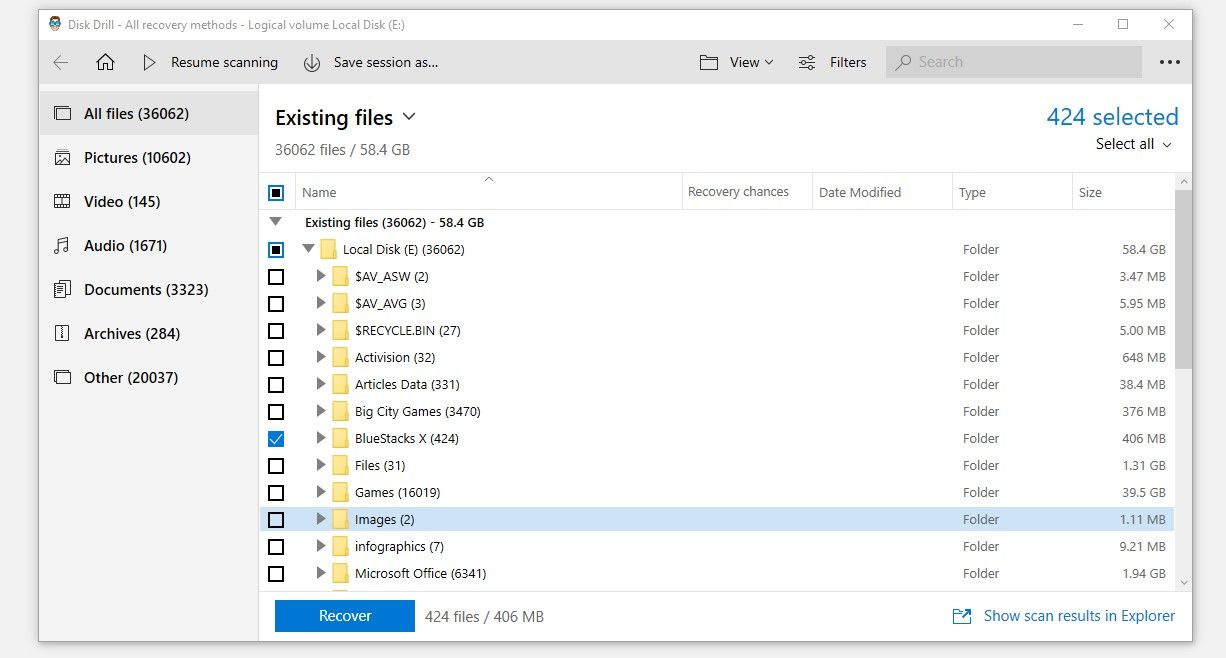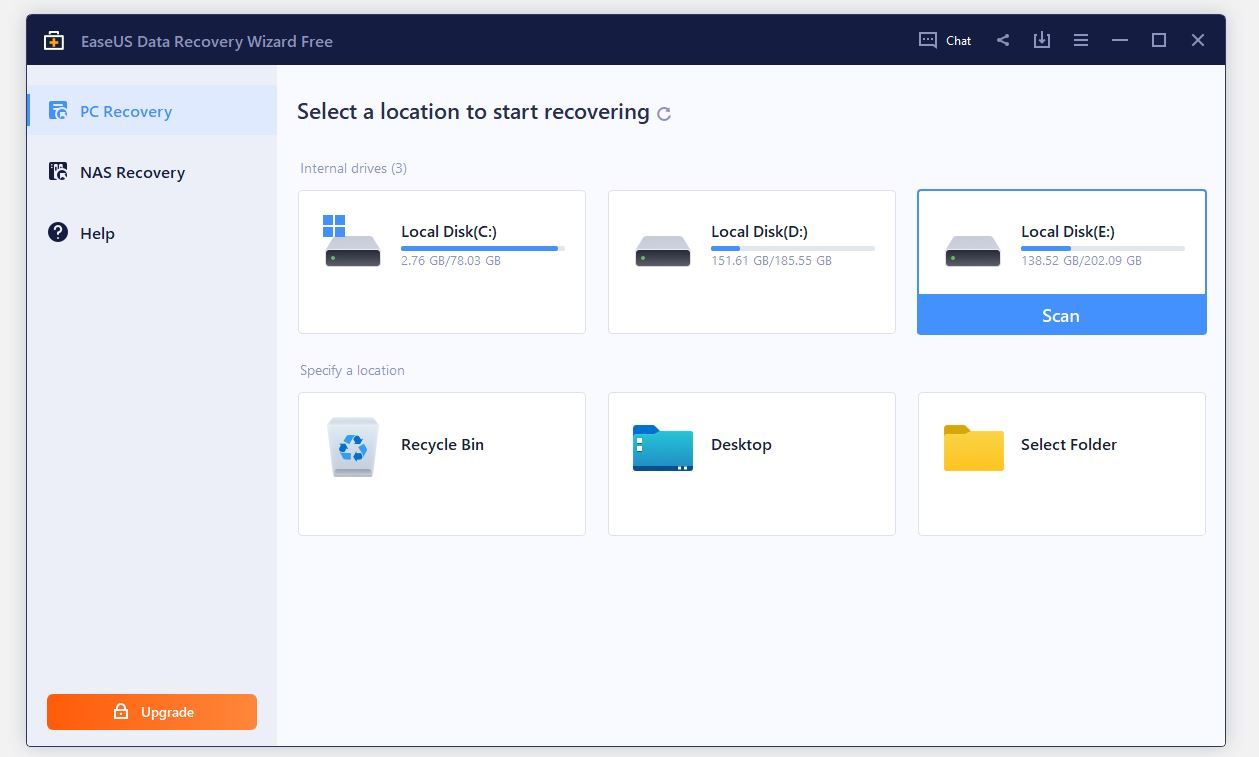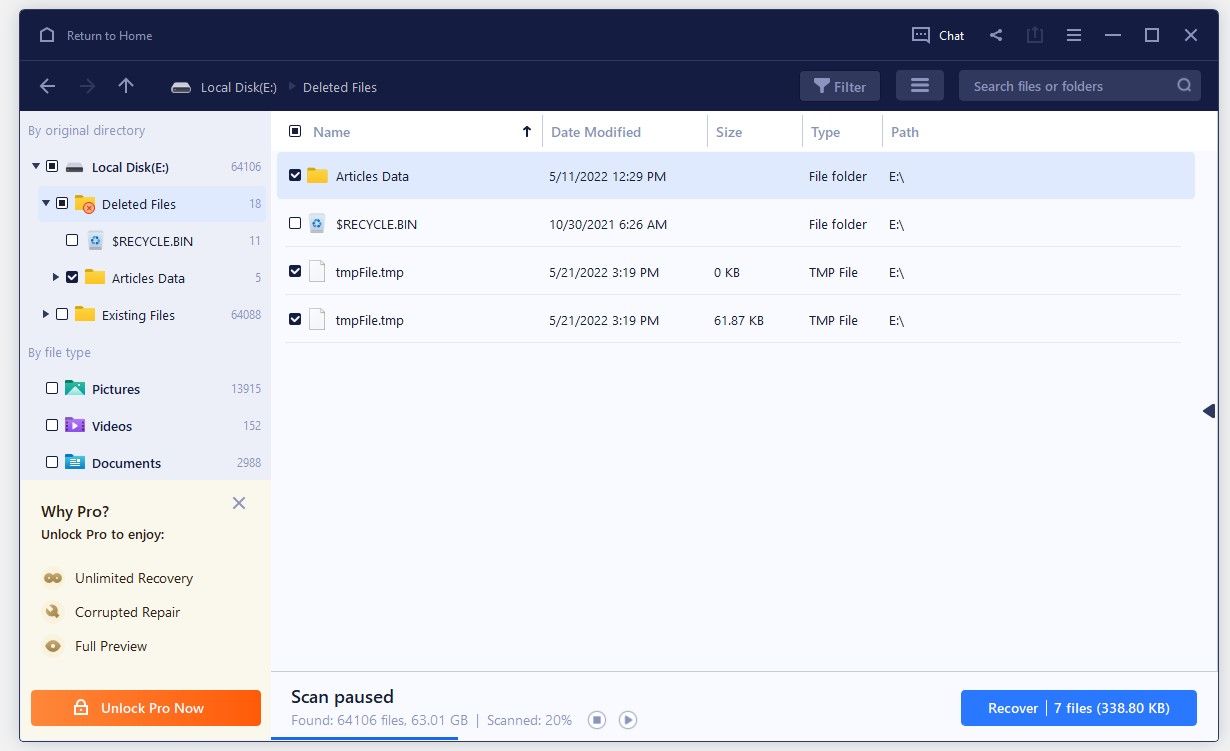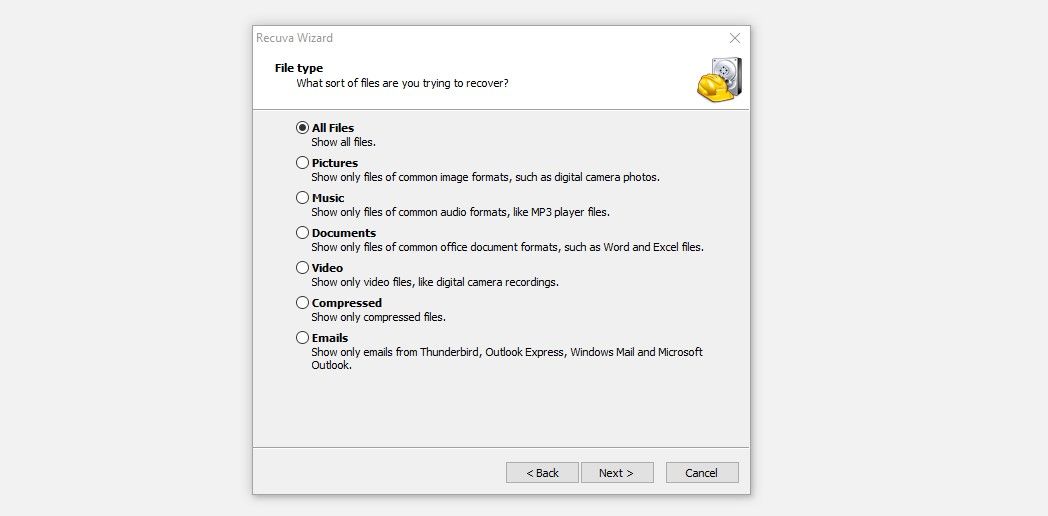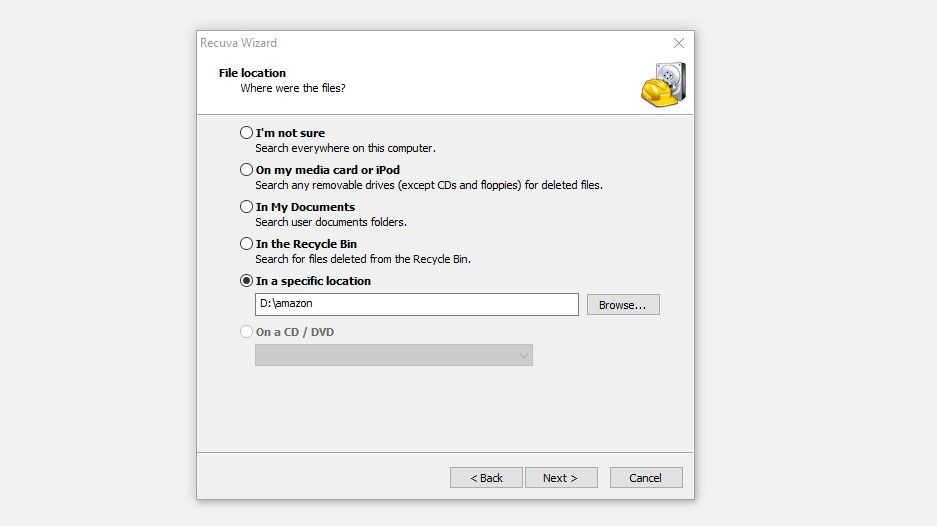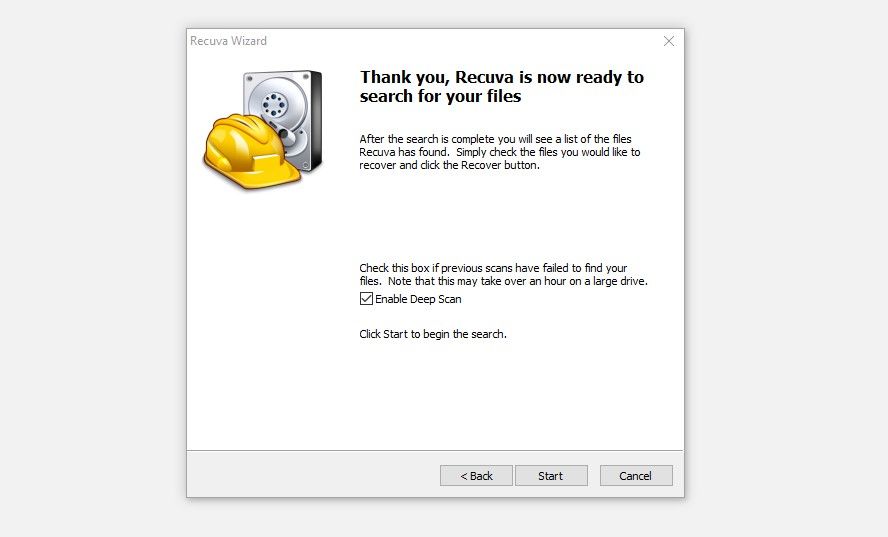Så här använder du de tre bästa verktygen för dataåterställning från tredje part för Windows
Har du förlorat viktiga filer när du flyttade dem från en plats till en annan eller av misstag raderat dem under processen? Har du förlorat data när du formaterade din externa lagringsenhet efter att skadlig programvara skadade den? Oroa dig inte även om du inte har en backup.
Med verktyg för dataåterställning från tredje part kan du återställa dina data med bara några klick. Även om hundratals sådana applikationer finns tillgängliga, kommer vi att titta på tre av de bästa.
1 Disk Drill Data Recovery Software
Med hjälp av programvaran Disk Drill-dataåterställning kan du återställa data på nästan alla enheter du äger, inklusive hårddiskar, hårddiskar och bärbara lagringsenheter som ett USB-minne och SD-kort.
Du kan återställa data upp till 500 MB gratis, men du kan behöva uppgradera till dess premiumplan om din data är mer omfattande än så här. Kolla in produktlistan för Disk Drill på cleverfiles-webbplatsen för att lära dig mer om priserna och funktionerna som erbjuds i de betalda planerna.
Följ stegen nedan för att återställa förlorad data med Disk Drill dataåterställningsprogramvara i Windows:
-
Besök Cleverfiles-webbplatsen för att ladda ner programvaran Disk Drill-dataåterställning.
-
Installera programmet med administrativ behörighet.
-
Öppna programmet och välj den disk från vilken du förlorade data.
-
I det högra sidofältet väljer du Alla återställningsmetoder från rullgardinsmenyn.
-
I det nedre högra hörnet av fönstret klickar du på Sök efter förlorad data.
-
Låt verktyget skanna de förlorade filerna, och tiden det tar beror på mängden data på enheten du skannar.
-
När genomsökningen är klar visar verktyget en lista över alla filer som det har hittat.
-
Klicka på knappen Granska hittade objekt i det övre högra hörnet av verktyget för att förhandsgranska objekten som har hittats.
-
Leta reda på de förlorade filerna från data, bläddra i olika kategorier för att hitta dem, eller sök helt enkelt efter filnamnet (om du kommer ihåg) i sökfältet i det övre högra hörnet.
-
När du har hittat de filer du vill återställa, markera rutorna till vänster om varje och klicka på Återställ.
-
Därefter måste du välja en plats för lagring av dessa filer och klicka på OK.
Det är allt. När processen har slutförts bör du se de förlorade filerna på den sparade platsen. Besök webbplatsen för smarta filer för mer information om vad Disk Drill kan göra för dig.
Ladda ner: Disk Drill Data Recovery Software för Windows (gratis, köp i appar tillgängliga)
2 EaseUS Data Recovery Wizard
EaseUS dataåterställningsguide är en välkänd programvara för dataåterställning som låter dig återställa förlorad data upp till 2 GB utan att spendera en krona. Om din förlorade data är mer omfattande än så måste du betala. Du kan jämföra de olika prissättningsalternativen för premiumplanen på produktsidan på EaseUS-webbplatsen.
EaseUS dataåterställningsguiden fungerar med praktiskt taget alla lagringsenheter och operativsystem, så oavsett hur eller från vilken enhet du tappade dina data, kommer det troligen att återställas.
Följ stegen nedan för att återställa raderade filer med hjälp av EaseUS dataåterställningsguide:
-
Börja med att ladda ner EaseUS dataåterställningsguide från EaseUS webbplats och installera den sedan.
-
Välj enheten där den förlorade datan lagrades, för muspekaren över den och klicka på Skanna.
-
Efter att ha slutfört skanningen kommer EaseUS att visa dig en lista över alla förlorade datafiler på din valda enhet.
-
Den saknade filen kan filtreras genom att söka efter deras namn i sökfältet i det övre högra hörnet, eller så kan du använda lättillgängliga filter som ändringsdatum, filtyp och många andra för att hitta dem.
-
När du har hittat alla filer, markera rutorna till dem och klicka på Återställ- knappen.
-
Välj den plats där du vill spara de återställda filerna, men se till att du inte väljer samma enhet som du precis skannade.
Följ stegen ovan, gå till den plats du angav i verktyget för att spara dina filer och hitta återställd data där.
Om det inte fungerade kan du prova de andra verktygen som listas nedan, men innan du gör det, kolla vår guide om olika sätt att återställa raderade filer i Windows. Den här guiden kan hjälpa dig att återställa data utan att använda tredjepartsprogram.
Ladda ner: EaseUS Data Recovery Wizard för Windows (gratis, köp i appar tillgängliga)
3 Receva
Recuva är ännu en lättanvänd programvara för dataåterställning. Från filer som förlorats i papperskorgen till data på dina externa enheter, Recuva kan hjälpa dig att återställa dem alla. Dessutom, eftersom det stöder de flesta format, bör du inte ha svårt att återställa vanliga filer.
Även om din enhet har skadats, eller om du har varit tvungen att formatera den för att komma åt den, kommer Recuva fortfarande att fungera. Dessutom, med Recuvas djupsökningsalternativ, kommer verktyget att återställa filerna även om det bara hittar en liten del av dem.
Följ dessa steg för att återställa förlorade eller raderade filer med Recuva:
-
Besök CCleaners officiella webbplats för att ladda ner Recuva.
-
Installera programvaran på din dator.
-
Starta Recuva-verktyget och klicka på Nästa.
-
Välj sedan antingen den typ av fil du vill återställa eller markera cirkeln för Alla filer. Efter det klickar du på Nästa.
-
Kontrollera cirkeln för På en specifik plats, klicka på Bläddra och välj den enhet eller den exakta mappen från vilken filerna gick förlorade. Om du inte är säker, markera cirkeln till vänster om det första alternativet; Jag är inte säker. Efter det klickar du på knappen Nästa .
-
För att köra skanningen, klicka på Start.
Om sökningen inte hittar några filer, upprepa steg tre till fem. Se sedan till att rutan Aktivera djupsökning är markerad innan du trycker på Start – knappen. Även om en djupsökning kan ta lite tid, har den en större chans att hitta de förlorade filerna.
När skanningen är klar, markera rutorna för filer du vill återställa, tryck på Återställ, ange målmappen och klicka på OK. De återställda filerna bör vara tillgängliga efter att återställningsprocessen är klar.
De som inte har lyckats med att återställa förlorad data med programvaran från tredje part kan använda Windows inbyggda verktyg för att återställa de förlorade filerna.
Ladda ner: Recuva för Windows (gratis, köp i appar tillgängliga)
Med verktygen som beskrivs ovan kan du snabbt återställa dina förlorade data. Även om deras gratisplaner skulle räcka för att återställa filer på en enskild dator, överväg att investera i deras premiumpaket för att återställa data i större skala och få de flesta fördelarna.
Oavsett om du återställer data från en extern enhet eller hittar den på en huvudhårddiskpartition, bör du alltid använda en separat partition eller lagringsenhet för att återställa de förlorade filerna. Genom att göra det kan du vara säker på att ingen data skrivs över som kan orsaka ytterligare skada.