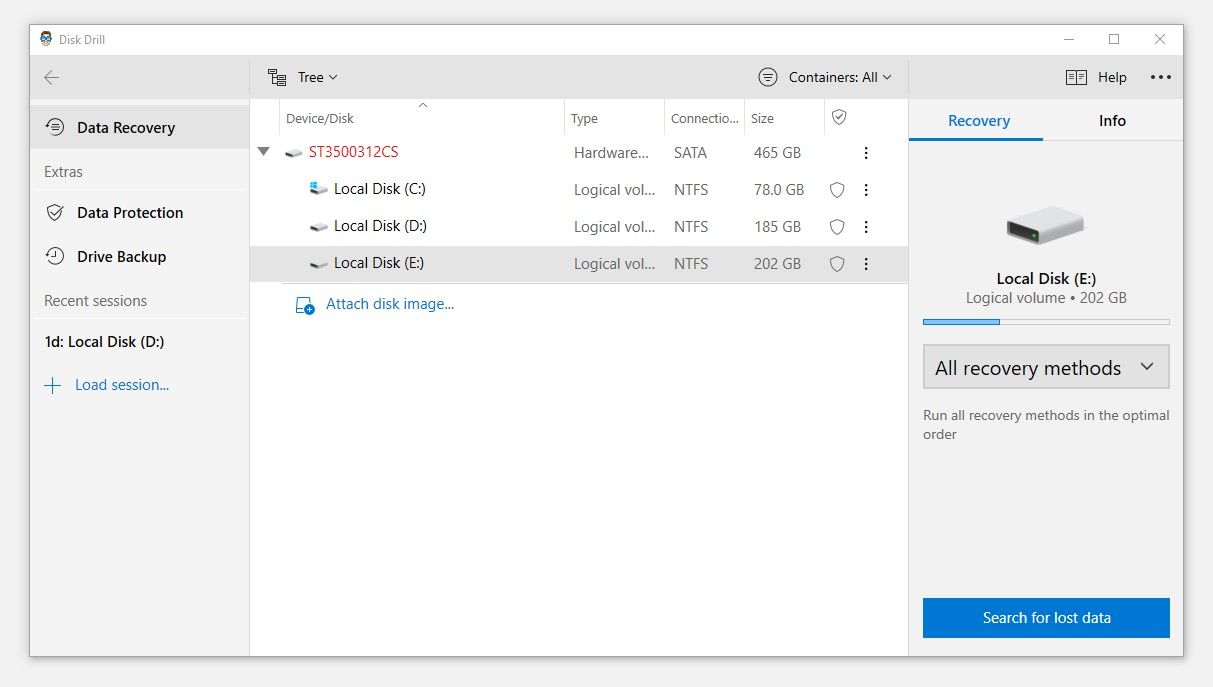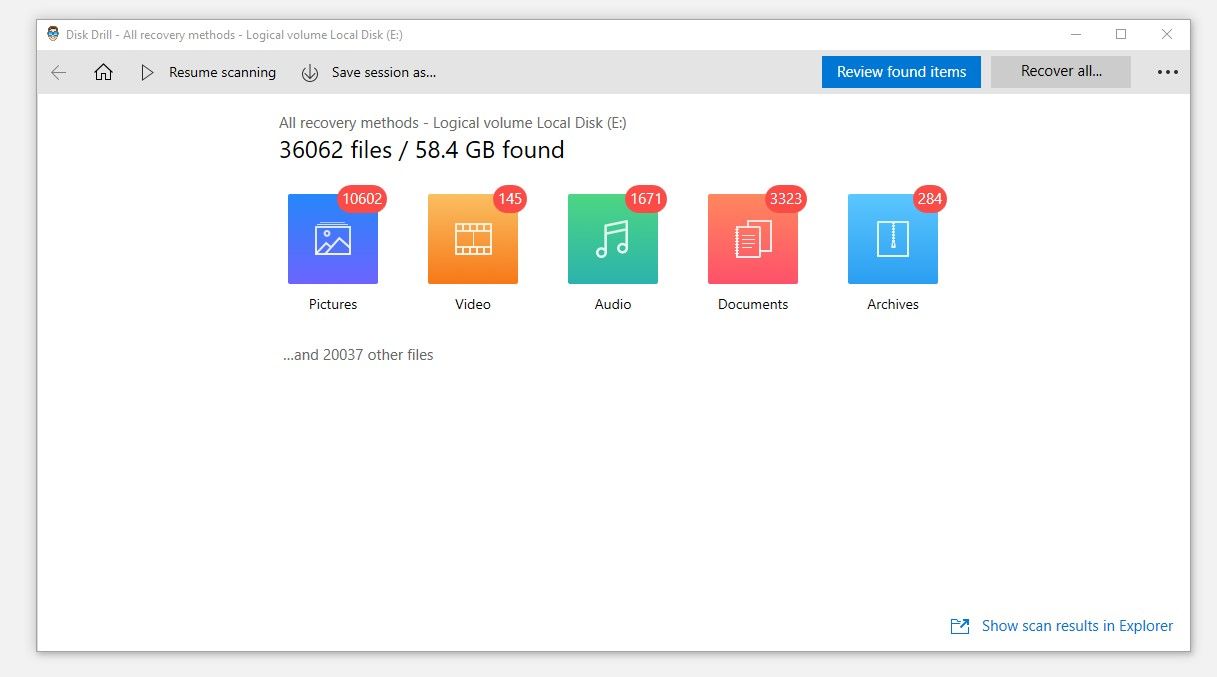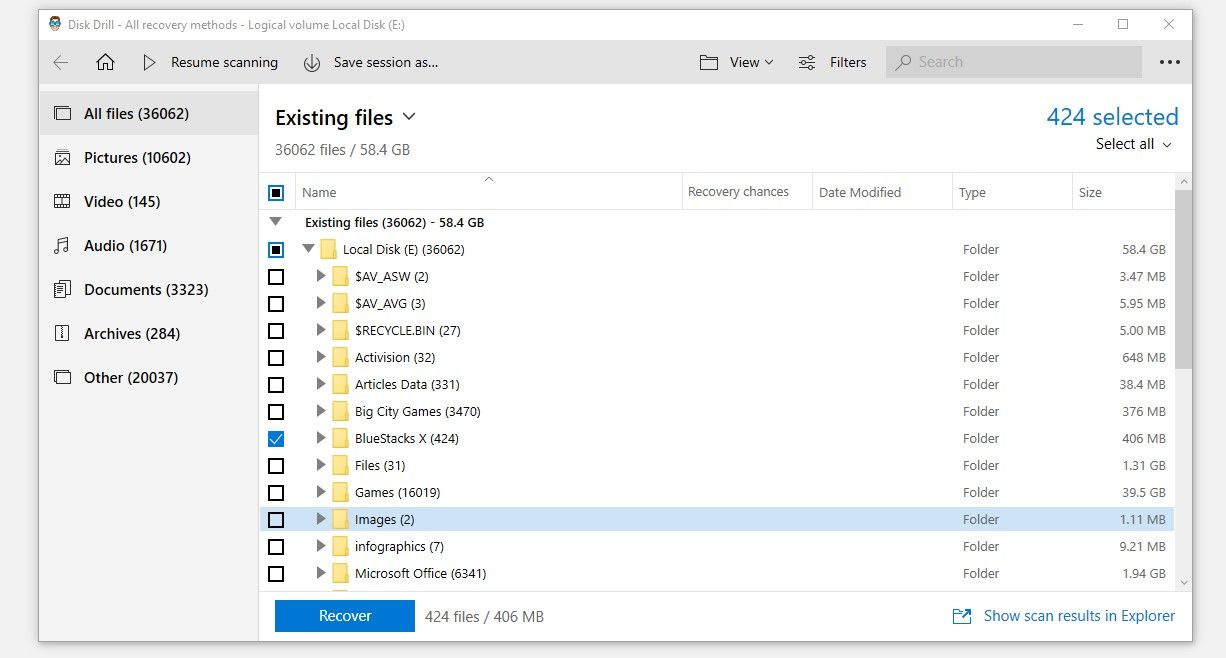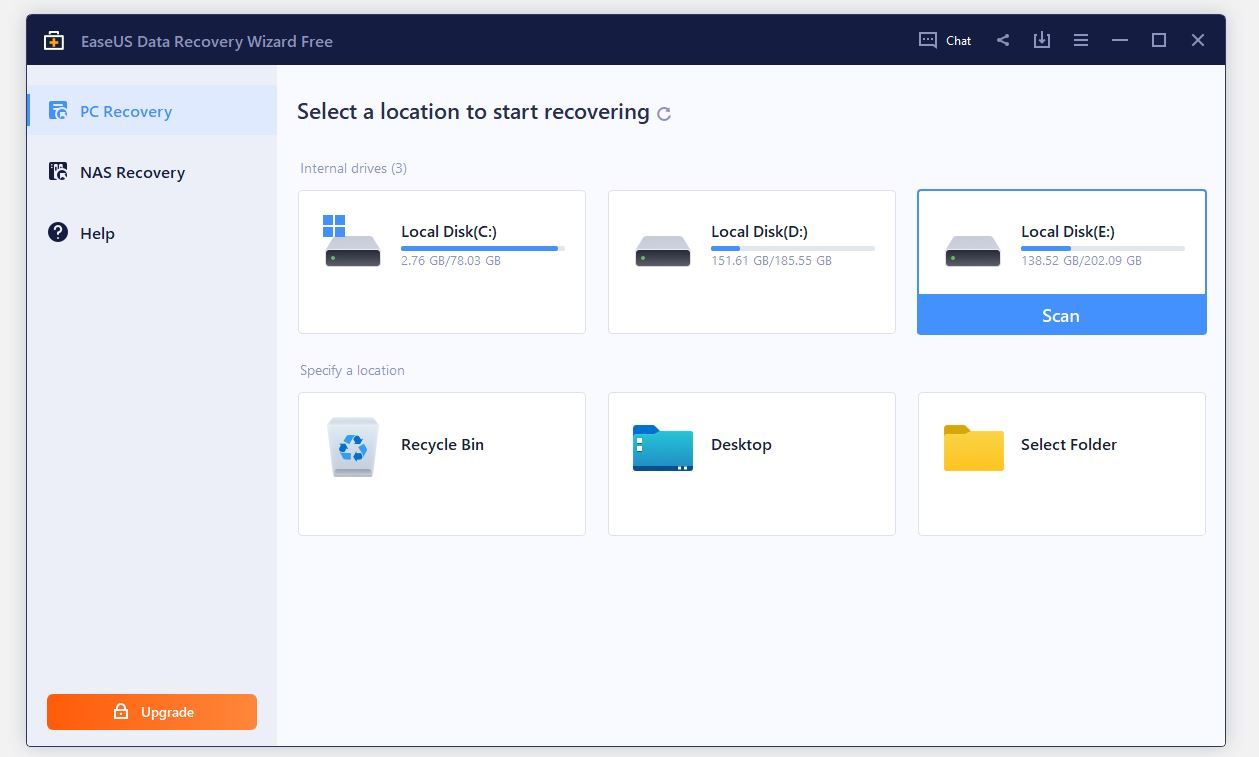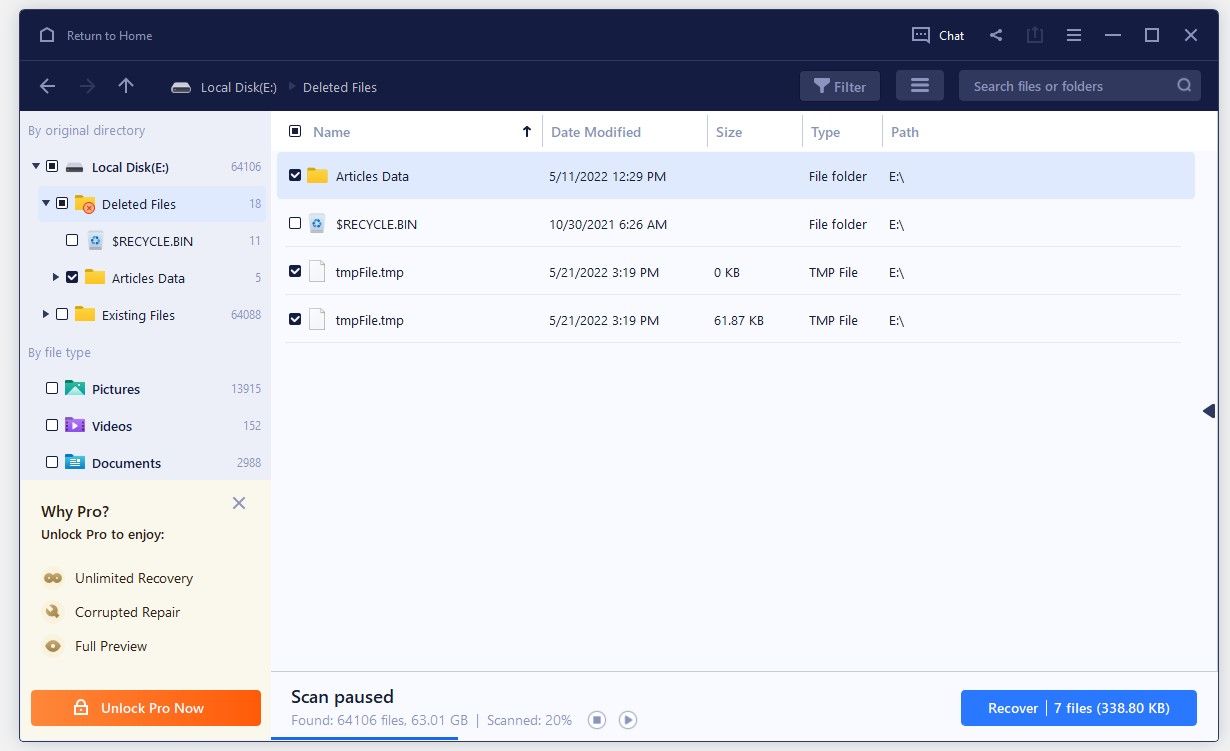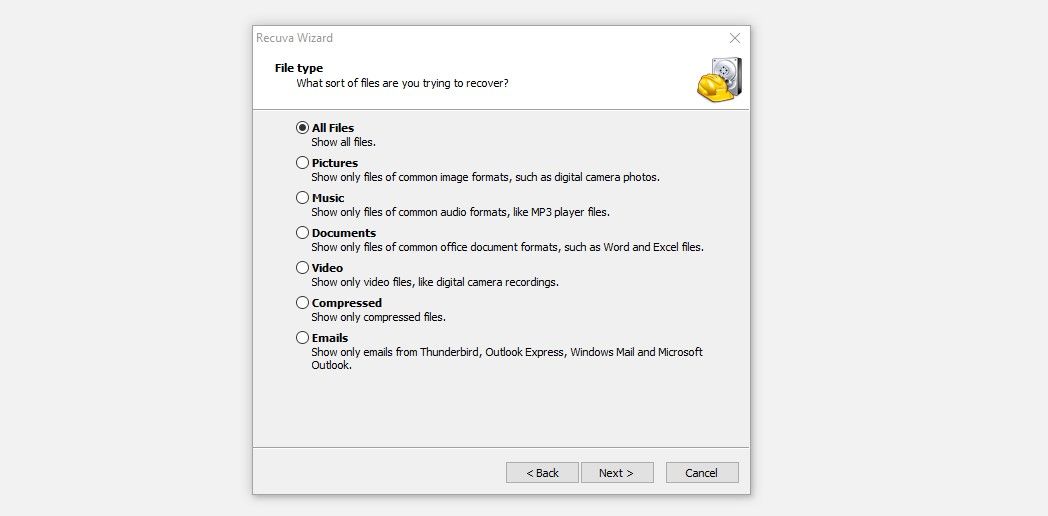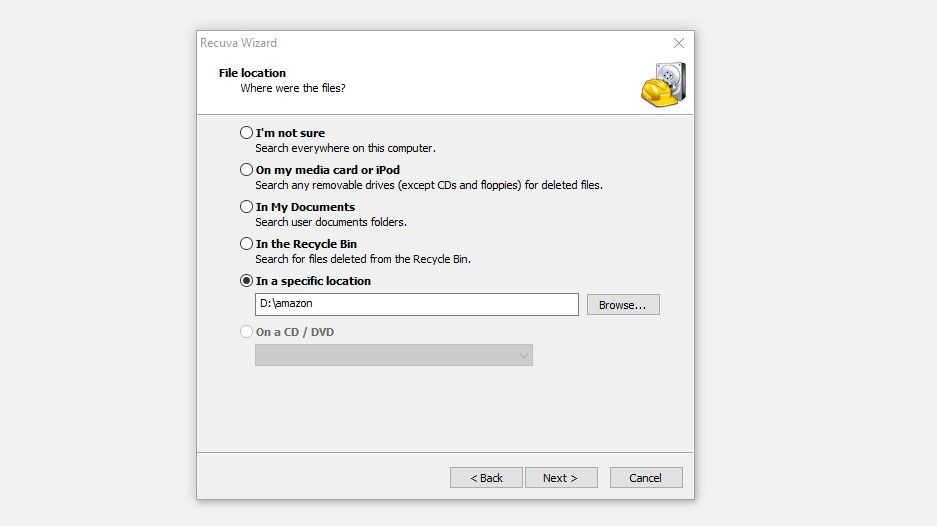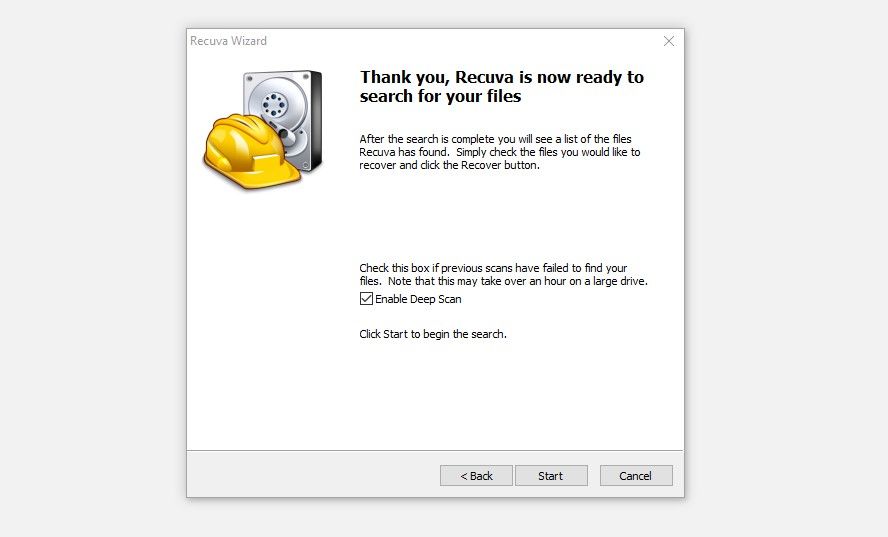Як використовувати 3 найкращі інструменти для відновлення даних сторонніх розробників для Windows
Ви втратили важливі файли, переміщуючи їх з одного місця в інше, чи випадково видалили їх під час процесу? Ви втратили дані під час форматування зовнішнього накопичувача після пошкодження зловмисним програмним забезпеченням? Не хвилюйтеся, навіть якщо у вас немає резервної копії.
За допомогою сторонніх інструментів для відновлення даних ви можете відновити свої дані всього за кілька кліків. Хоча доступні сотні таких програм, ми розглянемо три з найкращих.
1 Програма для відновлення даних Disk Drill
Використовуючи програмне забезпечення для відновлення даних Disk Drill, ви можете відновити дані практично на будь-якому пристрої, який у вас є, включаючи жорсткі диски, дисководи та портативні пристрої зберігання, такі як флеш-накопичувач USB і SD-карта.
Ви можете безкоштовно відновити дані до 500 МБ, але вам може знадобитися перейти на преміум-план, якщо ваші дані більші за цей. Перегляньте сторінку зі списком продуктів Disk Drill на веб-сайті cleverfiles, щоб дізнатися більше про ціни та функції, які пропонуються в платних планах.
Виконайте наведені нижче дії, щоб відновити втрачені дані за допомогою програмного забезпечення для відновлення даних Disk Drill у Windows:
-
Відвідайте веб-сайт Cleverfiles, щоб завантажити програмне забезпечення для відновлення даних Disk Drill.
-
Встановіть програму з правами адміністратора.
-
Відкрийте програму та виберіть диск, з якого ви втратили дані.
-
На правій бічній панелі виберіть Усі методи відновлення зі спадного списку.
-
У нижньому правому куті вікна натисніть Пошук втрачених даних.
-
Дозвольте інструменту сканувати втрачені файли, і час, який це займе, залежить від обсягу даних на диску, який ви скануєте.
-
Після завершення сканування інструмент відобразить список усіх знайдених файлів.
-
Натисніть кнопку «Переглянути знайдені елементи» у верхньому правому куті інструмента, щоб попередньо переглянути знайдені елементи.
-
Знайдіть втрачені файли в даних, перегляньте різні категорії, щоб знайти їх, або просто знайдіть назву файлу (якщо ви пам’ятаєте) у рядку пошуку у верхньому правому куті.
-
Коли ви знайдете файли, які потрібно відновити, поставте прапорці ліворуч від кожного з них і натисніть «Відновити».
-
Далі вам потрібно вибрати місце для зберігання цих файлів і натиснути ОК.
Це воно. Після завершення процесу ви побачите втрачені файли в збереженому місці. Відвідайте веб- сайт clever files, щоб дізнатися більше про те, що Disk Drill може зробити для вас.
Завантажити: програмне забезпечення для відновлення даних Disk Drill для Windows (безкоштовно, доступні покупки через додаток)
2 Майстер відновлення даних EaseUS
Майстер відновлення даних EaseUS — це відоме програмне забезпечення для відновлення даних, яке дозволяє відновлювати втрачені дані розміром до 2 ГБ, не витрачаючи ні копійки. Якщо ви втрачаєте більше даних, вам доведеться заплатити. Ви можете порівняти різні варіанти ціноутворення для преміум-плану на сторінці продукту веб- сайту EaseUS.
Майстер відновлення даних EaseUS працює практично з усіма пристроями зберігання даних і операційними системами, тому незалежно від того, як і з якого пристрою ви втратили свої дані, вони, швидше за все, будуть відновлені.
Виконайте наведені нижче дії, щоб відновити видалені файли за допомогою майстра відновлення даних EaseUS:
-
Почніть із завантаження майстра відновлення даних EaseUS із веб-сайту EaseUS, а потім інсталюйте його.
-
Виберіть диск, на якому зберігалися втрачені дані, наведіть на нього вказівник миші та натисніть «Сканувати».
-
Після завершення сканування EaseUS покаже вам список усіх втрачених файлів даних на вибраному диску.
-
Відсутній файл можна відфільтрувати, виконавши пошук за його назвою в рядку пошуку у верхньому правому куті, або ви можете скористатися доступними фільтрами, такими як дата зміни, тип файлу та багато інших, щоб знайти їх.
-
Коли ви знайшли всі файли, поставте прапорці біля них і натисніть кнопку «Відновити ».
-
Виберіть місце, де ви хочете зберегти відновлені файли, але переконайтеся, що ви не вибрали той самий диск, який ви щойно просканували.
Виконайте наведені вище кроки, перейдіть до місця, яке ви вказали в інструменті, щоб зберегти файли, і знайдіть там відновлені дані.
Якщо це не спрацювало, ви можете спробувати інші інструменти, перелічені нижче, але перш ніж це зробити, перегляньте наш посібник про різні способи відновлення видалених файлів у Windows. Цей посібник може допомогти вам відновити дані без використання сторонніх програм.
Завантажити: EaseUS Data Recovery Wizard для Windows (безкоштовно, доступні покупки через додаток)
3 Рецева
Recuva — це ще одне просте у використанні програмне забезпечення для відновлення даних. Від файлів, втрачених у кошику, до даних на зовнішніх дисках, Recuva може допомогти вам відновити їх усі. Крім того, оскільки він підтримує більшість форматів, у вас не повинно виникнути труднощів із відновленням часто використовуваних файлів.
Навіть якщо ваш диск було пошкоджено або вам довелося його відформатувати, щоб отримати до нього доступ, Recuva все одно працюватиме. Крім того, завдяки опції глибокого сканування Recuva інструмент відновить файли, навіть якщо знайде лише невелику їх частину.
Щоб відновити втрачені або видалені файли за допомогою Recuva, виконайте такі дії:
-
Відвідайте офіційний сайт CCleaner, щоб завантажити Recuva.
-
Встановіть програмне забезпечення на свій комп’ютер.
-
Запустіть інструмент Recuva і натисніть «Далі».
-
Потім або виберіть тип файлу, який потрібно відновити, або поставте позначку біля пункту «Усі файли». Після цього натисніть Далі.
-
Перевірте коло для У певному місці, натисніть Огляд і виберіть диск або точну папку, з якої було втрачено файли. Якщо ви не впевнені, позначте кружечок ліворуч від першого варіанту; я не впевнений Після цього натисніть кнопку Далі.
-
Щоб запустити сканування, натисніть «Пуск».
Якщо під час сканування не вдалося знайти файли, повторіть кроки з третього по п’ятий. Після цього переконайтеся, що прапорець «Увімкнути глибоке сканування» встановлено, перш ніж натискати кнопку «Пуск ». Хоча глибоке сканування може зайняти деякий час, воно має більше шансів знайти втрачені файли.
Після завершення сканування поставте прапорці біля файлів, які потрібно відновити, натисніть «Відновити », укажіть папку призначення та натисніть «ОК ». Відновлені файли мають бути доступні після завершення процесу відновлення.
Ті, кому не вдалося відновити втрачені дані за допомогою стороннього програмного забезпечення, можуть скористатися вбудованими інструментами Windows для відновлення втрачених файлів.
Завантажити: Recuva для Windows (безкоштовно, доступні покупки через програму)
За допомогою описаних вище інструментів ви можете швидко відновити втрачені дані. Хоча їхніх безкоштовних планів було б достатньо для відновлення файлів на окремому комп’ютері, подумайте про інвестування в їхній пакет преміум-класу, щоб відновити дані у більших масштабах і отримати максимум переваг.
Незалежно від того, відновлюєте ви дані із зовнішнього диска чи знаходите їх на головному розділі жорсткого диска, для відновлення втрачених файлів завжди слід використовувати окремий розділ або пристрій зберігання. Роблячи це, ви можете бути впевнені, що дані не будуть перезаписані, що може спричинити подальшу шкоду.