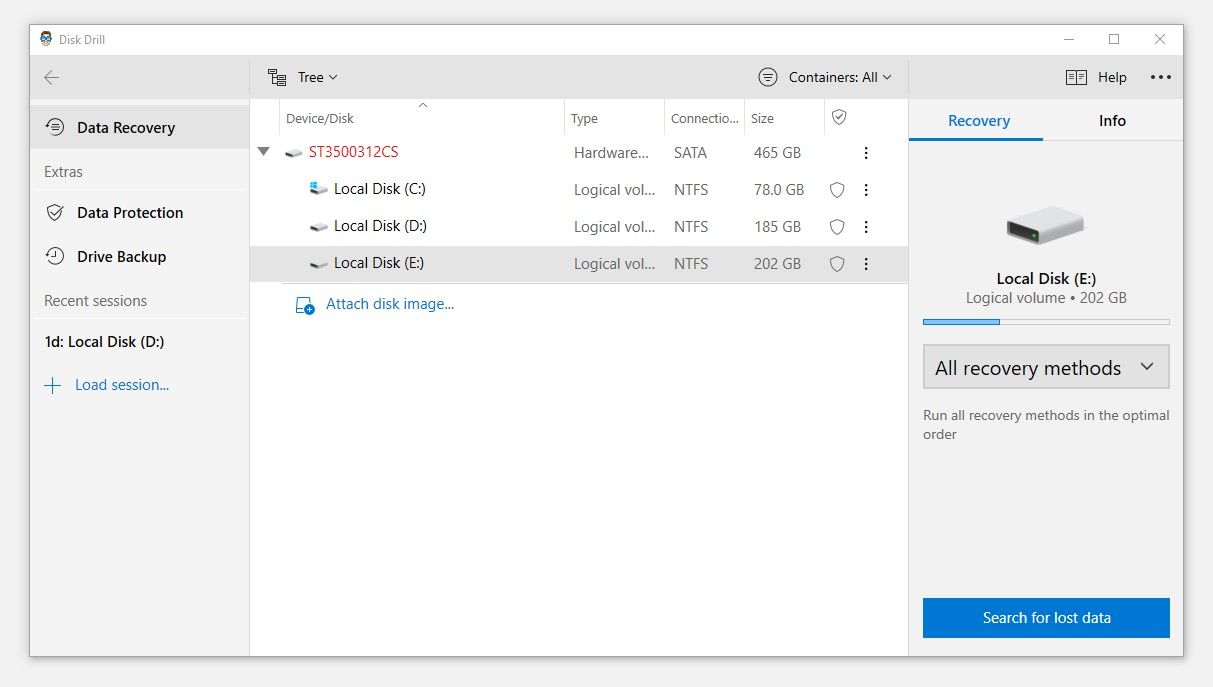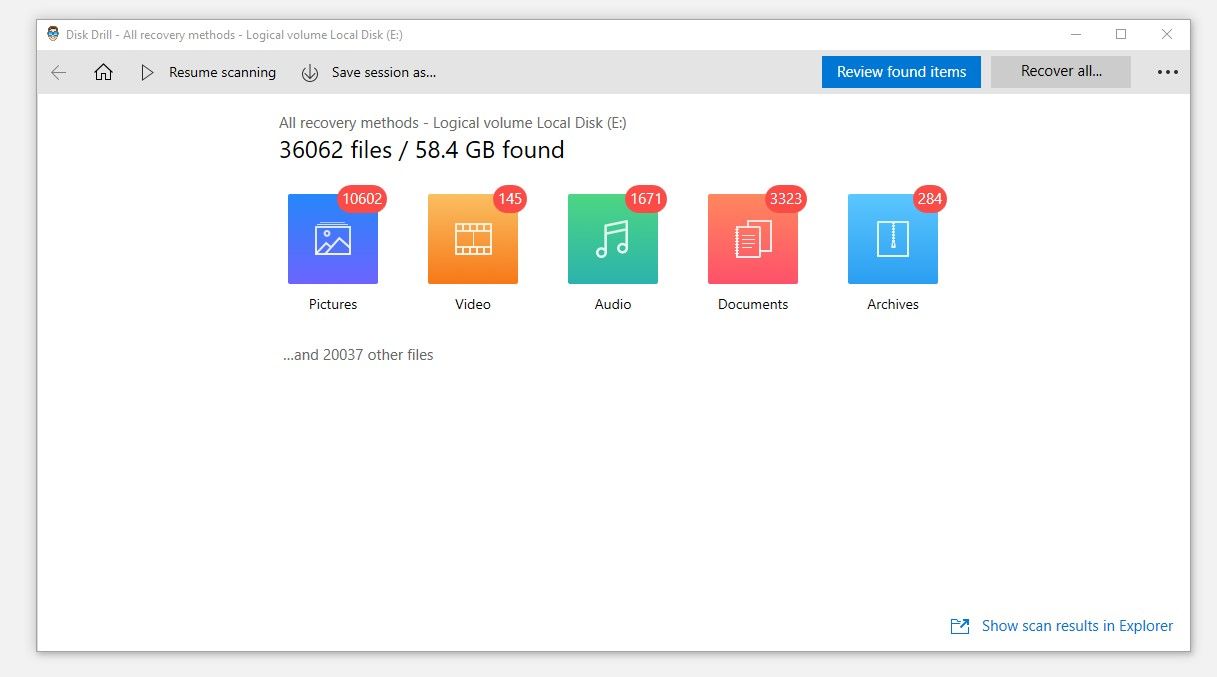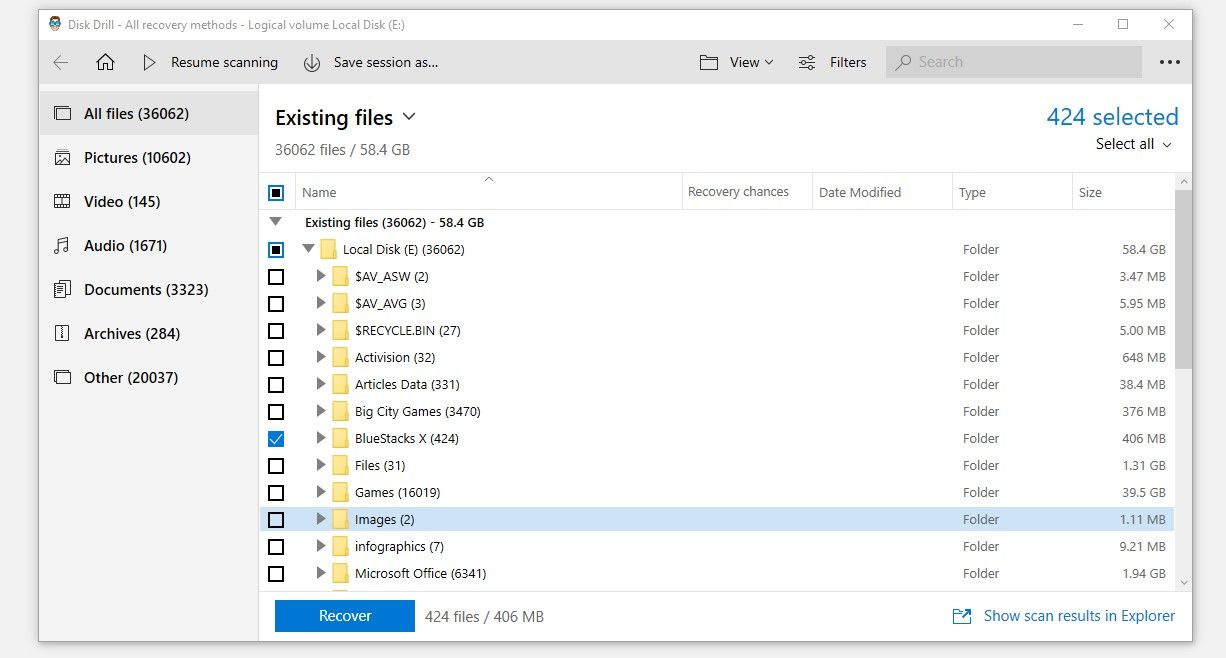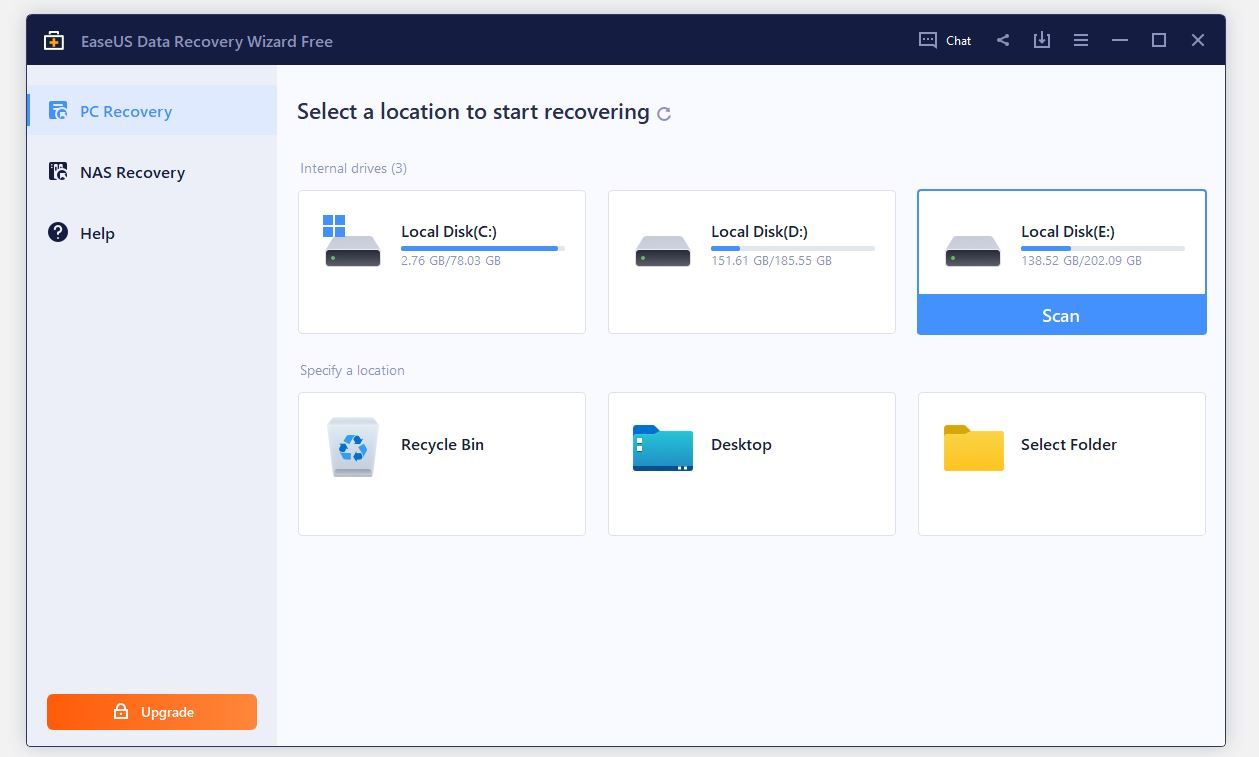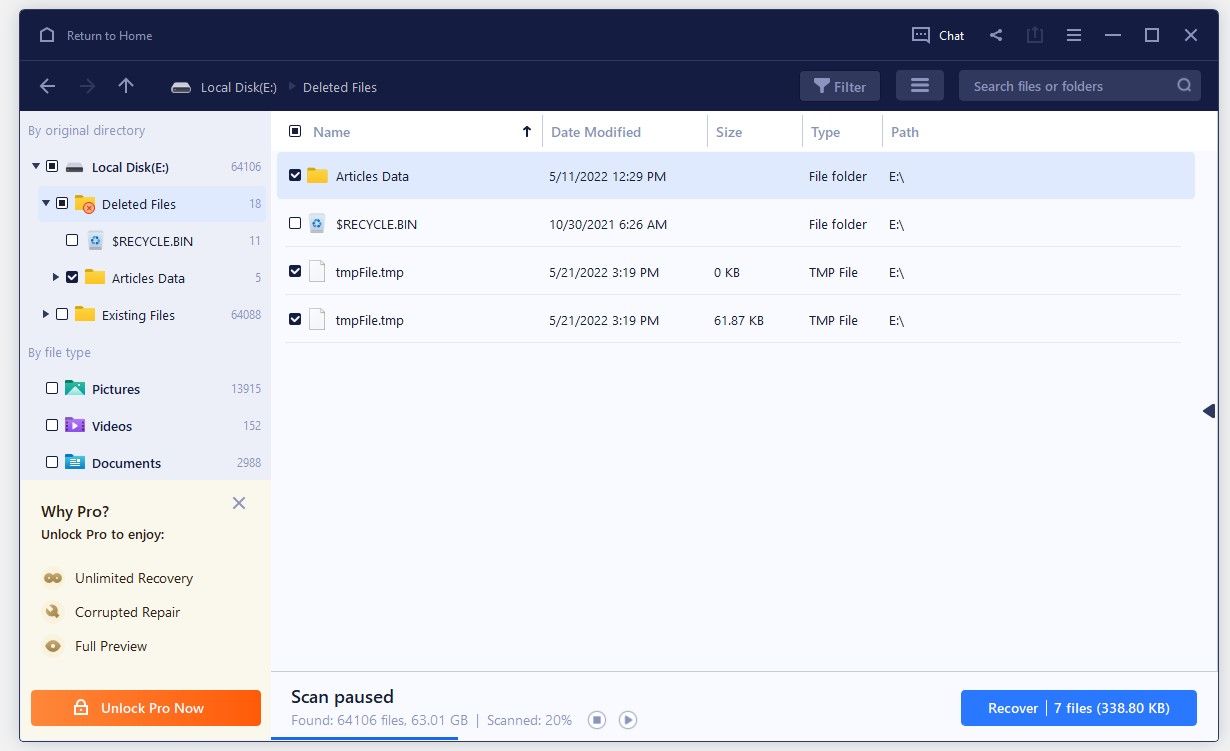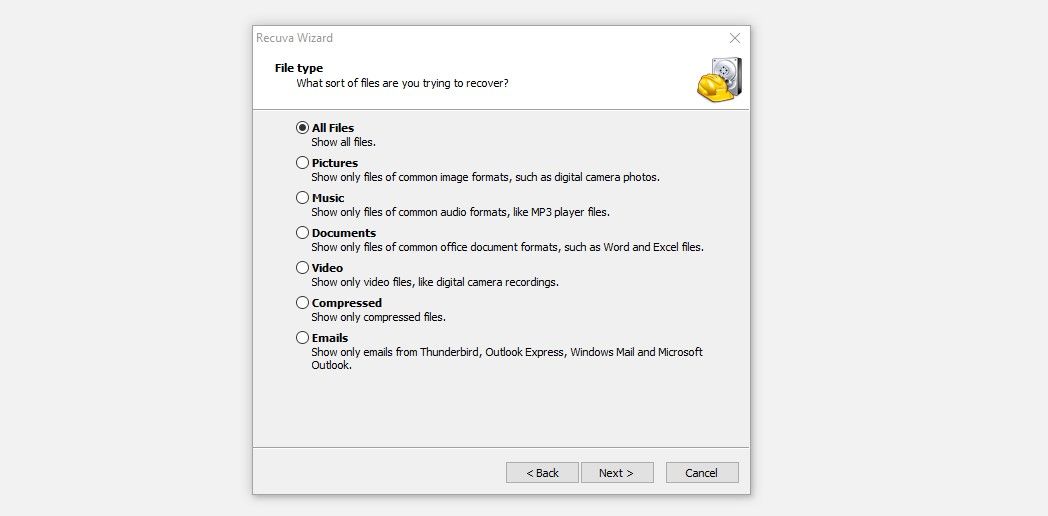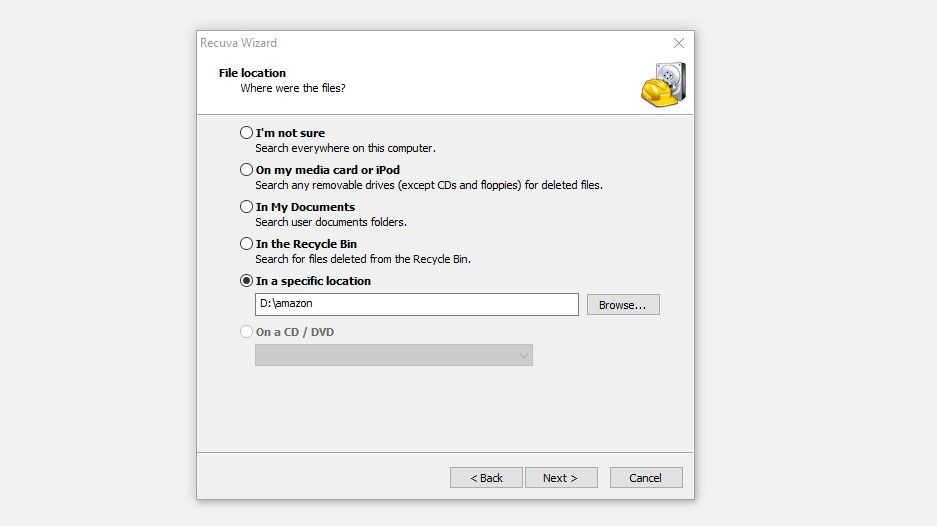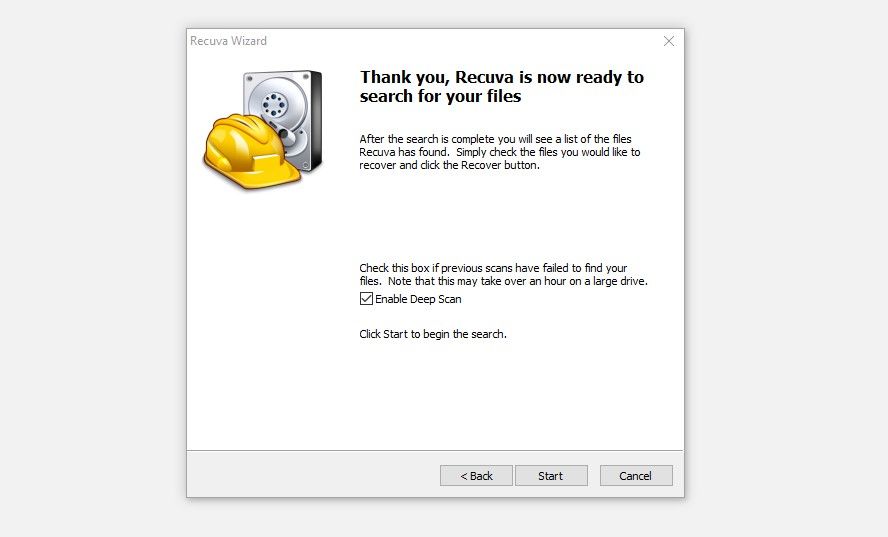Come utilizzare i 3 migliori strumenti di recupero dati di terze parti per Windows
Hai perso file essenziali spostandoli da una posizione all’altra o cancellati accidentalmente durante il processo? Hai perso dati durante la formattazione del dispositivo di archiviazione esterno dopo che il malware lo ha danneggiato? Non preoccuparti anche se non hai un backup.
Con strumenti di recupero dati di terze parti, puoi ripristinare i tuoi dati in pochi clic. Sebbene siano disponibili centinaia di tali applicazioni, ne esamineremo tre tra le migliori.
1 software di recupero dati Disk Drill
Utilizzando il software di recupero dati Disk Drill, puoi recuperare i dati su quasi tutti i dispositivi che possiedi, inclusi dischi rigidi, unità disco e dispositivi di archiviazione portatili come un’unità flash USB e una scheda SD.
Puoi recuperare dati fino a 500 MB gratuitamente, ma potrebbe essere necessario eseguire l’aggiornamento al suo piano premium se i tuoi dati sono più estesi di questo. Dai un’occhiata alla pagina dell’elenco dei prodotti di Disk Drill sul sito web di cleverfiles per saperne di più sui prezzi e sulle funzionalità offerte nei piani a pagamento.
Segui i passaggi seguenti per recuperare i dati persi utilizzando il software di recupero dati Disk Drill in Windows:
-
Visita il sito Web di Cleverfiles per scaricare il software di recupero dati Disk Drill.
-
Installa l’applicazione con privilegi di amministratore.
-
Apri l’applicazione e scegli il disco da cui hai perso i dati.
-
Nella barra laterale destra, seleziona Tutti i metodi di recupero dal menu a discesa.
-
Nell’angolo in basso a destra della finestra, fai clic su Cerca dati persi.
-
Lascia che lo strumento esegua la scansione dei file persi e il tempo necessario dipende dalla quantità di dati sull’unità che stai scansionando.
-
Al termine della scansione, lo strumento visualizzerà un elenco di tutti i file che ha trovato.
-
Fare clic sul pulsante Rivedi elementi trovati nell’angolo in alto a destra dello strumento per visualizzare in anteprima gli elementi trovati.
-
Individua i file persi dai dati, sfoglia diverse categorie per trovarli o cerca semplicemente il nome del file (se ricordi) nella barra di ricerca nell’angolo in alto a destra.
-
Una volta individuati i file che desideri recuperare, seleziona le caselle a sinistra di ciascuno e fai clic su Recupera.
-
Successivamente, è necessario scegliere una posizione in cui archiviare questi file e fare clic su OK.
Questo è tutto. Una volta completato il processo, dovresti vedere i file persi nella posizione di salvataggio. Visita il sito Web di file intelligenti per ulteriori informazioni su ciò che Disk Drill può fare per te.
Download: software di recupero dati Disk Drill per Windows (disponibili acquisti in-app gratuiti)
2 Procedura guidata di recupero dati EaseUS
EaseUS Data Recovery Wizard è un rinomato software di recupero dati che ti consente di recuperare i dati persi fino a 2 GB senza spendere un centesimo. Se i tuoi dati persi sono più enormi di così, dovrai pagare. Puoi confrontare le diverse opzioni di prezzo per il piano premium sulla pagina del prodotto del sito Web EaseUS.
La procedura guidata di recupero dati EaseUS funziona praticamente con tutti i dispositivi di archiviazione e i sistemi operativi, quindi indipendentemente da come o da quale dispositivo hai perso i tuoi dati, è probabile che vengano recuperati.
Segui i passaggi seguenti per recuperare i file eliminati utilizzando la procedura guidata di recupero dati EaseUS:
-
Inizia scaricando la procedura guidata di recupero dati EaseUS dal sito Web di EaseUS e quindi installala.
-
Seleziona l’unità in cui sono stati archiviati i dati persi, passa il puntatore del mouse su di essa e fai clic su Scansione.
-
Al termine della scansione, EaseUS ti mostrerà un elenco di tutti i file di dati persi nell’unità selezionata.
-
I file mancanti possono essere filtrati cercando il loro nome nella barra di ricerca nell’angolo in alto a destra, oppure puoi utilizzare filtri prontamente disponibili come data di modifica, tipo di file e molti altri per individuarli.
-
Dopo aver individuato tutti i file, seleziona le caselle rimaste e fai clic sul pulsante Recupera.
-
Scegli la posizione in cui desideri salvare i file recuperati, ma assicurati di non selezionare la stessa unità che hai appena scansionato.
Segui i passaggi precedenti, vai alla posizione che hai specificato nello strumento per salvare i tuoi file e trova lì i dati recuperati.
Se ciò non ha funzionato, puoi provare gli altri strumenti elencati di seguito, ma prima di farlo, controlla la nostra guida sui diversi modi in cui puoi ripristinare i file eliminati in Windows. Questa guida potrebbe aiutarti a recuperare i dati senza utilizzare programmi di terze parti.
Download: EaseUS Data Recovery Wizard per Windows (acquisti in-app gratuiti disponibili)
3 Ricev
Recuva è un altro software di recupero dati facile da usare. Dai file persi nel cestino ai dati sulle unità esterne, Recuva può aiutarti a recuperarli tutti. Inoltre, poiché supporta la maggior parte dei formati, non dovresti avere difficoltà a recuperare i file di uso comune.
Anche se la tua unità è stata danneggiata o hai dovuto formattarla per accedervi, Recuva funzionerà comunque. Inoltre, con l’opzione di scansione profonda di Recuva, lo strumento recupererà i file anche se ne trova solo una piccola parte.
Per recuperare i file persi o cancellati utilizzando Recuva, attenersi alla seguente procedura:
-
Visita il sito Web ufficiale di CCleaner per scaricare Recuva.
-
Installa il software sul tuo computer.
-
Avvia lo strumento Recuva e fai clic su Avanti.
-
Quindi seleziona il tipo di file che desideri recuperare o controlla il cerchio per Tutti i file. Successivamente, fai clic su Avanti.
-
Controlla il cerchio per In una posizione specifica, fai clic su Sfoglia e seleziona l’unità o la cartella esatta da cui sono stati persi i file. Se non sei sicuro, controlla il cerchio a sinistra della prima opzione; Non sono sicuro. Successivamente, fai clic sul pulsante Avanti.
-
Per eseguire la scansione, fare clic su Avvia.
Se la scansione non riesce a individuare alcun file, ripetere i passaggi da tre a cinque. Successivamente, assicurati che la casella Abilita Deep Scan sia selezionata prima di premere il pulsante Start. Sebbene una scansione approfondita possa richiedere del tempo, ha maggiori possibilità di trovare i file persi.
Al termine della scansione, seleziona le caselle dei file che desideri recuperare, premi Recupera, specifica la cartella di destinazione e fai clic su OK. I file recuperati dovrebbero essere accessibili al termine del processo di ripristino.
Coloro che non hanno avuto successo durante il recupero dei dati persi con il software di terze parti possono utilizzare gli strumenti integrati di Windows per recuperare i file persi.
Download: Recuva per Windows (disponibili acquisti in-app gratuiti)
Con gli strumenti descritti sopra, puoi recuperare rapidamente i tuoi dati persi. Anche se i loro piani gratuiti sarebbero sufficienti per recuperare file su un singolo PC, considera di investire nel loro pacchetto premium per recuperare dati su scala più ampia e godere dei maggiori vantaggi.
Sia che tu recuperi i dati da un’unità esterna o li trovi su una partizione del disco rigido principale, dovresti sempre usare una partizione separata o un dispositivo di archiviazione per recuperare i file persi. In questo modo, puoi essere sicuro che nessun dato venga sovrascritto che potrebbe causare ulteriori danni.