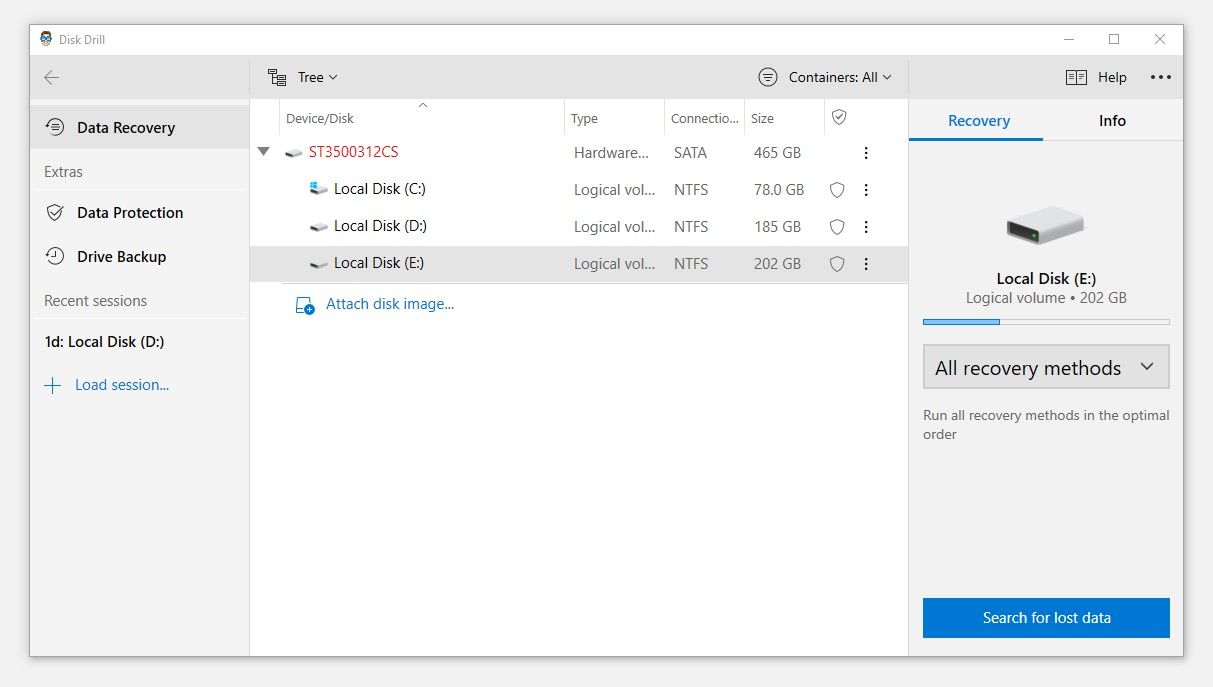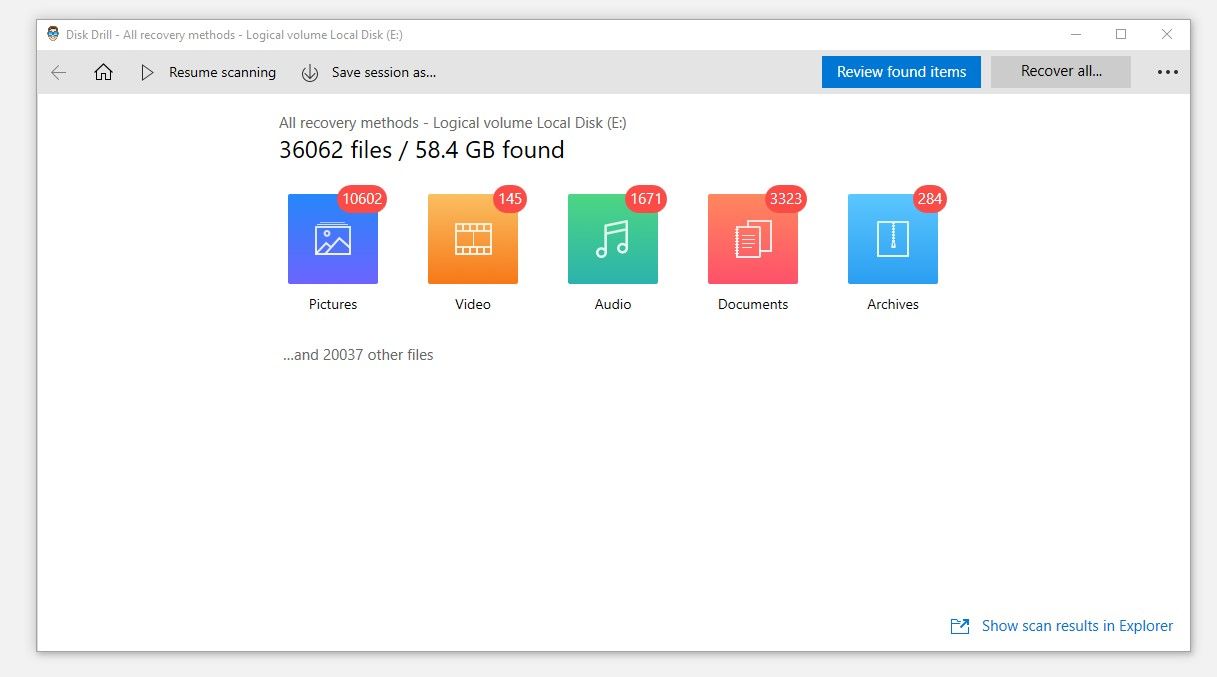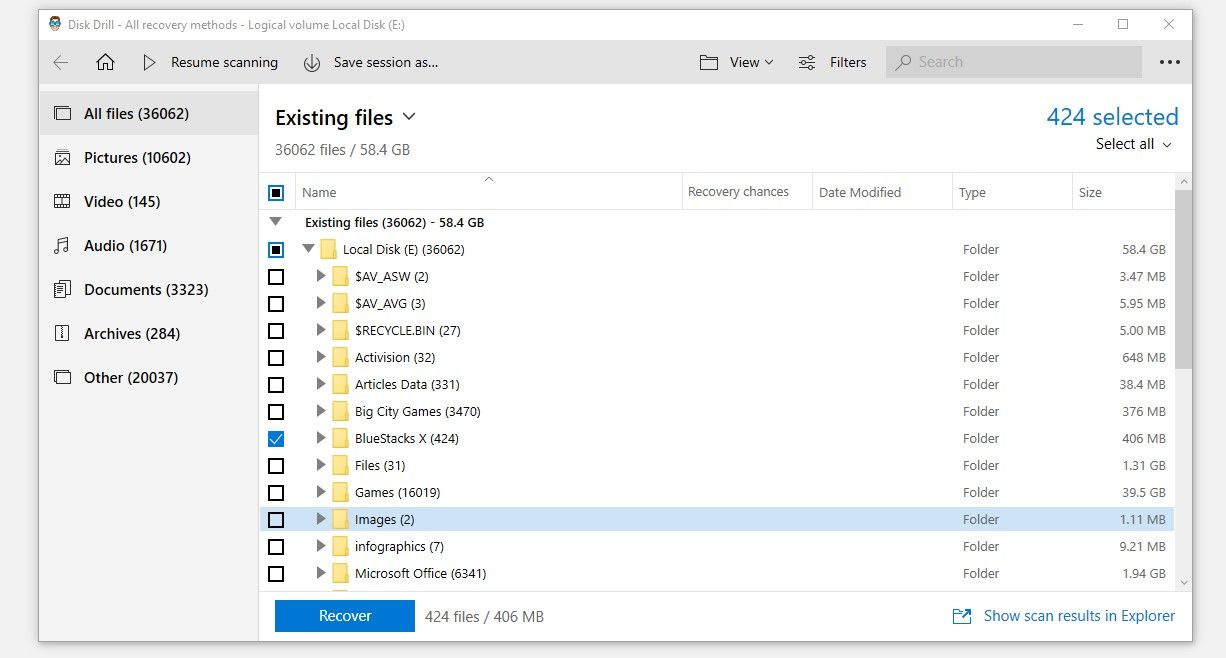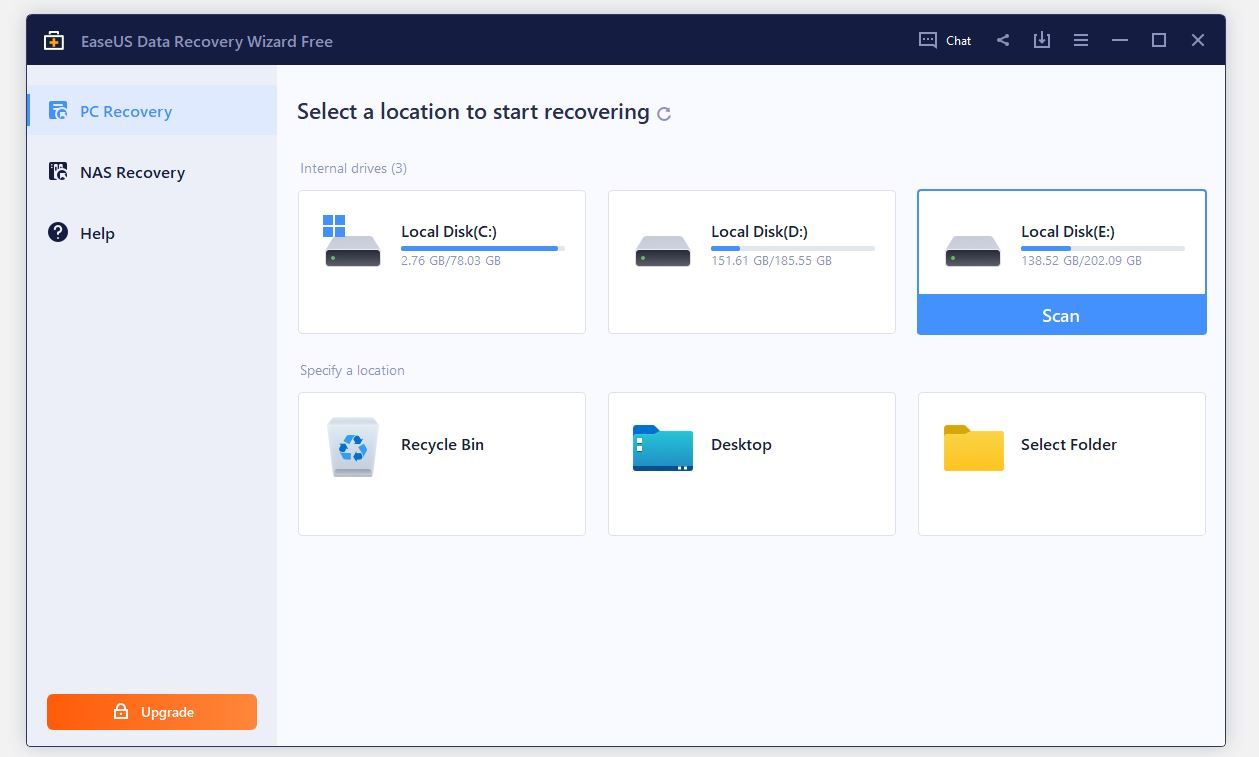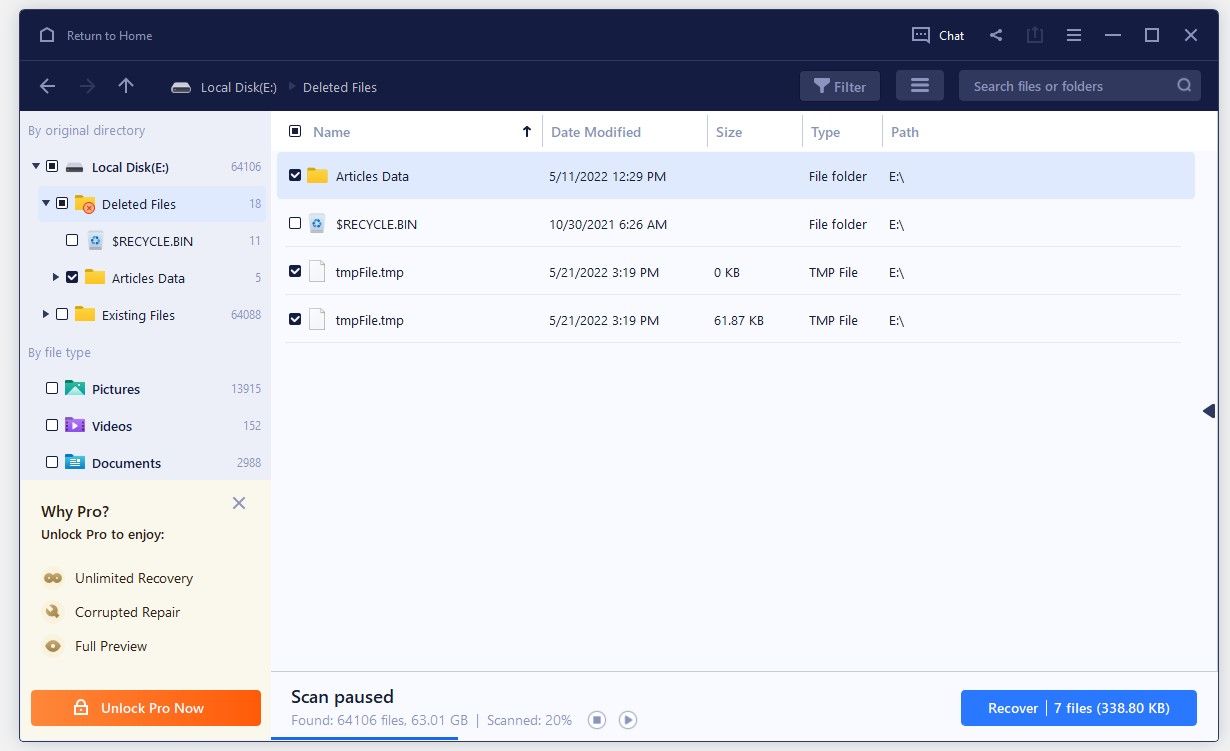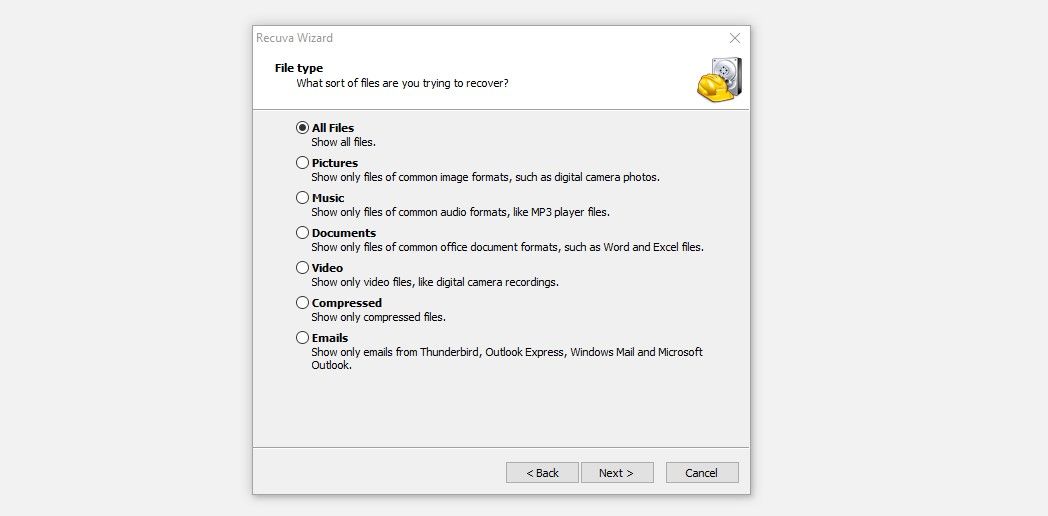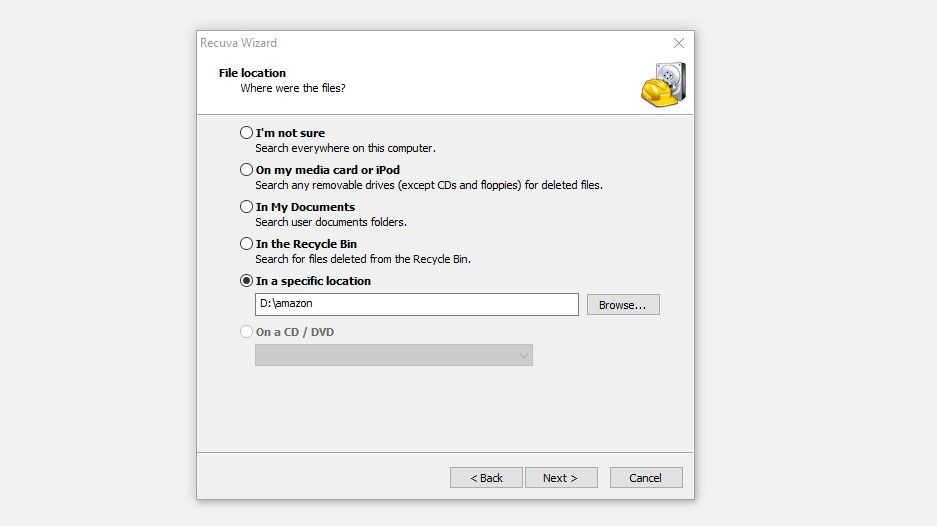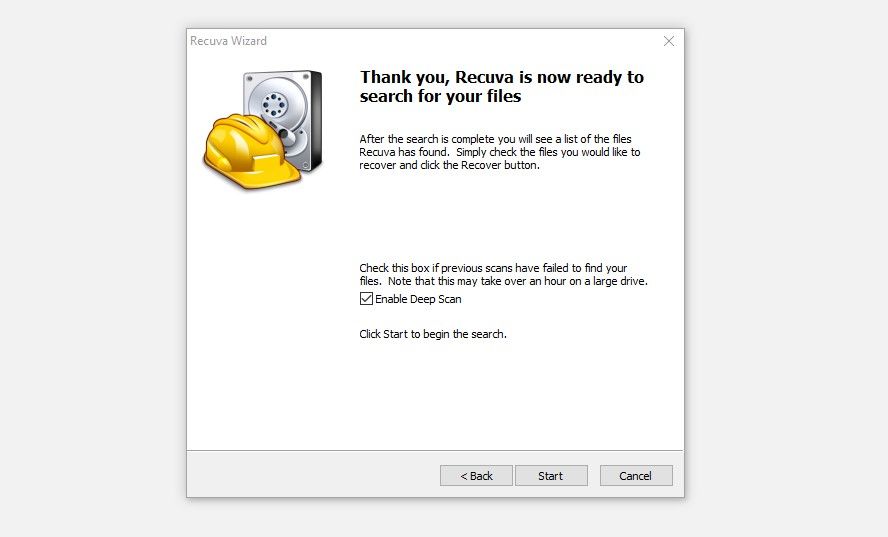Как использовать 3 лучших сторонних инструмента восстановления данных для Windows
Вы потеряли важные файлы при перемещении их из одного места в другое или случайно удалили их в процессе? Вы теряли данные при форматировании внешнего запоминающего устройства после того, как вредоносное ПО повредило его? Не волнуйтесь, даже если у вас нет резервной копии.
С помощью сторонних инструментов восстановления данных вы можете восстановить свои данные всего за несколько кликов. Хотя доступны сотни таких приложений, мы рассмотрим три лучших.
1 Программное обеспечение для восстановления данных Disk Drill
Используя программное обеспечение для восстановления данных Disk Drill, вы можете восстанавливать данные практически на любом вашем устройстве, включая жесткие диски, дисковые накопители и переносные устройства хранения, такие как флэш-накопитель USB и SD-карта.
Вы можете восстановить данные до 500 МБ бесплатно, но вам может потребоваться перейти на премиум-план, если ваши данные более обширны. Посетите страницу со списком продуктов Disk Drill на веб- сайте smartfiles, чтобы узнать больше о ценах и функциях, предлагаемых в платных планах.
Выполните следующие шаги, чтобы восстановить потерянные данные с помощью программного обеспечения для восстановления данных Disk Drill в Windows:
-
Посетите веб- сайт Cleverfiles, чтобы загрузить программное обеспечение для восстановления данных Disk Drill.
-
Установите приложение с правами администратора.
-
Откройте приложение и выберите диск, с которого вы потеряли данные.
-
На правой боковой панели выберите в раскрывающемся списке Все методы восстановления .
-
В правом нижнем углу окна нажмите Поиск потерянных данных.
-
Позвольте инструменту сканировать потерянные файлы, и время, которое это займет, зависит от объема данных на сканируемом диске.
-
По завершении сканирования инструмент отобразит список всех найденных файлов.
-
Нажмите кнопку «Просмотреть найденные элементы» в правом верхнем углу инструмента, чтобы просмотреть найденные элементы.
-
Найдите потерянные файлы из данных, просмотрите различные категории, чтобы найти их, или просто найдите имя файла (если помните) в строке поиска в правом верхнем углу.
-
После того, как вы найдете файлы, которые хотите восстановить, установите флажки слева от каждого из них и нажмите «Восстановить».
-
Далее нужно выбрать место для хранения этих файлов и нажать ОК.
Вот и все. После завершения процесса вы должны увидеть потерянные файлы в сохраненном месте. Посетите веб- сайт умных файлов для получения дополнительной информации о том, что Disk Drill может сделать для вас.
Скачать: Disk Drill Data Recovery Software для Windows (доступны бесплатные покупки в приложении)
2 Мастер восстановления данных EaseUS
Мастер восстановления данных EaseUS — это известное программное обеспечение для восстановления данных, которое позволяет вам восстанавливать потерянные данные объемом до 2 ГБ, не тратя ни копейки. Если ваши потерянные данные более массивны, вам придется заплатить. Вы можете сравнить различные варианты ценообразования для премиального плана на странице продукта на веб- сайте EaseUS.
Мастер восстановления данных EaseUS работает практически со всеми устройствами хранения и операционными системами, поэтому независимо от того, как или с какого устройства вы потеряли свои данные, они, скорее всего, будут восстановлены.
Выполните следующие шаги, чтобы восстановить удаленные файлы с помощью мастера восстановления данных EaseUS:
-
Начните с загрузки мастера восстановления данных EaseUS с веб- сайта EaseUS, а затем установите его.
-
Выберите диск, на котором хранились потерянные данные, наведите на него указатель мыши и нажмите «Сканировать».
-
После завершения сканирования EaseUS покажет вам список всех потерянных файлов данных на выбранном вами диске.
-
Отсутствующий файл можно отфильтровать, выполнив поиск по его имени в строке поиска в правом верхнем углу, или вы можете использовать доступные фильтры, такие как дата изменения, тип файла и многие другие, чтобы найти их.
-
Найдя все файлы, установите флажки слева от них и нажмите кнопку «Восстановить ».
-
Выберите место, где вы хотите сохранить восстановленные файлы, но убедитесь, что вы не выбрали тот же диск, который вы только что отсканировали.
Выполните описанные выше шаги, перейдите в место, указанное в инструменте, чтобы сохранить файлы, и найдите там восстановленные данные.
Если это не сработало, вы можете попробовать другие инструменты, перечисленные ниже, но прежде чем вы это сделаете, ознакомьтесь с нашим руководством по различным способам восстановления удаленных файлов в Windows. Это руководство может помочь вам восстановить данные без использования сторонних программ.
Скачать: Мастер восстановления данных EaseUS для Windows (доступны бесплатные покупки в приложении)
3 Речева
Recuva — еще одна простая в использовании программа для восстановления данных. От файлов, потерянных в вашей корзине, до данных на ваших внешних дисках, Recuva может помочь вам восстановить их все. Кроме того, поскольку он поддерживает большинство форматов, у вас не должно возникнуть проблем с восстановлением часто используемых файлов.
Даже если ваш диск был поврежден или вам пришлось отформатировать его, чтобы получить к нему доступ, Recuva все равно будет работать. Кроме того, с опцией глубокого сканирования Recuva инструмент восстановит файлы, даже если найдет лишь небольшую их часть.
Чтобы восстановить потерянные или удаленные файлы с помощью Recuva, выполните следующие действия:
-
Посетите официальный сайт CCleaner, чтобы скачать Recuva.
-
Установите программное обеспечение на свой компьютер.
-
Запустите инструмент Recuva и нажмите «Далее».
-
Затем либо выберите тип файла, который вы хотите восстановить, либо отметьте кружком все файлы. После этого нажмите Далее.
-
Отметьте кружок В определенном месте, нажмите Обзор и выберите диск или точную папку, из которой были потеряны файлы. Если вы не уверены, отметьте кружок слева от первого варианта; Я не уверен. После этого нажмите кнопку Далее.
-
Чтобы запустить сканирование, нажмите «Пуск».
Если при сканировании не удается найти какие-либо файлы, повторите шаги с третьего по пятый. После этого убедитесь, что флажок «Включить глубокое сканирование» установлен, прежде чем нажимать кнопку «Пуск ». Хотя глубокое сканирование может занять некоторое время, у него больше шансов найти потерянные файлы.
После завершения сканирования установите флажки для файлов, которые вы хотите восстановить, нажмите «Восстановить », укажите папку назначения и нажмите «ОК ». Восстановленные файлы должны быть доступны после завершения процесса восстановления.
Те, кому не удалось восстановить потерянные данные с помощью стороннего программного обеспечения, могут использовать встроенные инструменты Windows для восстановления потерянных файлов.
Скачать: Recuva для Windows (доступны бесплатные покупки в приложении)
С помощью инструментов, описанных выше, вы можете быстро восстановить потерянные данные. Хотя их бесплатных планов будет достаточно для восстановления файлов на отдельном ПК, подумайте о том, чтобы инвестировать в их премиум-пакет, чтобы восстанавливать данные в большем масштабе и пользоваться максимальными преимуществами.
Независимо от того, восстанавливаете ли вы данные с внешнего диска или находите их на основном разделе жесткого диска, вы всегда должны использовать отдельный раздел или устройство хранения для восстановления потерянных файлов. Таким образом, вы можете быть уверены, что никакие данные не будут перезаписаны, что может привести к дальнейшему повреждению.