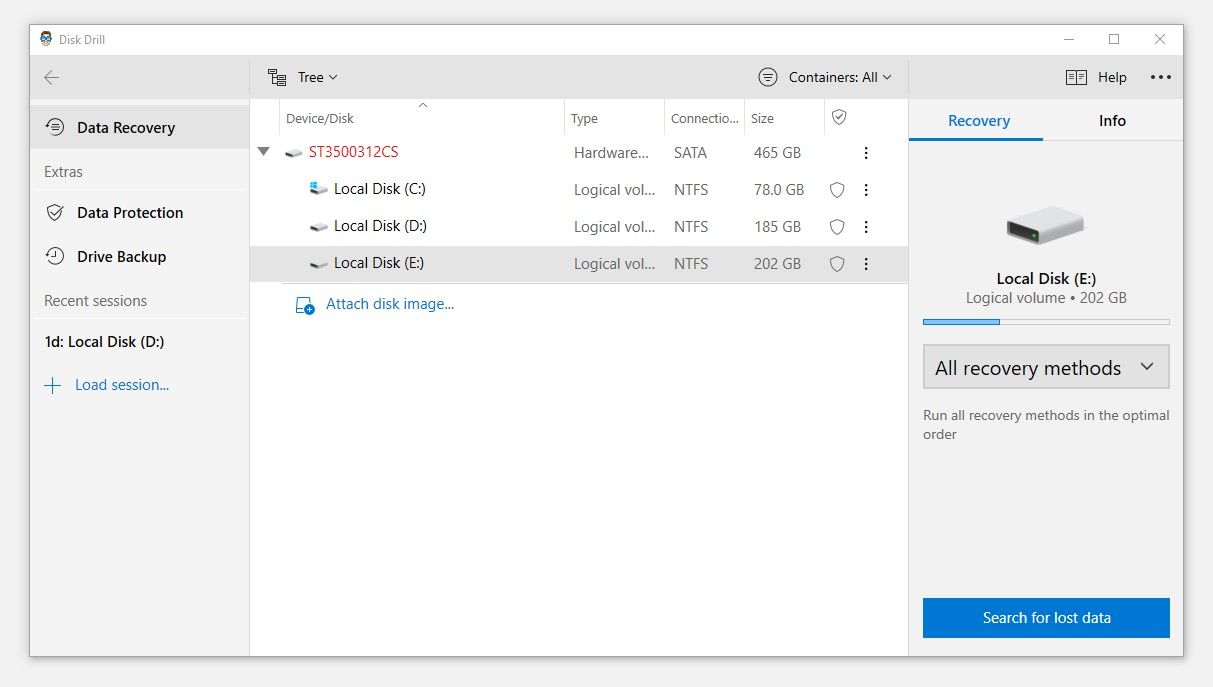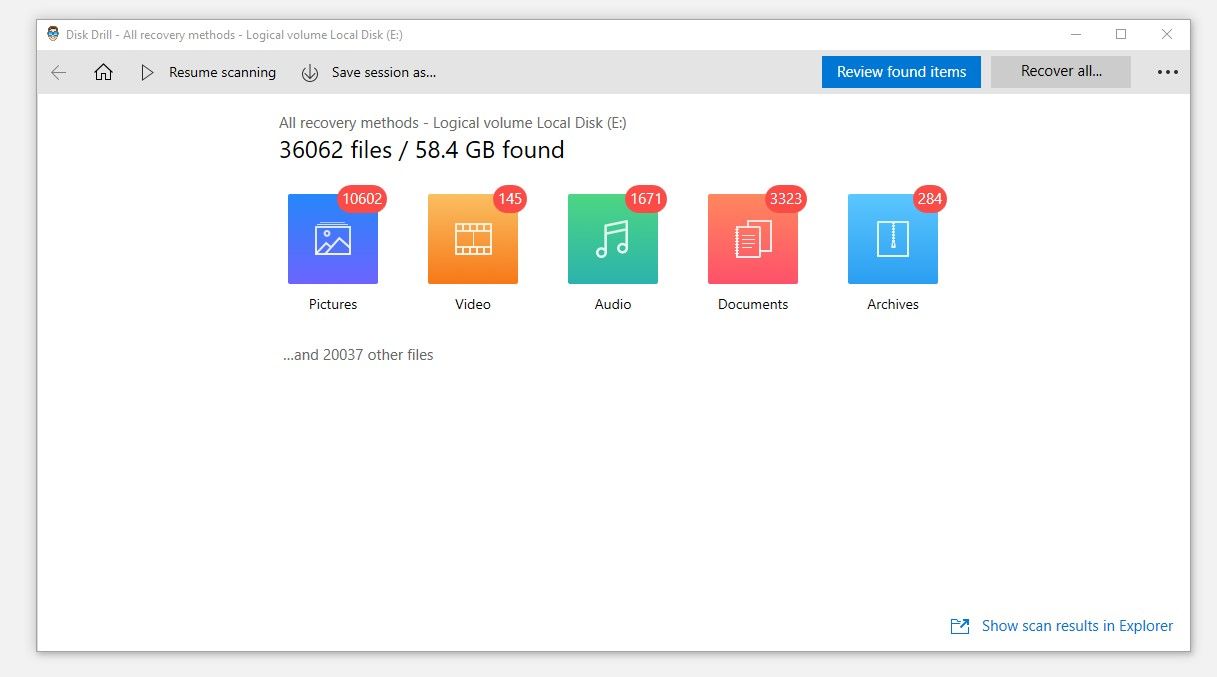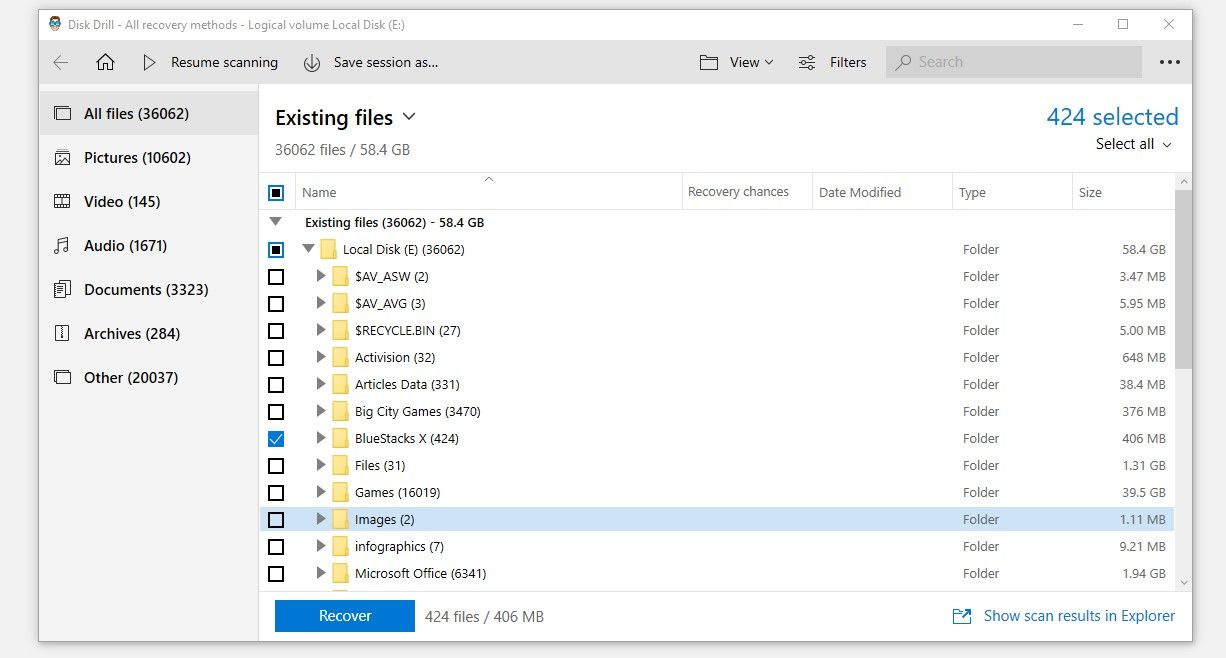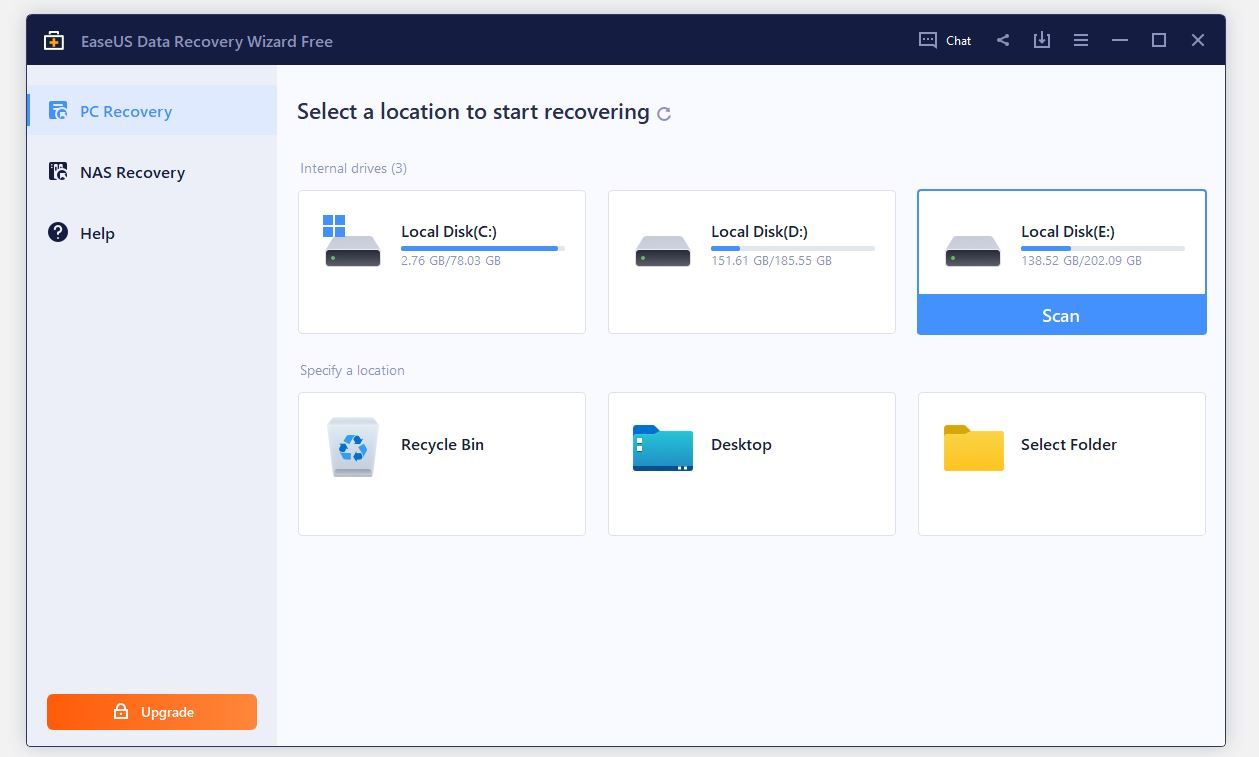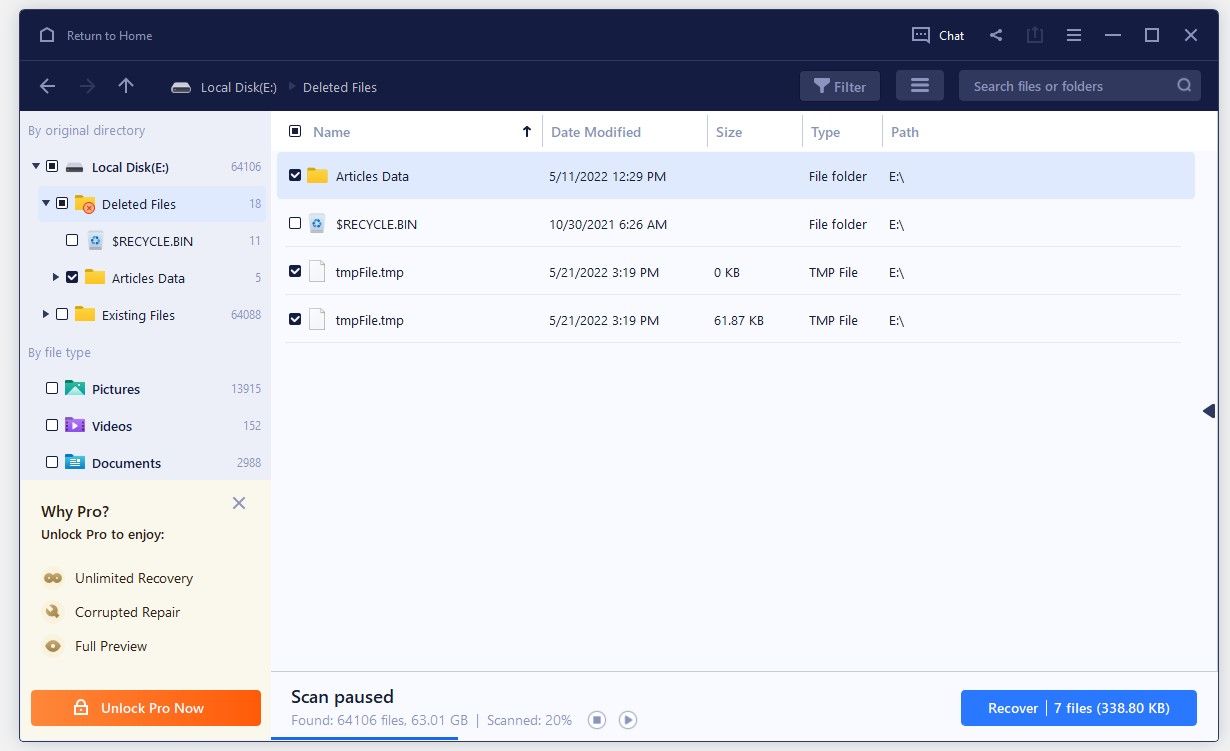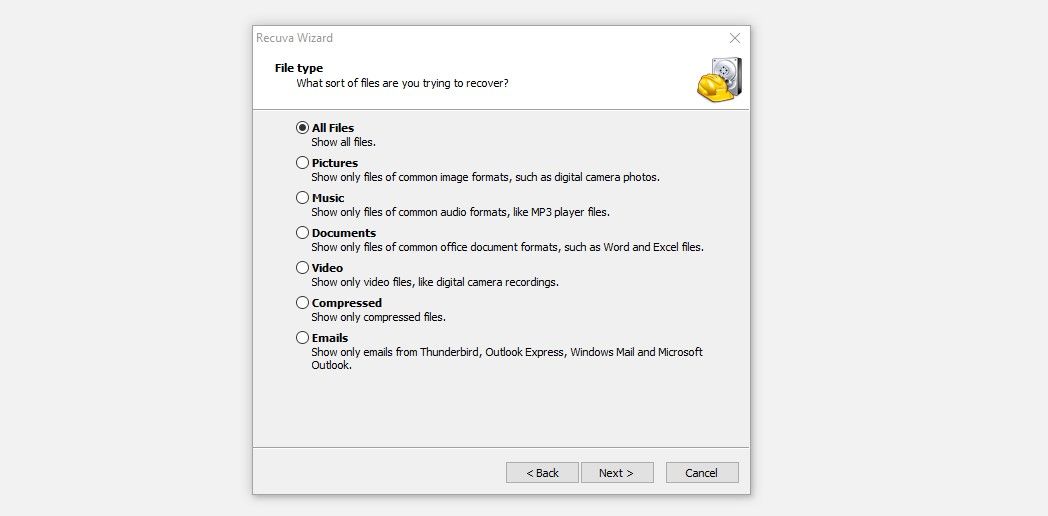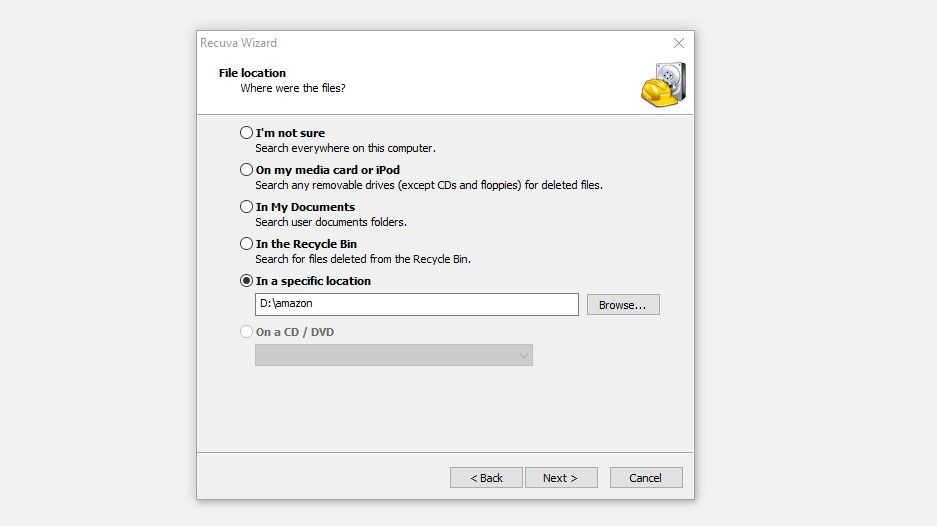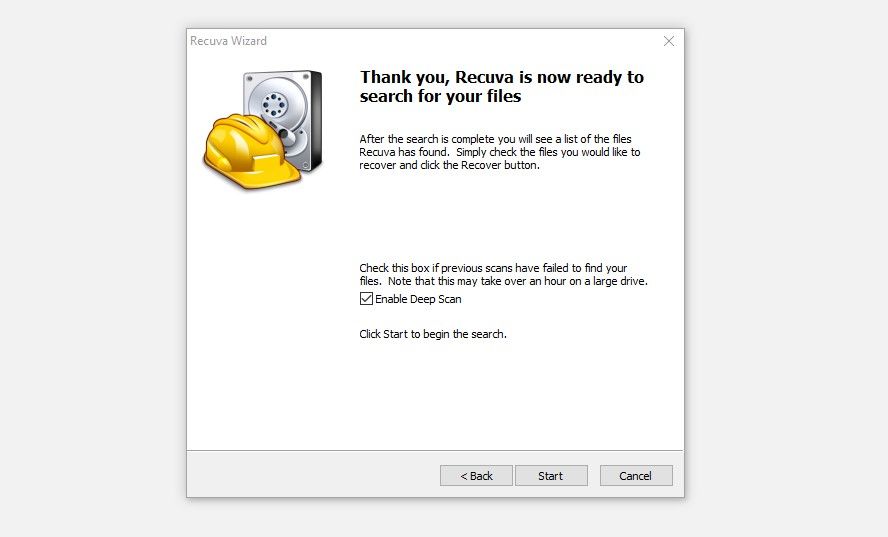Como usar as 3 melhores ferramentas de recuperação de dados de terceiros para Windows
Você perdeu arquivos essenciais ao movê-los de um local para outro ou os excluiu acidentalmente durante o processo? Você perdeu dados ao formatar seu dispositivo de armazenamento externo depois que um malware o corrompeu? Não se preocupe, mesmo se você não tiver um backup.
Com ferramentas de recuperação de dados de terceiros, você pode restaurar seus dados com apenas alguns cliques. Embora centenas desses aplicativos estejam disponíveis, veremos três dos melhores.
1 Software de recuperação de dados do Disk Drill
Usando o software de recuperação de dados Disk Drill, você pode recuperar dados em praticamente qualquer dispositivo que possua, incluindo discos rígidos, unidades de disco e dispositivos de armazenamento portáteis, como uma unidade flash USB e um cartão SD.
Você pode recuperar dados de até 500 MB gratuitamente, mas pode ser necessário atualizar para o plano premium se seus dados forem mais extensos do que isso. Confira a página de listagem de produtos do Disk Drill no site da intelligentfiles para saber mais sobre os preços e recursos oferecidos nos planos pagos.
Siga as etapas abaixo para recuperar os dados perdidos usando o software de recuperação de dados Disk Drill no Windows:
-
Visite o site da Cleverfiles para baixar o software de recuperação de dados Disk Drill.
-
Instale o aplicativo com privilégios administrativos.
-
Abra o aplicativo e escolha o disco do qual você perdeu os dados.
-
Na barra lateral direita, selecione Todos os métodos de recuperação na lista suspensa.
-
No canto inferior direito da janela, clique em Pesquisar dados perdidos.
-
Deixe a ferramenta verificar os arquivos perdidos e o tempo que levará depende da quantidade de dados na unidade que você está verificando.
-
Após a conclusão da verificação, a ferramenta exibirá uma lista de todos os arquivos encontrados.
-
Clique no botão Revisar itens encontrados no canto superior direito da ferramenta para visualizar os itens que foram encontrados.
-
Localize os arquivos perdidos dos dados, navegue em diferentes categorias para encontrá-los ou simplesmente pesquise o nome do arquivo (se você se lembrar) na barra de pesquisa no canto superior direito.
-
Depois de localizar os arquivos que deseja recuperar, marque as caixas à esquerda de cada um e clique em Recuperar.
-
Em seguida, você precisa escolher um local para armazenar esses arquivos e clicar em OK.
É isso. Depois que o processo for concluído, você deverá ver os arquivos perdidos no local salvo. Visite o site de arquivos inteligentes para obter mais informações sobre o que o Disk Drill pode fazer por você.
Download: Software de recuperação de dados do Disk Drill para Windows (compras gratuitas no aplicativo disponíveis)
2 Assistente de recuperação de dados EaseUS
O assistente de recuperação de dados da EaseUS é um renomado software de recuperação de dados que permite recuperar dados perdidos de até 2 GB sem gastar um centavo. Se seus dados perdidos forem maiores que isso, você terá que pagar. Você pode comparar as diferentes opções de preços do plano premium na página do produto do site da EaseUS.
O assistente de recuperação de dados da EaseUS funciona com praticamente todos os dispositivos de armazenamento e sistemas operacionais, portanto, não importa como ou de qual dispositivo você perdeu seus dados, eles provavelmente serão recuperados.
Siga as etapas abaixo para recuperar arquivos excluídos usando o assistente de recuperação de dados da EaseUS:
-
Comece baixando o assistente de recuperação de dados da EaseUS no site da EaseUS e instale-o.
-
Selecione a unidade onde os dados perdidos foram armazenados, passe o ponteiro do mouse sobre ela e clique em Digitalizar.
-
Ao concluir a verificação, o EaseUS mostrará uma lista de todos os arquivos de dados perdidos na unidade selecionada.
-
O arquivo ausente pode ser filtrado pesquisando seu nome na barra de pesquisa no canto superior direito, ou você pode usar filtros prontamente disponíveis, como data de modificação, tipo de arquivo e muitos outros para localizá-los.
-
Depois de localizar todos os arquivos, marque as caixas à esquerda deles e clique no botão Recuperar.
-
Escolha o local onde deseja salvar os arquivos recuperados, mas certifique-se de não escolher a mesma unidade que acabou de digitalizar.
Siga as etapas acima, vá para o local especificado na ferramenta para salvar seus arquivos e encontre os dados recuperados lá.
Se isso não funcionar, você pode tentar as outras ferramentas listadas abaixo, mas antes de fazer isso, verifique nosso guia sobre diferentes maneiras de restaurar arquivos excluídos no Windows. Este guia pode ajudá-lo a recuperar os dados sem usar programas de terceiros.
Download: EaseUS Data Recovery Wizard para Windows (compras gratuitas no aplicativo disponíveis)
3 Recebidos
Recuva é mais um software de recuperação de dados fácil de usar. De arquivos perdidos em sua lixeira a dados em suas unidades externas, o Recuva pode ajudá-lo a recuperar todos eles. Além disso, como ele suporta a maioria dos formatos, você não deve ter dificuldade em recuperar arquivos comumente usados.
Mesmo que sua unidade tenha sido danificada ou você tenha que formatá-la para acessá-la, o Recuva ainda funcionará. Além disso, com a opção de varredura profunda do Recuva, a ferramenta recuperará os arquivos mesmo que encontre apenas uma pequena parte deles.
Para recuperar arquivos perdidos ou excluídos usando o Recuva, siga estas etapas:
-
Visite o site oficial do CCleaner para baixar o Recuva.
-
Instale o software em seu computador.
-
Inicie a ferramenta Recuva e clique em Avançar.
-
Em seguida, selecione o tipo de arquivo que deseja recuperar ou verifique o círculo para Todos os arquivos. Depois disso, clique em Avançar.
-
Verifique o círculo para Em um local específico, clique em Procurar e selecione a unidade ou pasta exata da qual os arquivos foram perdidos. Se não tiver certeza, verifique o círculo à esquerda da primeira opção; Eu não tenho certeza. Após isso, clique no botão Avançar.
-
Para executar a verificação, clique em Iniciar.
Se a verificação não localizar nenhum arquivo, repita as etapas de três a cinco. Depois, certifique-se de que a caixa Enable Deep Scan esteja marcada antes de pressionar o botão Start. Embora uma verificação profunda possa levar algum tempo, ela tem uma chance maior de encontrar os arquivos perdidos.
Após a conclusão da verificação, marque as caixas dos arquivos que deseja recuperar, pressione Recuperar, especifique a pasta de destino e clique em OK. Os arquivos recuperados devem estar acessíveis após a conclusão do processo de recuperação.
Aqueles que não tiveram sucesso ao recuperar dados perdidos com o software de terceiros podem usar as ferramentas internas do Windows para recuperar os arquivos perdidos.
Download: Recuva para Windows (compras gratuitas no aplicativo disponíveis)
Com as ferramentas abordadas acima, você pode recuperar rapidamente seus dados perdidos. Embora seus planos gratuitos sejam suficientes para recuperar arquivos em um PC individual, considere investir em seu pacote premium para recuperar dados em maior escala e aproveitar ao máximo os benefícios.
Quer você recupere dados de uma unidade externa ou encontre-os em uma partição principal do disco rígido, você deve sempre usar uma partição separada ou um dispositivo de armazenamento para recuperar os arquivos perdidos. Ao fazer isso, você pode ter certeza de que nenhum dado será substituído que possa causar mais danos.