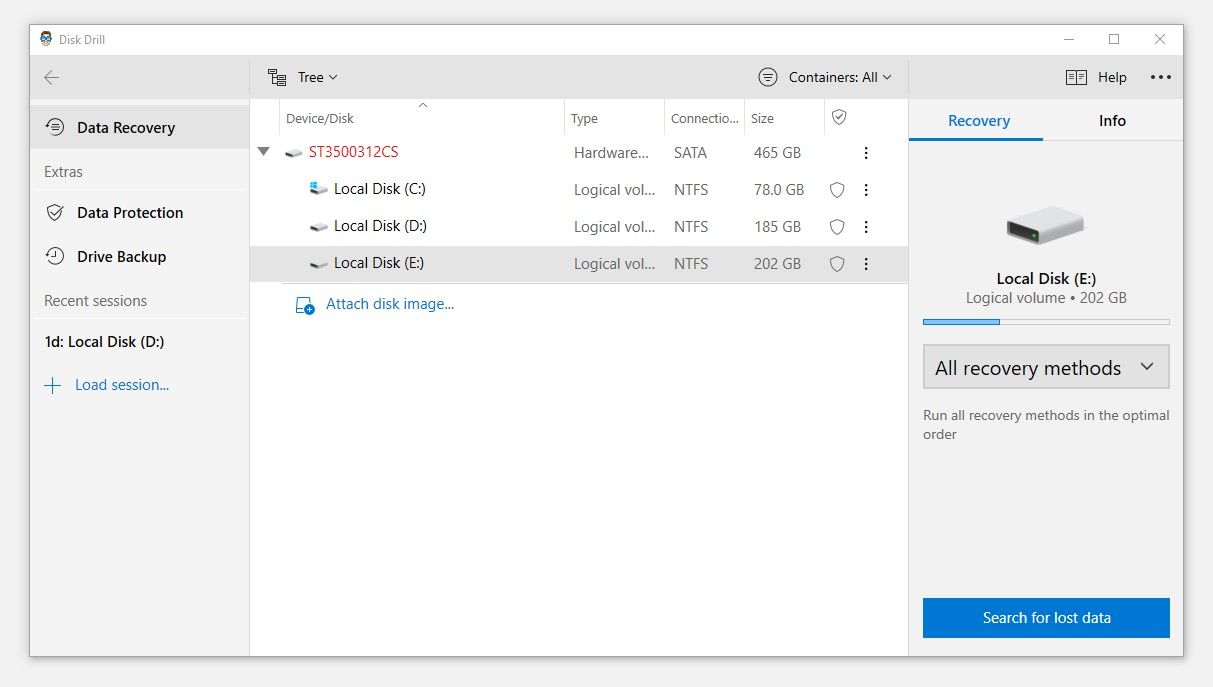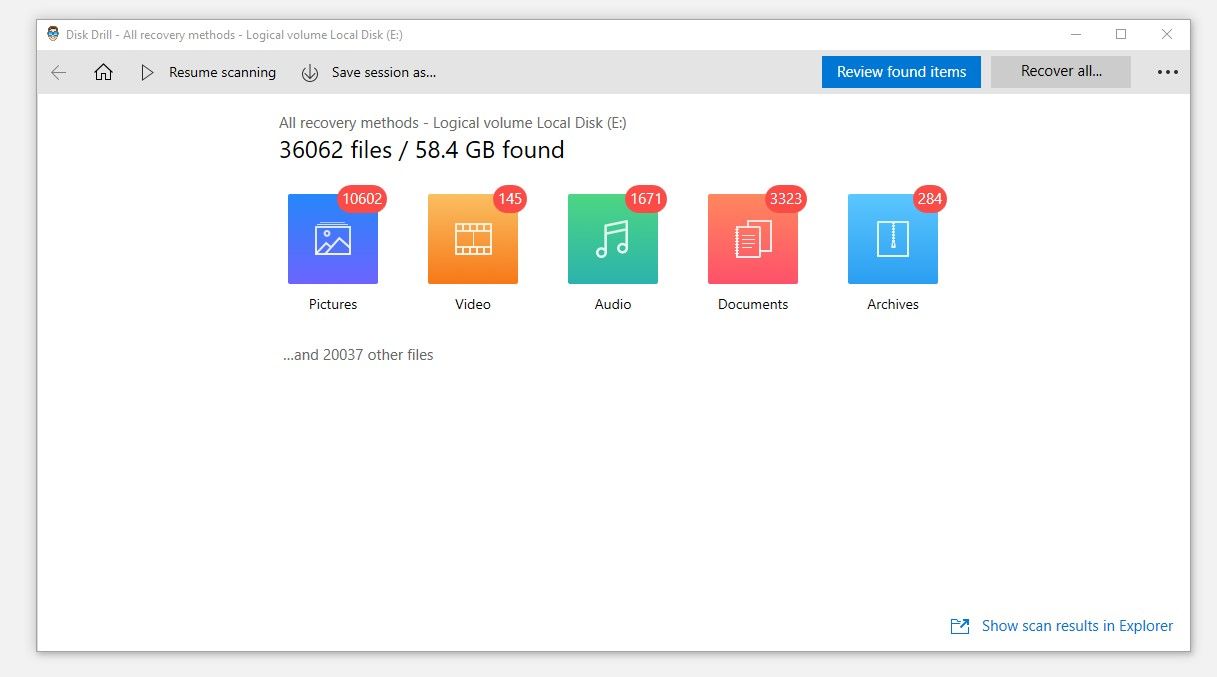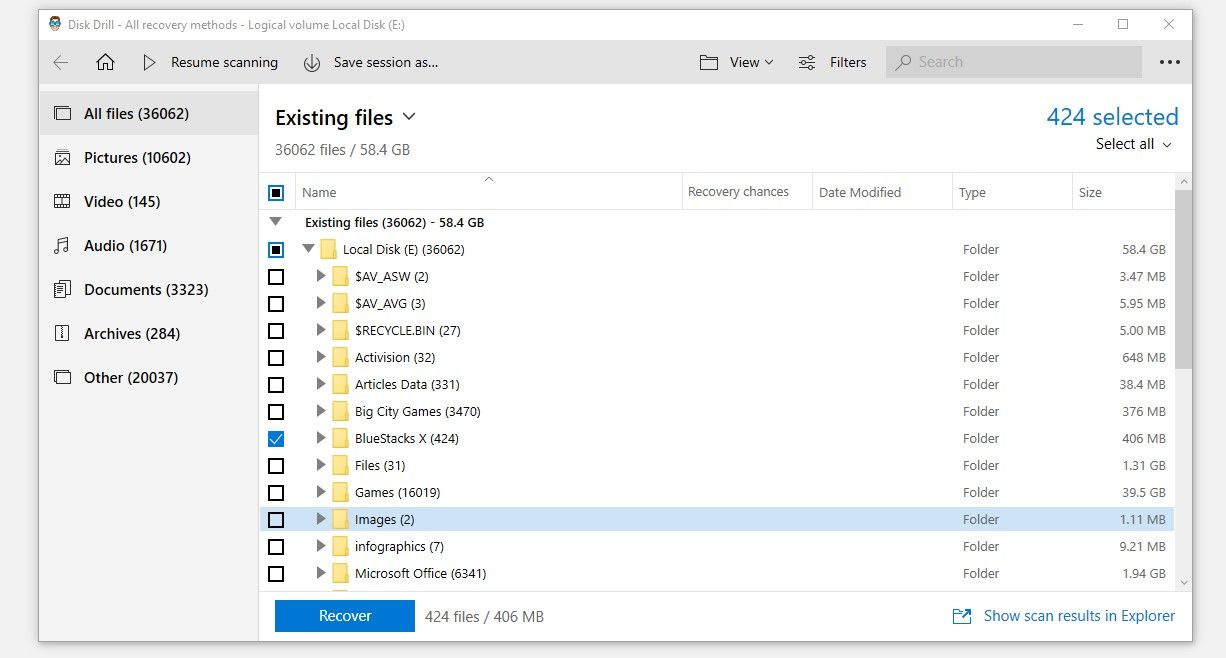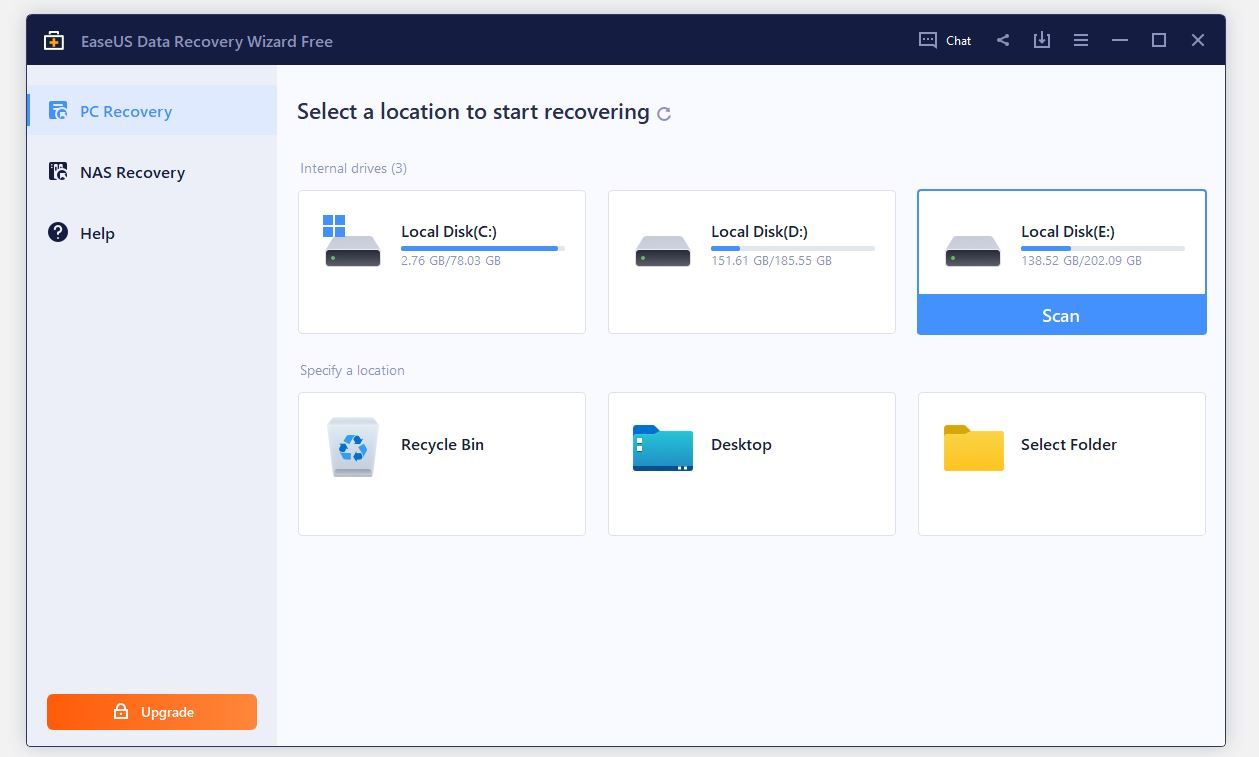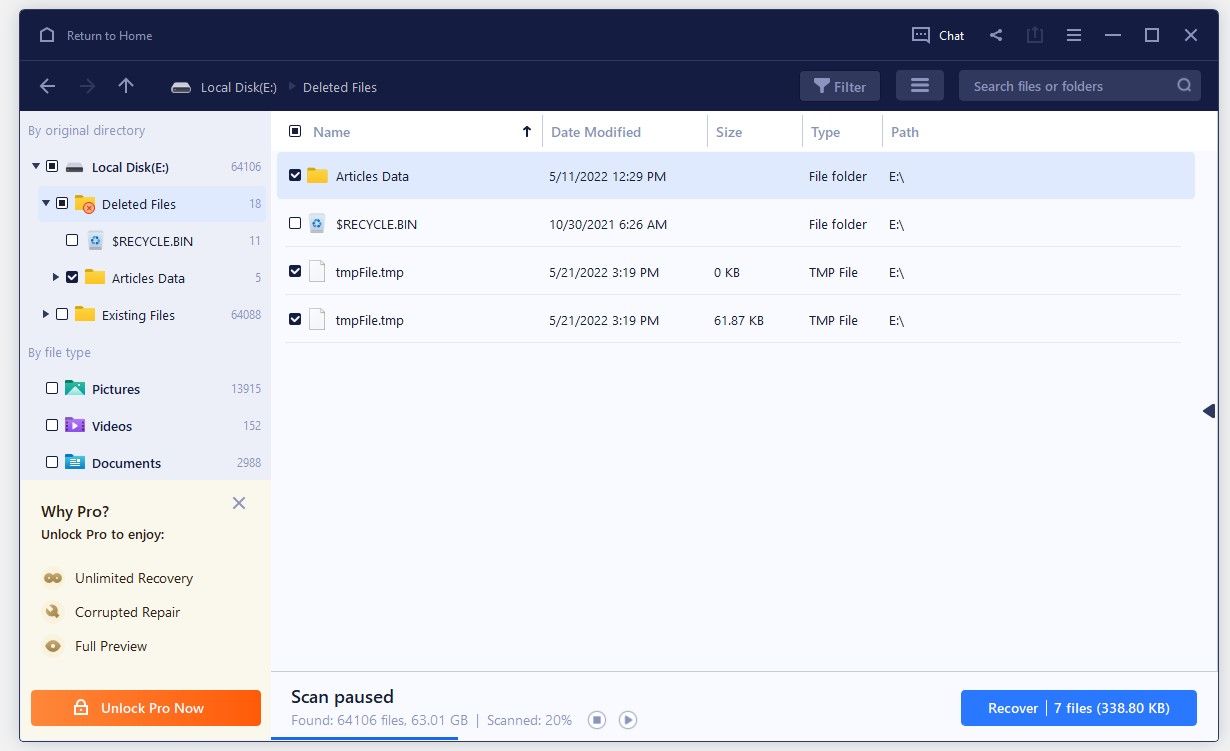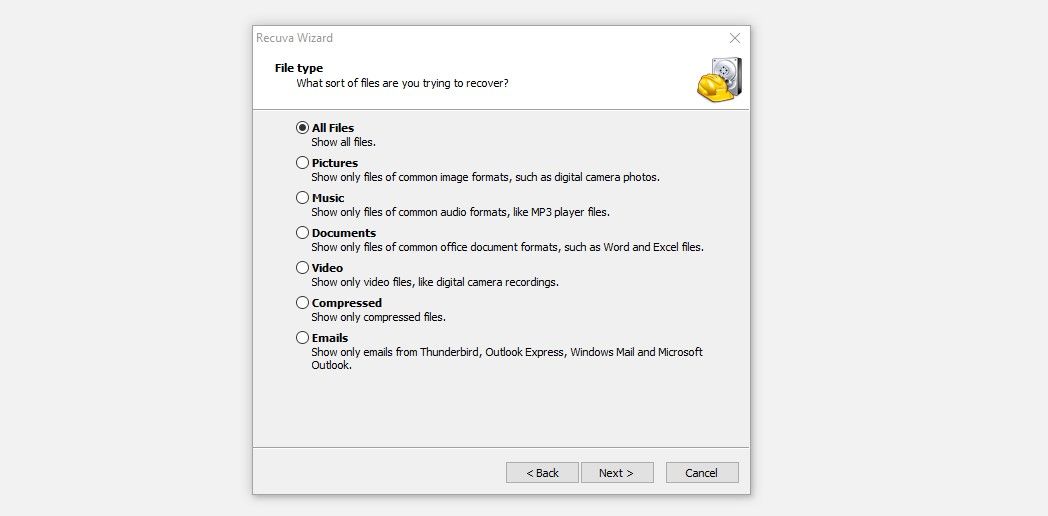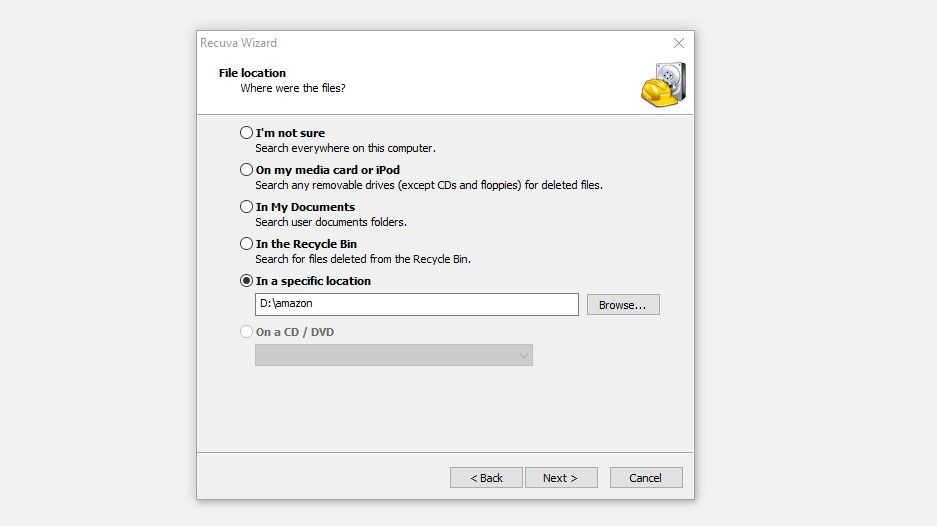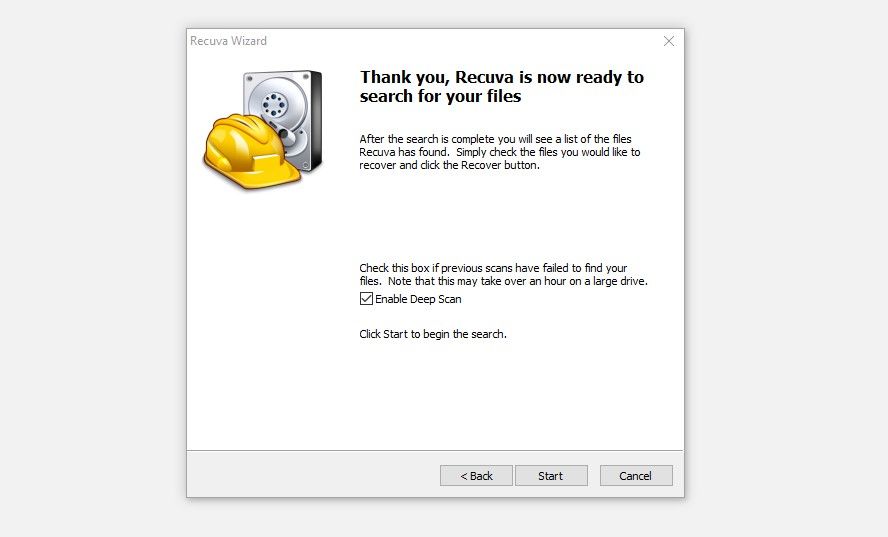Slik bruker du de 3 beste tredjepartsdatagjenopprettingsverktøyene for Windows
Har du mistet viktige filer mens du flyttet dem fra ett sted til et annet eller ved et uhell slettet dem under prosessen? Har du mistet data mens du formaterte den eksterne lagringsenheten etter at skadelig programvare har ødelagt den? Ikke bekymre deg selv om du ikke har en sikkerhetskopi.
Med tredjeparts datagjenopprettingsverktøy kan du gjenopprette dataene dine med bare noen få klikk. Selv om hundrevis av slike applikasjoner er tilgjengelige, skal vi se på tre av de beste.
1 Disk Drill Data Recovery Software
Ved å bruke Disk Drill-programvaren for datagjenoppretting kan du gjenopprette data på nesten hvilken som helst enhet du eier, inkludert harddisker, diskstasjoner og bærbare lagringsenheter som en USB-flash-stasjon og SD-kort.
Du kan gjenopprette data på opptil 500 MB gratis, men du må kanskje oppgradere til premiumplanen hvis dataene dine er mer omfattende enn dette. Ta en titt på produktoppføringssiden for Disk Drill på cleverfiles-nettstedet for å lære mer om prisene og funksjonene som tilbys i de betalte planene.
Følg trinnene nedenfor for å gjenopprette tapte data ved å bruke Disk Drill datagjenopprettingsprogramvare i Windows:
-
Besøk Cleverfiles-nettstedet for å laste ned Disk Drill-programvaren for datagjenoppretting.
-
Installer applikasjonen med administrative rettigheter.
-
Åpne programmet og velg disken du mistet dataene fra.
-
I høyre sidefelt velger du Alle gjenopprettingsmetoder fra rullegardinmenyen.
-
Klikk på Søk etter tapte data nederst til høyre i vinduet .
-
La verktøyet skanne de tapte filene, og tiden det vil ta avhenger av mengden data på stasjonen du skanner.
-
Når skanningen er fullført, vil verktøyet vise en liste over alle filene det har funnet.
-
Klikk på knappen Gjennomgå funnet elementer øverst til høyre i verktøyet for å forhåndsvise elementene som er funnet.
-
Finn de tapte filene fra dataene, bla gjennom forskjellige kategorier for å finne dem, eller søk ganske enkelt etter filnavnet (hvis du husker det) i søkefeltet øverst til høyre.
-
Når du har funnet filene du ønsker å gjenopprette, merker du av i boksene til venstre for hver og klikker på Gjenopprett.
-
Deretter må du velge en plassering for lagring av disse filene og klikke OK.
Det er det. Når prosessen er fullført, bør du se de tapte filene på den lagrede plasseringen. Besøk nettstedet for smarte filer for mer informasjon om hva Disk Drill kan gjøre for deg.
Last ned: Disk Drill Data Recovery Software for Windows (gratis kjøp i appen tilgjengelig)
2 EaseUS Data Recovery Wizard
EaseUS datagjenopprettingsveiviser er en kjent programvare for datagjenoppretting som lar deg gjenopprette tapte data på opptil 2 GB uten å bruke en krone. Hvis dine tapte data er mer massive enn det, må du betale. Du kan sammenligne de forskjellige prisalternativene for premiumplanen på produktsiden til EaseUS-nettstedet.
EaseUS datagjenopprettingsveiviseren fungerer med praktisk talt alle lagringsenheter og operativsystemer, så uansett hvordan eller fra hvilken enhet du mistet dataene dine, vil de sannsynligvis bli gjenopprettet.
Følg trinnene nedenfor for å gjenopprette slettede filer ved hjelp av EaseUS datagjenopprettingsveiviseren:
-
Start med å laste ned EaseUS-veiviseren for datagjenoppretting fra EaseUS-nettstedet og installer den deretter.
-
Velg stasjonen der de tapte dataene ble lagret, hold musepekeren over den og klikk Skann.
-
Etter å ha fullført skanningen, vil EaseUS vise deg en liste over alle tapte datafiler på den valgte stasjonen.
-
Den manglende filen kan filtreres ved å søke etter navnet deres i søkefeltet øverst til høyre, eller du kan bruke lett tilgjengelige filtre som modifisert dato, filtype og mange andre for å finne dem.
-
Når du har funnet alle filene, merk av i boksene til dem og klikk på Gjenopprett – knappen.
-
Velg stedet der du vil lagre de gjenopprettede filene, men pass på at du ikke velger den samme stasjonen du nettopp skannet.
Følg trinnene ovenfor, gå til stedet du spesifiserte i verktøyet for å lagre filene dine, og finn gjenopprettede data der.
Hvis det ikke fungerte, kan du prøve de andre verktøyene som er oppført nedenfor, men før du gjør det, sjekk guiden vår om forskjellige måter du kan gjenopprette slettede filer i Windows. Denne veiledningen kan hjelpe deg med å gjenopprette dataene uten å bruke tredjepartsprogrammer.
Last ned: EaseUS Data Recovery Wizard for Windows (gratis kjøp i appen tilgjengelig)
3 Receva
Recuva er nok en brukervennlig programvare for datagjenoppretting. Fra filer tapt i papirkurven til data på eksterne harddisker, kan Recuva hjelpe deg med å gjenopprette dem alle. Siden den støtter de fleste formater, bør du ikke ha problemer med å gjenopprette ofte brukte filer.
Selv om harddisken din har blitt skadet, eller du har måttet formatere den for å få tilgang til den, vil Recuva fortsatt fungere. Videre, med Recuvas dypskanningsalternativ, vil verktøyet gjenopprette filene selv om det bare finner en liten del av dem.
Følg disse trinnene for å gjenopprette tapte eller slettede filer med Recuva:
-
Besøk CCleaners offisielle nettsted for å laste ned Recuva.
-
Installer programvaren på datamaskinen.
-
Start Recuva-verktøyet og klikk på Neste.
-
Deretter velger du enten filtypen du vil gjenopprette eller krysser av i sirkelen for Alle filer. Klikk deretter på Neste.
-
Sjekk sirkelen for På et bestemt sted, klikk på Bla gjennom og velg stasjonen eller den nøyaktige mappen som filene gikk tapt fra. Hvis du ikke er sikker, sjekk sirkelen til venstre for det første alternativet; Jeg er ikke sikker. Etter det klikker du på Neste – knappen.
-
Klikk Start for å kjøre skanningen .
Hvis skanningen ikke finner noen filer, gjenta trinn tre til fem. Etterpå må du kontrollere at boksen Aktiver dyp skanning er merket av før du trykker på Start – knappen. Selv om en dyp skanning kan ta litt tid, har den større sjanse for å finne de tapte filene.
Etter at skanningen er fullført, merk av i boksene for filer du vil gjenopprette, trykk Gjenopprett, spesifiser målmappen og klikk OK. De gjenopprettede filene skal være tilgjengelige etter at gjenopprettingsprosessen er fullført.
De som ikke har hatt suksess mens de gjenoppretter tapte data med tredjepartsprogramvaren, kan bruke Windows innebygde verktøy for å gjenopprette de tapte filene.
Last ned: Recuva for Windows (gratis kjøp i appen tilgjengelig)
Med verktøyene som dekkes ovenfor, kan du raskt gjenopprette tapte data. Selv om gratisplanene deres vil være tilstrekkelige til å gjenopprette filer på en individuell PC, bør du vurdere å investere i premiumpakken deres for å gjenopprette data i større skala og få mest mulig fordel.
Enten du gjenoppretter data fra en ekstern stasjon eller finner den på en hovedharddiskpartisjon, bør du alltid bruke en separat partisjon eller lagringsenhet for å gjenopprette de tapte filene. Ved å gjøre det kan du være sikker på at ingen data blir overskrevet som kan forårsake ytterligere skade.