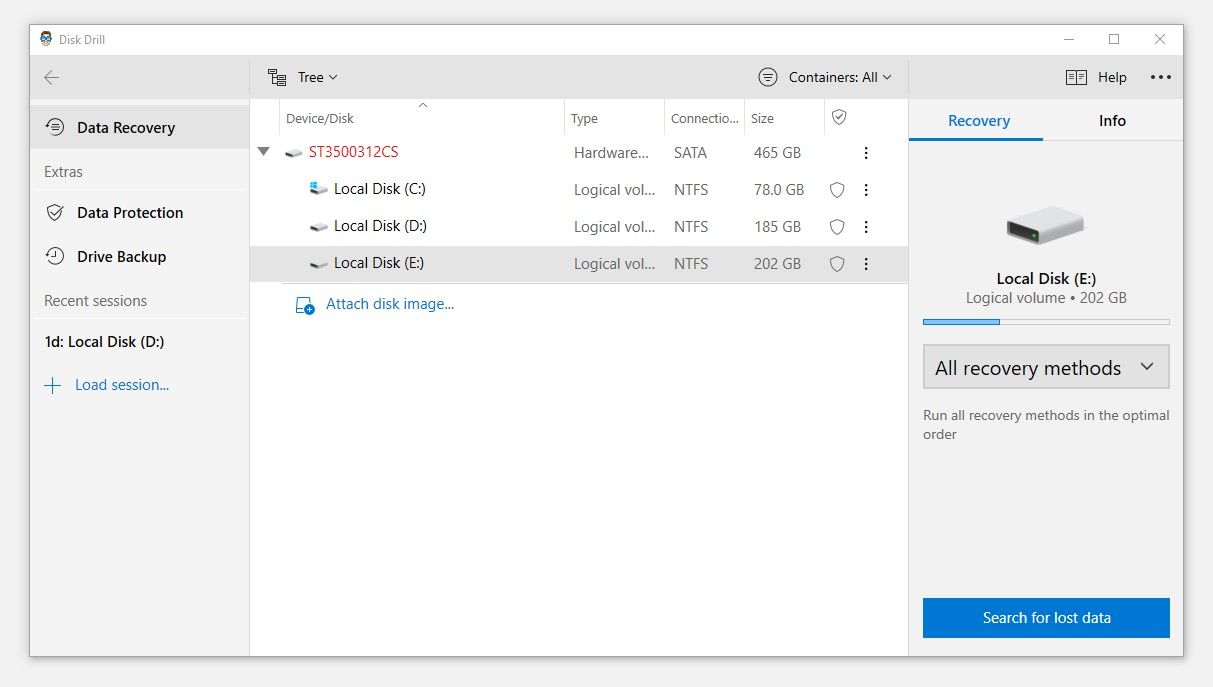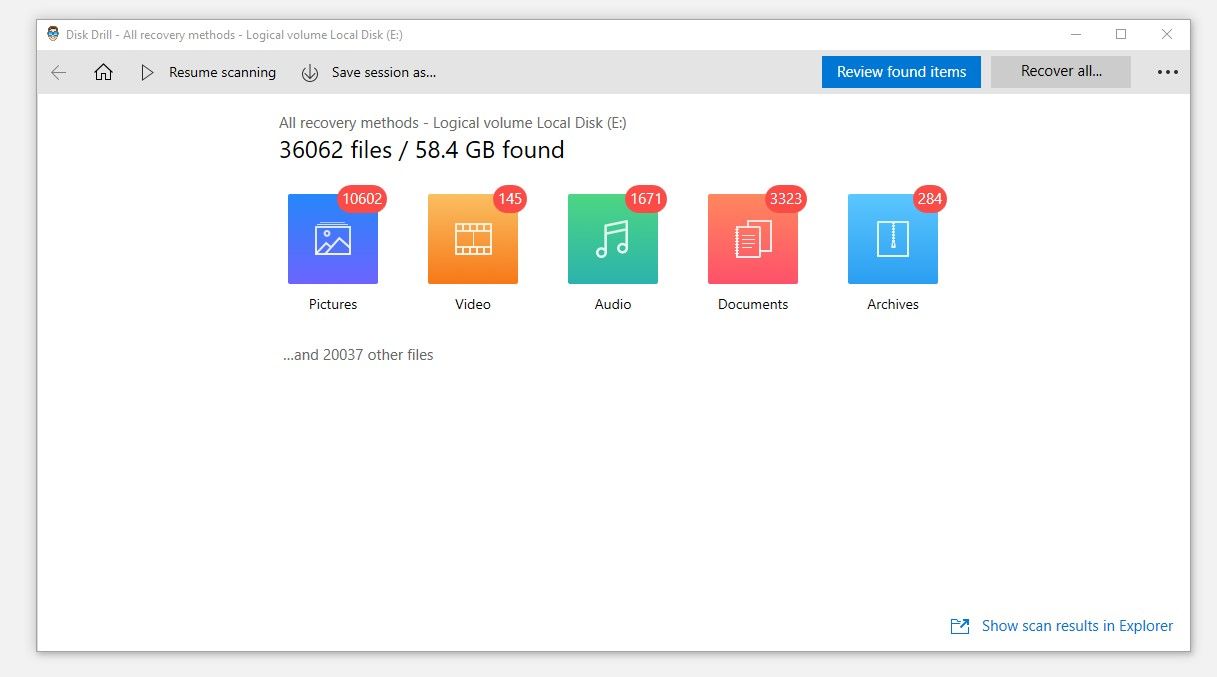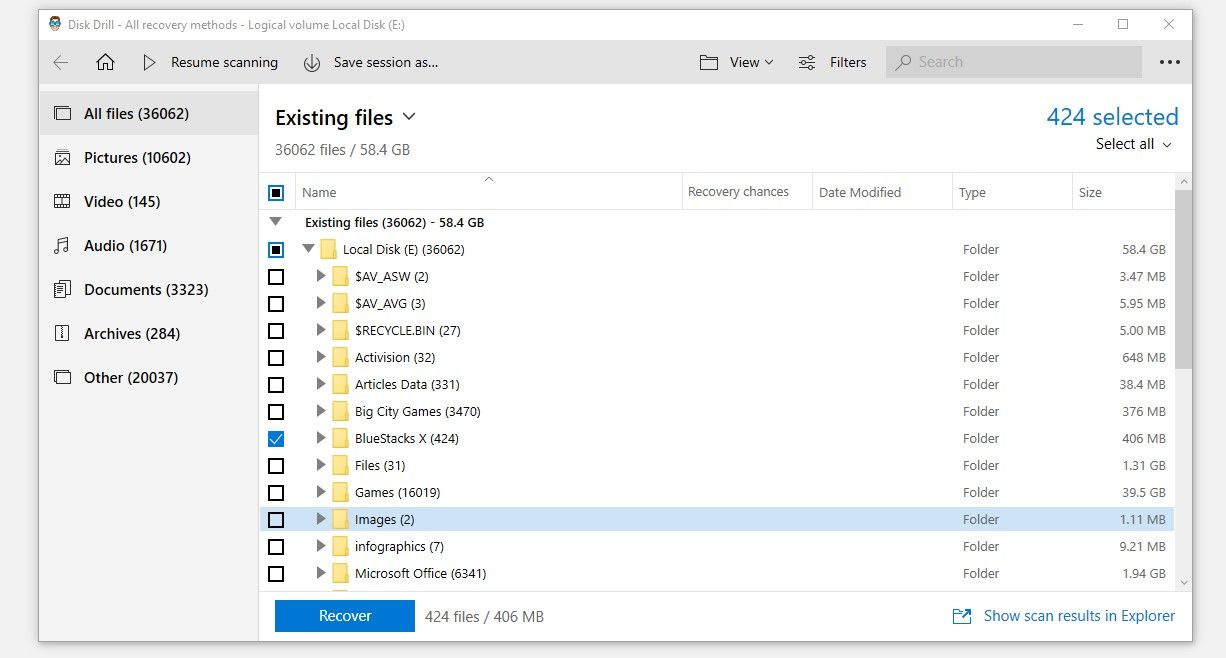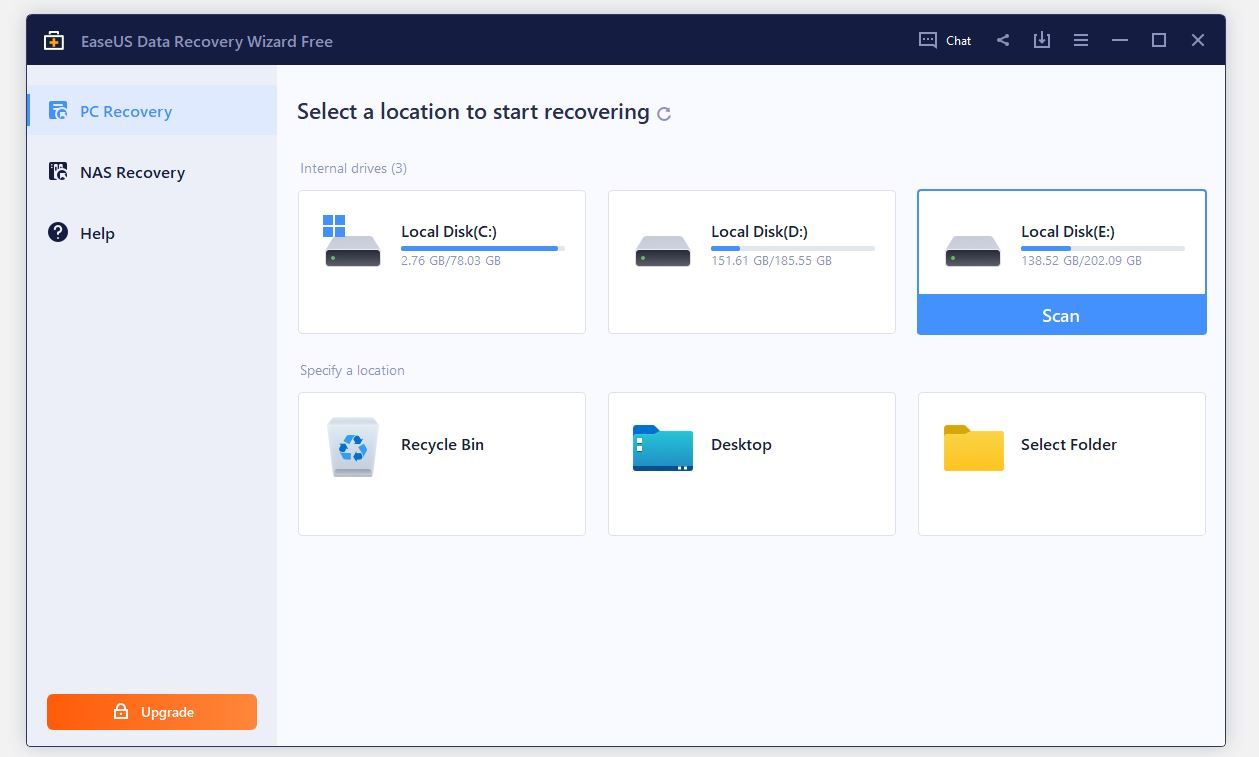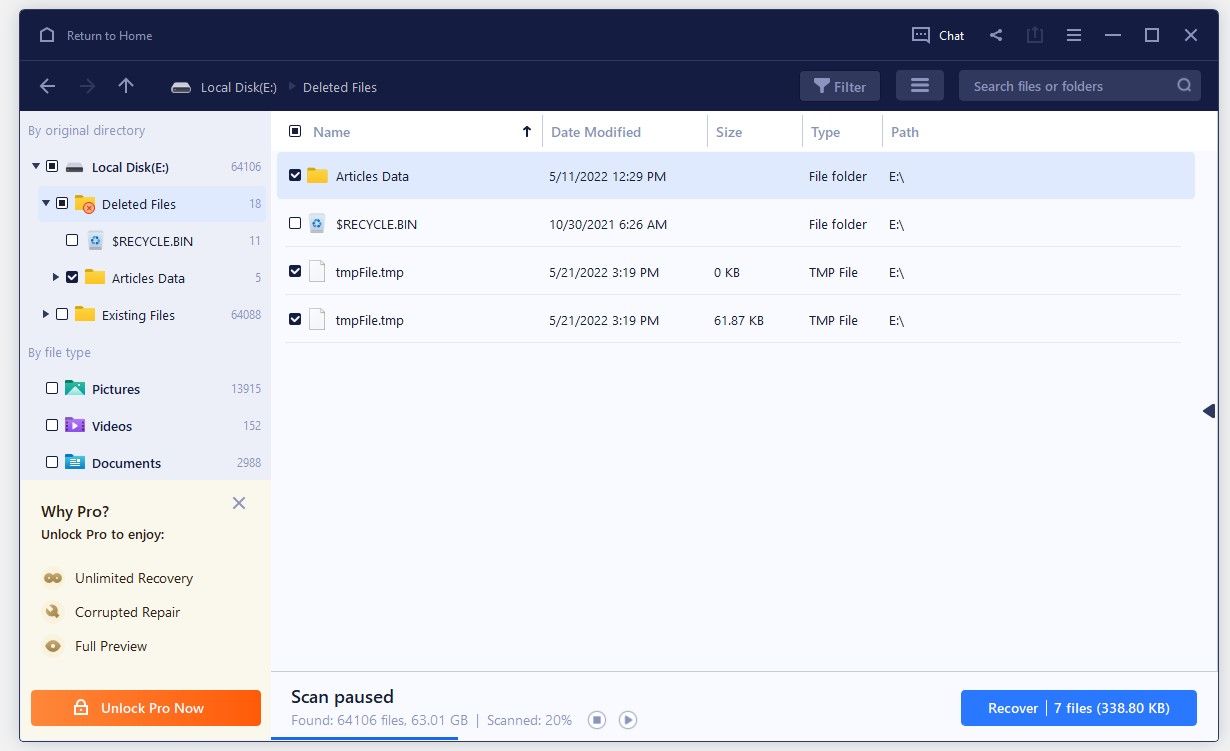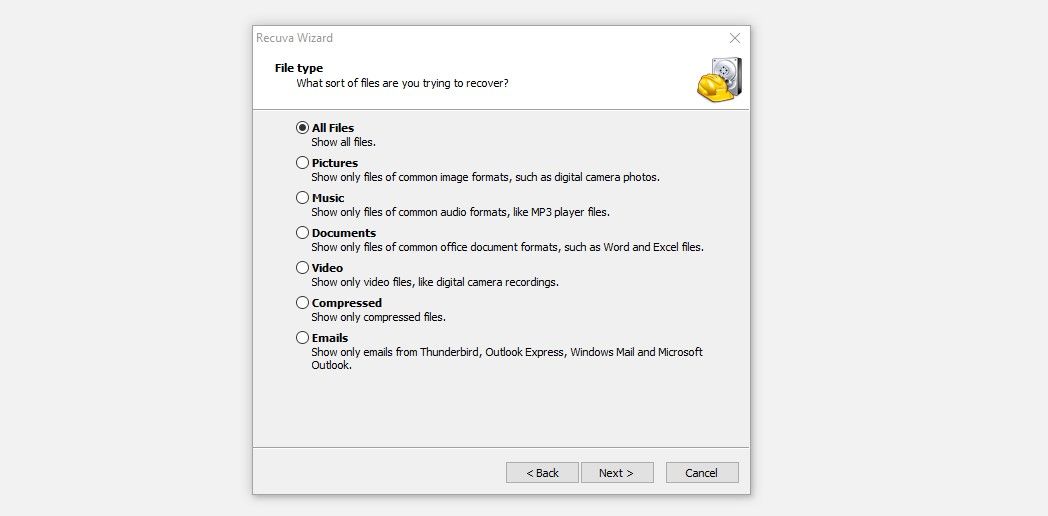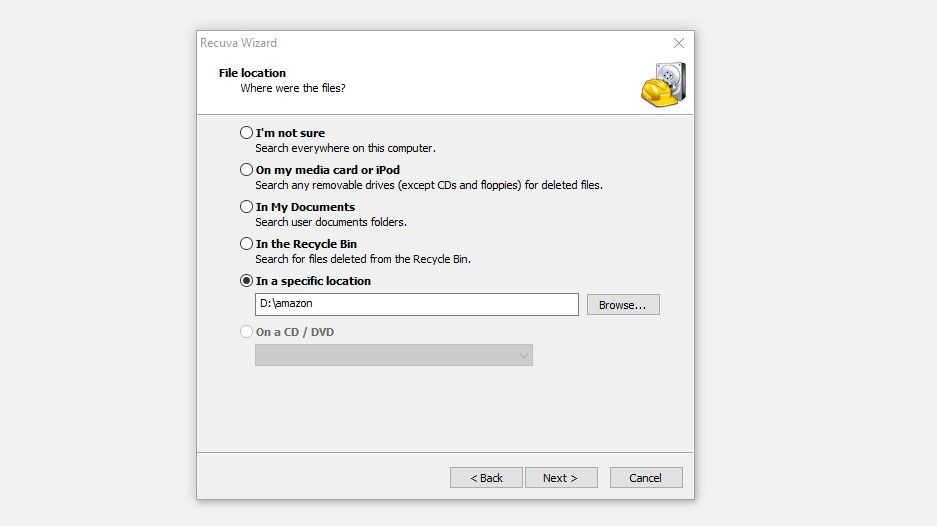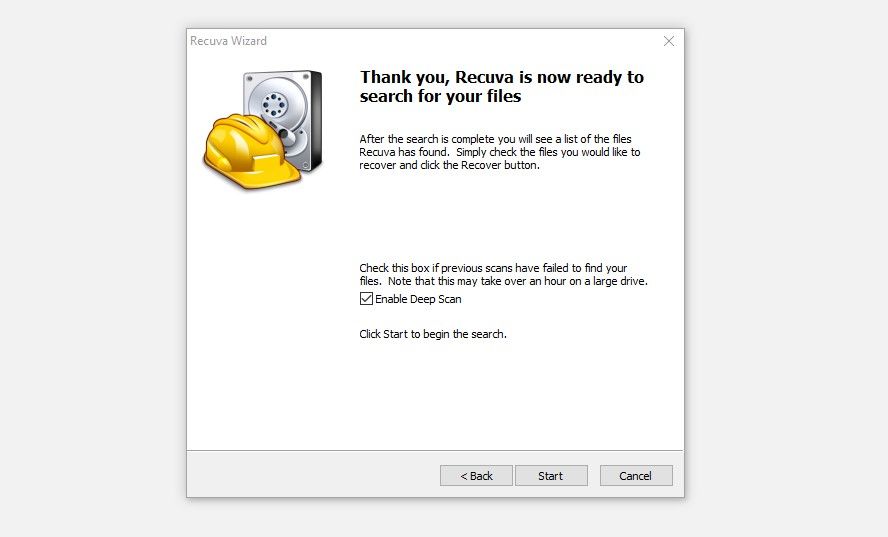Cómo usar las 3 mejores herramientas de recuperación de datos de terceros para Windows
¿Ha perdido archivos esenciales mientras los movía de un lugar a otro o los borró accidentalmente durante el proceso? ¿Ha perdido datos al formatear su dispositivo de almacenamiento externo después de que el malware lo corrompiera? No se preocupe, incluso si no tiene una copia de seguridad.
Con las herramientas de recuperación de datos de terceros, puede restaurar sus datos con solo unos pocos clics. Aunque hay cientos de aplicaciones de este tipo disponibles, veremos tres de las mejores.
1 software de recuperación de datos Disk Drill
Con el software de recuperación de datos Disk Drill, puede recuperar datos en casi cualquier dispositivo que posea, incluidos discos duros, unidades de disco y dispositivos de almacenamiento portátiles como una unidad flash USB y una tarjeta SD.
Puede recuperar datos de hasta 500 MB de forma gratuita, pero es posible que deba actualizar a su plan premium si sus datos son más extensos que esto. Consulte la página de listado de productos de Disk Drill en el sitio web de brightfiles para obtener más información sobre los precios y las funciones que se ofrecen en los planes pagos.
Siga los pasos a continuación para recuperar los datos perdidos usando el software de recuperación de datos Disk Drill en Windows:
-
Visite el sitio web de Cleverfiles para descargar el software de recuperación de datos Disk Drill.
-
Instale la aplicación con privilegios administrativos.
-
Abre la aplicación y elige el disco del que perdiste los datos.
-
En la barra lateral derecha, seleccione Todos los métodos de recuperación en el menú desplegable.
-
En la esquina inferior derecha de la ventana, haga clic en Buscar datos perdidos.
-
Deje que la herramienta escanee los archivos perdidos y el tiempo que tardará depende de la cantidad de datos en el disco que está escaneando.
-
Al finalizar el escaneo, la herramienta mostrará una lista de todos los archivos que ha encontrado.
-
Haga clic en el botón Revisar elementos encontrados en la esquina superior derecha de la herramienta para obtener una vista previa de los elementos encontrados.
-
Localice los archivos perdidos de los datos, explore diferentes categorías para encontrarlos o simplemente busque el nombre del archivo (si lo recuerda) en la barra de búsqueda en la esquina superior derecha.
-
Una vez que localice los archivos que desea recuperar, marque las casillas a la izquierda de cada uno y haga clic en Recuperar.
-
A continuación, debe elegir una ubicación para almacenar estos archivos y hacer clic en Aceptar.
Eso es todo. Una vez que se haya completado el proceso, debería ver los archivos perdidos en la ubicación guardada. Visite el sitio web de archivos inteligentes para obtener más información sobre lo que Disk Drill puede hacer por usted.
Descargar: Software de recuperación de datos Disk Drill para Windows (compras gratuitas desde la aplicación disponibles)
2 Asistente de recuperación de datos de EaseUS
El asistente de recuperación de datos de EaseUS es un software de recuperación de datos de renombre que le permite recuperar datos perdidos de hasta 2 GB sin gastar un centavo. Si sus datos perdidos son más grandes que eso, tendrá que pagar. Puede comparar las diferentes opciones de precios para el plan premium en la página del producto del sitio web de EaseUS.
El asistente de recuperación de datos de EaseUS funciona con prácticamente todos los dispositivos de almacenamiento y sistemas operativos, por lo que no importa cómo o desde qué dispositivo haya perdido sus datos, es probable que se recuperen.
Siga los pasos a continuación para recuperar archivos eliminados usando el asistente de recuperación de datos de EaseUS:
-
Comience descargando el asistente de recuperación de datos de EaseUS desde el sitio web de EaseUS y luego instálelo.
-
Seleccione la unidad donde se almacenaron los datos perdidos, pase el puntero del mouse sobre ella y haga clic en Escanear.
-
Al completar el escaneo, EaseUS le mostrará una lista de todos los archivos de datos perdidos en su unidad seleccionada.
-
El archivo que falta se puede filtrar buscando su nombre en la barra de búsqueda en la esquina superior derecha, o puede usar filtros fácilmente disponibles como fecha de modificación, tipo de archivo y muchos otros para localizarlos.
-
Una vez que haya localizado todos los archivos, marque las casillas que quedan y haga clic en el botón Recuperar.
-
Elija la ubicación donde desea guardar los archivos recuperados, pero asegúrese de no elegir la misma unidad que acaba de escanear.
Siga los pasos anteriores, vaya a la ubicación que especificó en la herramienta para guardar sus archivos y encuentre allí los datos recuperados.
Si eso no funcionó, puede probar las otras herramientas que se enumeran a continuación, pero antes de hacerlo, consulte nuestra guía sobre las diferentes formas en que puede restaurar archivos eliminados en Windows. Esta guía podría ayudarlo a recuperar los datos sin usar programas de terceros.
Descargar: Asistente de recuperación de datos de EaseUS para Windows (compras gratuitas desde la aplicación disponibles)
3 Recuva
Recuva es otro software de recuperación de datos fácil de usar. Desde archivos perdidos en su papelera de reciclaje hasta datos en sus unidades externas, Recuva puede ayudarlo a recuperarlos todos. Además, dado que es compatible con la mayoría de los formatos, no debería tener dificultades para recuperar archivos de uso común.
Incluso si su disco se ha dañado o ha tenido que formatearlo para acceder a él, Recuva seguirá funcionando. Además, con la opción de escaneo profundo de Recuva, la herramienta recuperará los archivos incluso si solo encuentra una pequeña parte de ellos.
Para recuperar archivos perdidos o eliminados usando Recuva, sigue estos pasos:
-
Visite el sitio web oficial de CCleaner para descargar Recuva.
-
Instale el software en su computadora.
-
Inicie la herramienta Recuva y haga clic en Siguiente.
-
Luego, seleccione el tipo de archivo que desea recuperar o marque el círculo de Todos los archivos. Después de eso, haga clic en Siguiente.
-
Marque el círculo para En una ubicación específica, haga clic en Examinar y seleccione la unidad o la carpeta exacta desde la que se perdieron los archivos. Si no está seguro, marque el círculo a la izquierda de la primera opción; no estoy seguro Después de eso, haga clic en el botón Siguiente.
-
Para ejecutar el análisis, haga clic en Iniciar.
Si el análisis no localiza ningún archivo, repita los pasos del tres al cinco. Luego, asegúrese de que la casilla Habilitar análisis profundo esté marcada antes de presionar el botón Iniciar. Aunque un análisis profundo puede llevar algo de tiempo, tiene más posibilidades de encontrar los archivos perdidos.
Una vez que se complete el escaneo, marque las casillas de los archivos que desea recuperar, presione Recuperar, especifique la carpeta de destino y haga clic en Aceptar. Los archivos recuperados deben ser accesibles después de que se complete el proceso de recuperación.
Aquellos que no hayan tenido éxito al recuperar datos perdidos con el software de terceros pueden usar las herramientas integradas de Windows para recuperar los archivos perdidos.
Descargar: Recuva para Windows (compras gratuitas desde la aplicación disponibles)
Con las herramientas cubiertas anteriormente, puede recuperar rápidamente sus datos perdidos. Aunque sus planes gratuitos serían suficientes para recuperar archivos en una PC individual, considere invertir en su paquete premium para recuperar datos a mayor escala y disfrutar de la mayoría de los beneficios.
Ya sea que recupere datos de una unidad externa o los encuentre en una partición principal del disco duro, siempre debe usar una partición o dispositivo de almacenamiento por separado para recuperar los archivos perdidos. Al hacerlo, puede estar seguro de que no se sobrescribirán datos que puedan causar más daños.