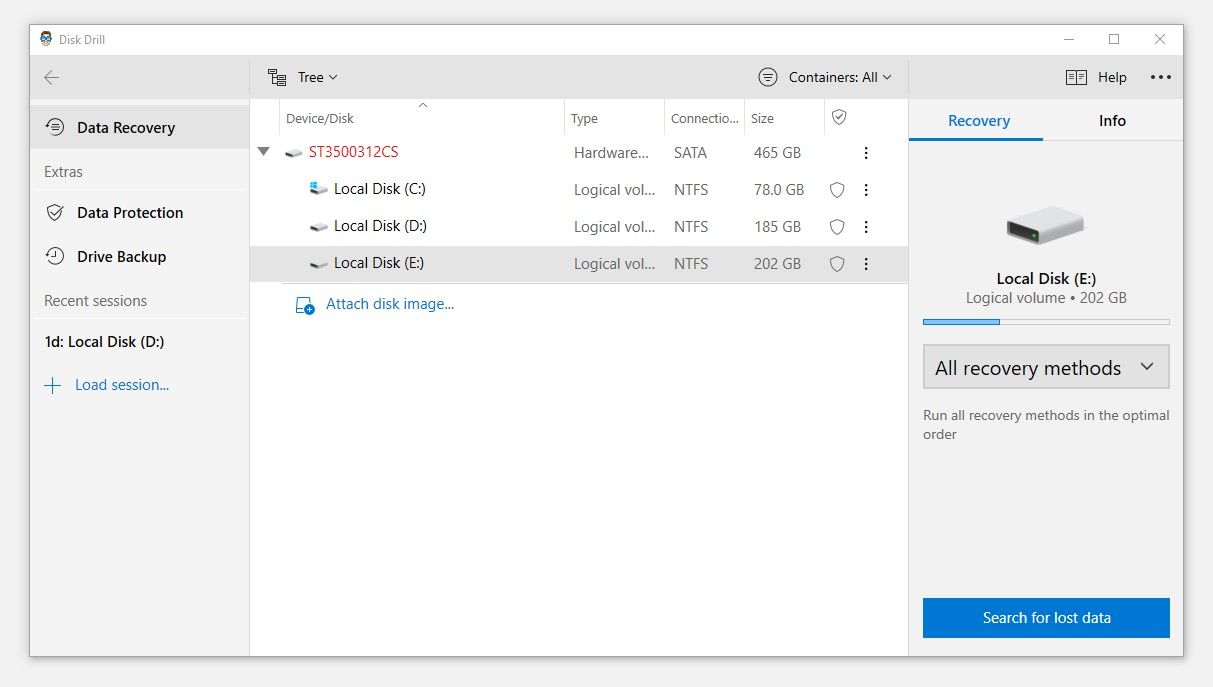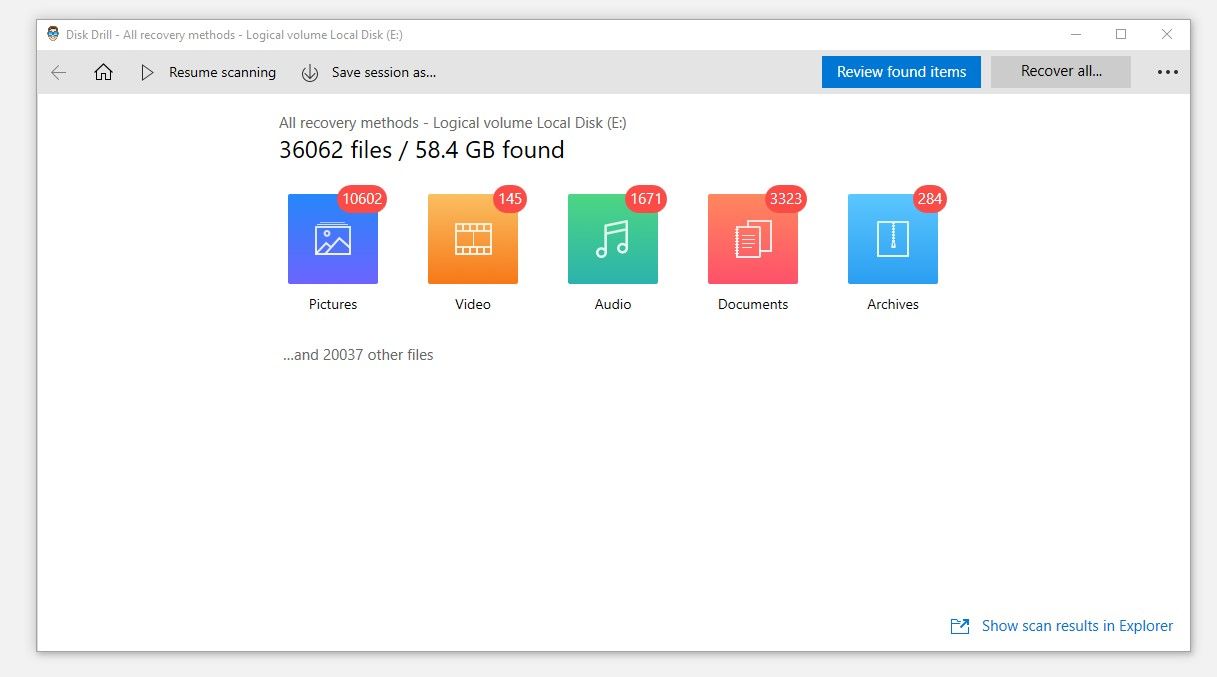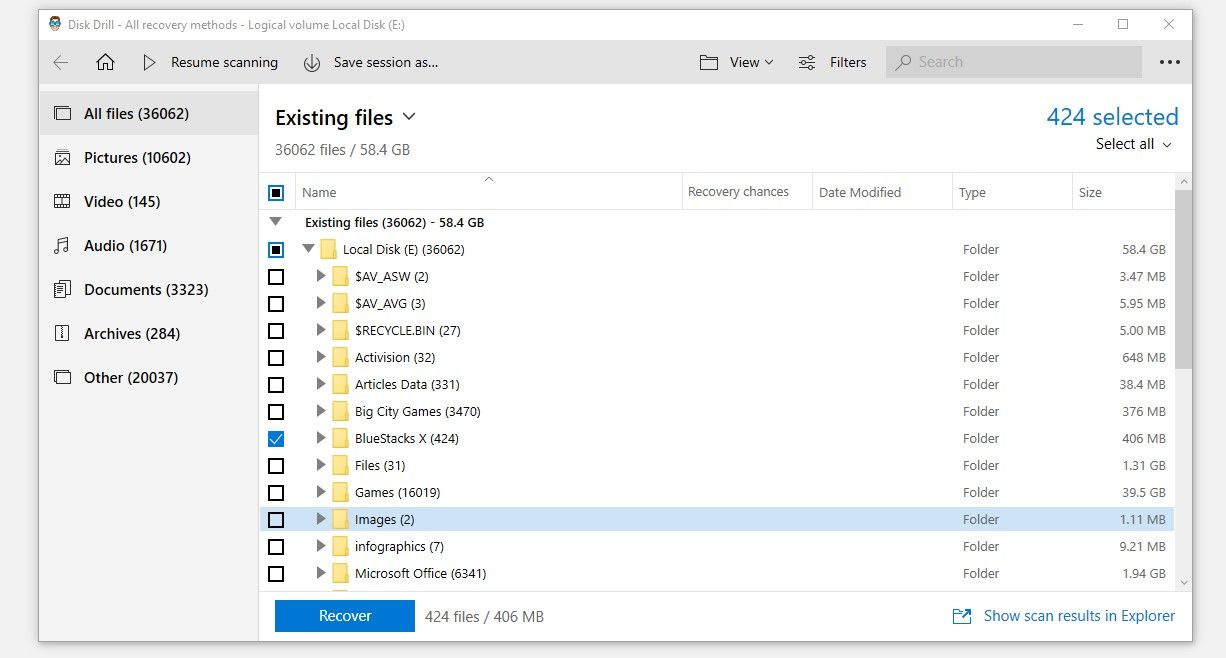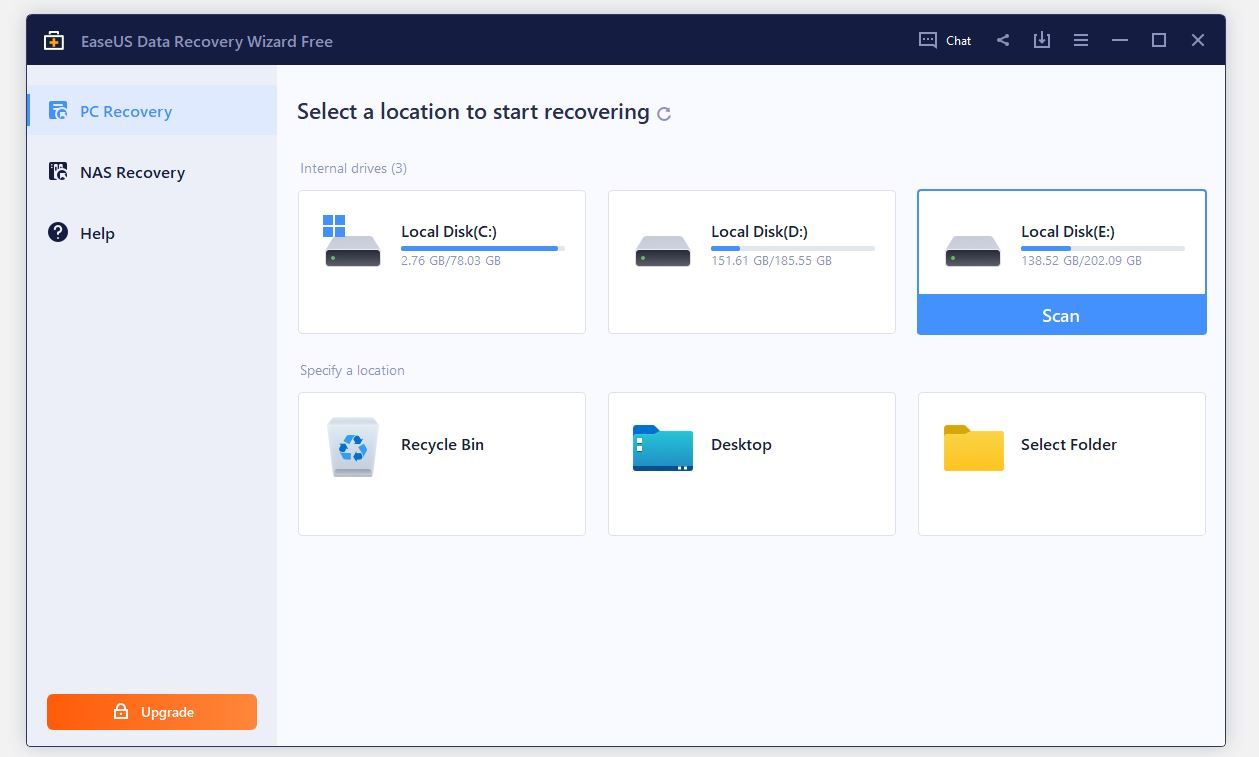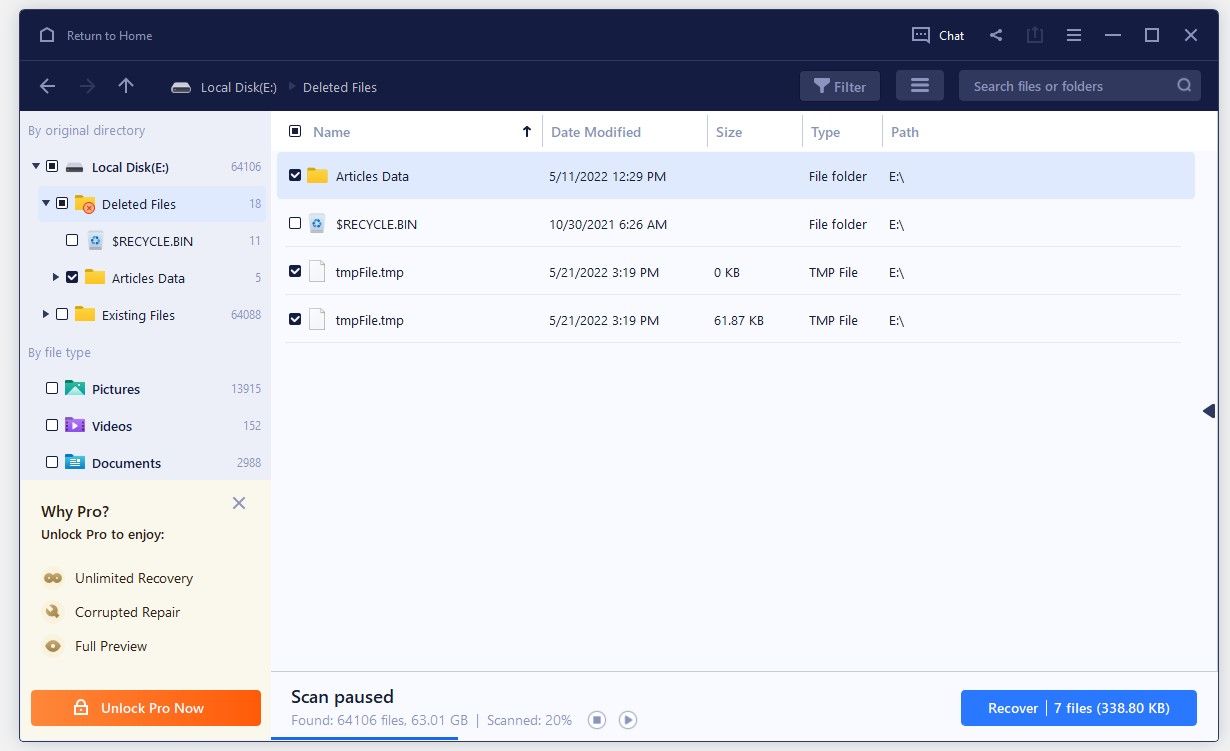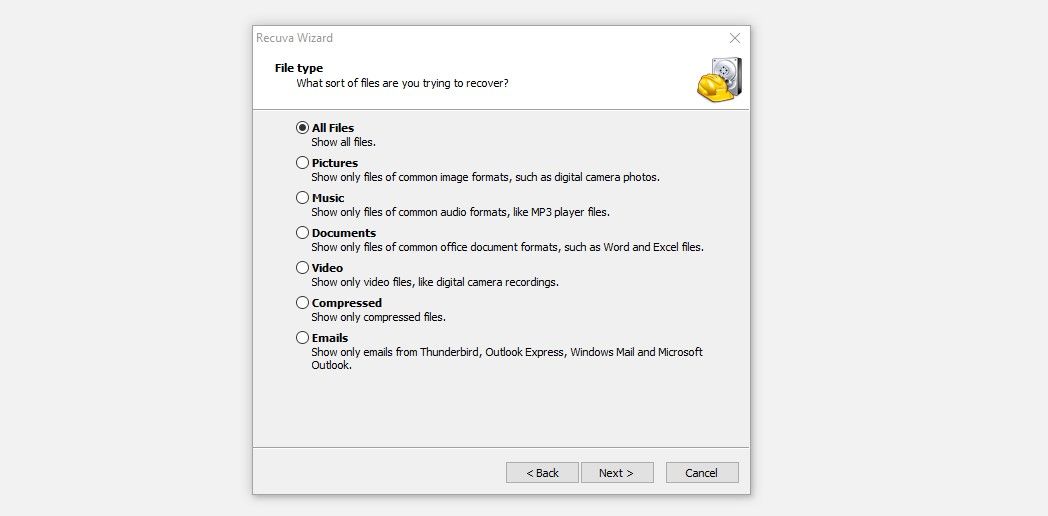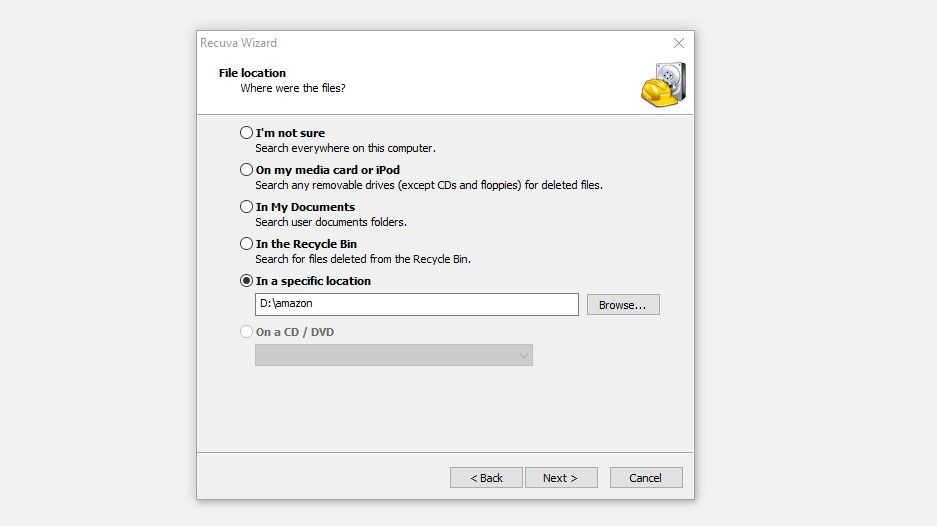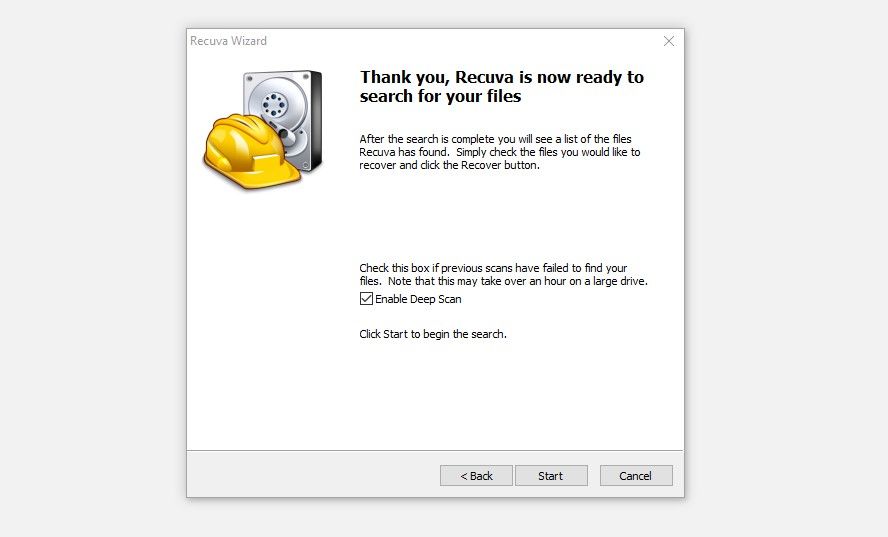So verwenden Sie die 3 besten Datenwiederherstellungstools von Drittanbietern für Windows
Haben Sie beim Verschieben von einem Ort zum anderen wichtige Dateien verloren oder versehentlich während des Vorgangs gelöscht? Haben Sie beim Formatieren Ihres externen Speichergeräts Daten verloren, nachdem es von Malware beschädigt wurde? Machen Sie sich keine Sorgen, auch wenn Sie kein Backup haben.
Mit Datenwiederherstellungstools von Drittanbietern können Sie Ihre Daten mit nur wenigen Klicks wiederherstellen. Obwohl Hunderte solcher Anwendungen verfügbar sind, werden wir uns drei der besten ansehen.
1 Disk Drill-Datenwiederherstellungssoftware
Mit der Datenwiederherstellungssoftware Disk Drill können Sie Daten auf fast jedem Gerät wiederherstellen, das Sie besitzen, einschließlich Festplatten, Laufwerken und tragbaren Speichergeräten wie einem USB-Flash-Laufwerk und einer SD-Karte.
Sie können Daten bis zu 500 MB kostenlos wiederherstellen, aber Sie müssen möglicherweise auf den Premium-Plan upgraden, wenn Ihre Daten umfangreicher sind. Sehen Sie sich die Disk Drill-Produktlistenseite auf der cleverfiles-Website an, um mehr über die Preise und Funktionen zu erfahren, die in den kostenpflichtigen Plänen angeboten werden.
Befolgen Sie die nachstehenden Schritte, um die verlorenen Daten mit der Disk Drill-Datenwiederherstellungssoftware in Windows wiederherzustellen:
-
Besuchen Sie die Cleverfiles-Website, um die Disk Drill-Datenwiederherstellungssoftware herunterzuladen.
-
Installieren Sie die Anwendung mit Administratorrechten.
-
Öffnen Sie die Anwendung und wählen Sie die Festplatte aus, von der Sie die Daten verloren haben.
-
Wählen Sie in der rechten Seitenleiste Alle Wiederherstellungsmethoden aus der Dropdown-Liste aus.
-
Klicken Sie unten rechts im Fenster auf Nach verlorenen Daten suchen.
-
Lassen Sie das Tool die verlorenen Dateien scannen, und die dafür benötigte Zeit hängt von der Datenmenge auf dem Laufwerk ab, das Sie scannen.
-
Nach Abschluss des Scans zeigt das Tool eine Liste aller gefundenen Dateien an.
-
Klicken Sie auf die Schaltfläche Gefundene Elemente überprüfen in der oberen rechten Ecke des Tools, um eine Vorschau der gefundenen Elemente anzuzeigen.
-
Suchen Sie die verlorenen Dateien aus den Daten, durchsuchen Sie verschiedene Kategorien, um sie zu finden, oder suchen Sie einfach den Dateinamen (falls Sie sich erinnern) in der Suchleiste in der oberen rechten Ecke.
-
Sobald Sie die Dateien gefunden haben, die Sie wiederherstellen möchten, aktivieren Sie die Kästchen links von jeder und klicken Sie auf Wiederherstellen.
-
Als nächstes müssen Sie einen Speicherort für diese Dateien auswählen und auf OK klicken .
Das ist es. Sobald der Vorgang abgeschlossen ist, sollten Sie die verlorenen Dateien am gespeicherten Ort sehen. Besuchen Sie die clever files-Website für weitere Informationen darüber, was Disk Drill für Sie tun kann.
Download: Disk Drill Data Recovery Software für Windows (Kostenlose In-App-Käufe verfügbar)
2 EaseUS-Datenwiederherstellungsassistent
Der EaseUS-Datenwiederherstellungsassistent ist eine renommierte Datenwiederherstellungssoftware, mit der Sie verlorene Daten bis zu 2 GB wiederherstellen können, ohne einen Cent auszugeben. Wenn Ihre verlorenen Daten größer sind, müssen Sie bezahlen. Sie können die verschiedenen Preisoptionen für den Premium-Plan auf der Produktseite der EaseUS-Website vergleichen.
Der EaseUS-Datenwiederherstellungsassistent funktioniert mit praktisch allen Speichergeräten und Betriebssystemen, also egal wie oder von welchem Gerät Sie Ihre Daten verloren haben, sie werden wahrscheinlich wiederhergestellt.
Führen Sie die folgenden Schritte aus, um gelöschte Dateien mit dem EaseUS-Datenwiederherstellungsassistenten wiederherzustellen:
-
Laden Sie zunächst den EaseUS-Datenwiederherstellungsassistenten von der EaseUS-Website herunter und installieren Sie ihn dann.
-
Wählen Sie das Laufwerk aus, auf dem die verlorenen Daten gespeichert waren, bewegen Sie den Mauszeiger darüber und klicken Sie auf Scannen.
-
Nach Abschluss des Scans zeigt Ihnen EaseUS eine Liste aller verlorenen Datendateien in Ihrem ausgewählten Laufwerk.
-
Die fehlende Datei kann gefiltert werden, indem Sie in der Suchleiste in der oberen rechten Ecke nach ihrem Namen suchen, oder Sie können leicht verfügbare Filter wie Änderungsdatum, Dateityp und viele andere verwenden, um sie zu finden.
-
Wenn Sie alle Dateien gefunden haben, aktivieren Sie die Kästchen links daneben und klicken Sie auf die Schaltfläche Wiederherstellen .
-
Wählen Sie den Ort, an dem Sie die wiederhergestellten Dateien speichern möchten, aber stellen Sie sicher, dass Sie nicht dasselbe Laufwerk auswählen, das Sie gerade gescannt haben.
Befolgen Sie die obigen Schritte, gehen Sie zu dem Ort, den Sie im Tool angegeben haben, um Ihre Dateien zu speichern, und finden Sie dort wiederhergestellte Daten.
Wenn das nicht funktioniert hat, können Sie die anderen unten aufgeführten Tools ausprobieren, aber bevor Sie dies tun, lesen Sie unsere Anleitung zu verschiedenen Möglichkeiten, wie Sie gelöschte Dateien in Windows wiederherstellen können. Diese Anleitung kann Ihnen bei der Wiederherstellung der Daten helfen, ohne Programme von Drittanbietern zu verwenden.
Download: EaseUS Data Recovery Wizard für Windows (Kostenlose In-App-Käufe verfügbar)
3 Empfang
Recuva ist eine weitere einfach zu bedienende Datenwiederherstellungssoftware. Von Dateien, die in Ihrem Papierkorb verloren gegangen sind, bis hin zu Daten auf Ihren externen Laufwerken, Recuva kann Ihnen dabei helfen, sie alle wiederherzustellen. Da es außerdem die meisten Formate unterstützt, sollten Sie keine Schwierigkeiten haben, häufig verwendete Dateien wiederherzustellen.
Selbst wenn Ihr Laufwerk beschädigt wurde oder Sie es formatieren mussten, um darauf zugreifen zu können, funktioniert Recuva immer noch. Darüber hinaus stellt das Tool mit der Deep-Scan-Option von Recuva die Dateien wieder her, selbst wenn es nur einen kleinen Teil davon findet.
Gehen Sie folgendermaßen vor, um verlorene oder gelöschte Dateien mit Recuva wiederherzustellen:
-
Besuchen Sie die offizielle Website von CCleaner, um Recuva herunterzuladen.
-
Installieren Sie die Software auf Ihrem Computer.
-
Starten Sie das Recuva-Tool und klicken Sie auf Weiter.
-
Wählen Sie dann entweder den Dateityp aus, den Sie wiederherstellen möchten, oder aktivieren Sie den Kreis für Alle Dateien. Klicken Sie danach auf Weiter.
-
Überprüfen Sie den Kreis auf An einem bestimmten Ort, klicken Sie auf Durchsuchen und wählen Sie das Laufwerk oder den genauen Ordner aus, aus dem die Dateien verloren gegangen sind. Wenn Sie sich nicht sicher sind, überprüfen Sie den Kreis links neben der ersten Option. Ich bin mir nicht sicher. Klicken Sie danach auf die Schaltfläche Weiter .
-
Um den Scan auszuführen, klicken Sie auf Start.
Wenn der Scan keine Dateien findet, wiederholen Sie die Schritte drei bis fünf. Stellen Sie anschließend sicher, dass das Kontrollkästchen Deep Scan aktivieren aktiviert ist, bevor Sie auf die Schaltfläche Start klicken. Obwohl ein tiefer Scan einige Zeit in Anspruch nehmen kann, hat er eine größere Chance, die verlorenen Dateien zu finden.
Aktivieren Sie nach Abschluss des Scans die Kontrollkästchen für die Dateien, die Sie wiederherstellen möchten, klicken Sie auf Wiederherstellen, geben Sie den Zielordner an und klicken Sie auf OK. Die wiederhergestellten Dateien sollten zugänglich sein, nachdem der Wiederherstellungsprozess abgeschlossen ist.
Diejenigen, die bei der Wiederherstellung verlorener Daten mit der Software von Drittanbietern keinen Erfolg hatten, können die in Windows integrierten Tools verwenden, um die verlorenen Dateien wiederherzustellen.
Download: Recuva für Windows (kostenlos, In-App-Käufe verfügbar)
Mit den oben beschriebenen Tools können Sie Ihre verlorenen Daten schnell wiederherstellen. Obwohl ihre kostenlosen Pläne ausreichen würden, um Dateien auf einem einzelnen PC wiederherzustellen, sollten Sie in ihr Premium-Paket investieren, um Daten in größerem Umfang wiederherzustellen und die meisten Vorteile zu genießen.
Unabhängig davon, ob Sie Daten von einem externen Laufwerk wiederherstellen oder sie auf einer Hauptfestplattenpartition finden, sollten Sie immer eine separate Partition oder ein separates Speichergerät verwenden, um die verlorenen Dateien wiederherzustellen. Auf diese Weise können Sie sicher sein, dass keine Daten überschrieben werden, die weiteren Schaden anrichten könnten.