Så här ansluter du en projektor till din Windows 10-dator
Senaste uppdatering: 26 oktober 2018
För att åtgärda olika datorproblem rekommenderar vi DriverFix: Denna programvara håller dina drivrutiner igång, vilket skyddar dig från vanliga datorfel och maskinvarufel. Kontrollera alla dina förare nu i tre enkla steg:
- Ladda ner DriverFix (verifierad nedladdningsfil).
- Klicka på Start Scan för att hitta alla problematiska drivrutiner.
- Klicka på Uppdatera drivrutiner för att få nya versioner och undvika systemfel.
- DriverFix har laddats ner av 503 476 läsare den här månaden.
Windows 10 är ett utmärkt operativsystem för företagsanvändning. Om du håller ett affärsmöte eller någon annan presentation är en projektor ett måste.
Så i den här artikeln ska jag visa dig hur du ansluter en projektor till en dator eller bärbar dator som kör Windows 10.
Åtgärder för att ansluta din dator till en projektor
I den här guiden kommer vi att täcka följande fall:
- Anslut din Windows 10-dator till en projektor (gamla Windows 10-versioner)
- Anslut en projektor till en Windows 10 april / oktober Update PC
- Anslut en bärbar dator till en projektor med HDMI till VGA-kabel
- Anslut din dator till en projektor via Bluetooth
För att kunna ansluta en projektor till din dator måste den ha två videoportar (annars ansluter du den istället för din vanliga bildskärm). Och dessa portar måste matcha projektorns portar. Detta borde inte vara ett problem om din dator eller projektorn inte är äldre än två eller tre år.
När du har anslutit din projektor till din dator måste du utföra några justeringar i appen Inställningar.
1 Så här ansluter du din projektor till en Windows 10-dator
- Gå till Start-menyn, öppna Inställningar och gå till System
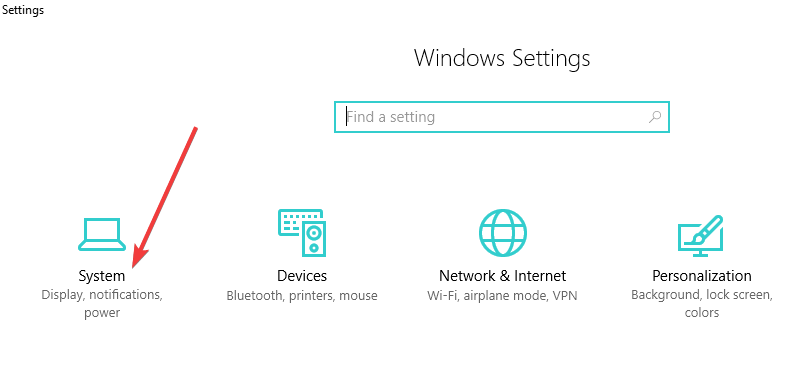
- Klicka på Avancerade visningsinställningar under Display
- Dra och släpp skärmarna på skärmen till höger eller vänster tills de matchar den fysiska placeringen av de riktiga datorskärmarna
- Välj din huvuddisplay
- Nu ska du ställa in vad din projektor ska visa. Du gör det genom att justera inställningarna för orientering och inställningar för flera skärmar. Här är de tillgängliga alternativen:
- Duplicera dessa skärmar: Det här alternativet visar exakt samma bild på din vanliga bildskärm och på den projicerade skärmen
- Förläng dessa skärmar: Detta alternativ sträcker Windows så att det passar över båda skärmarna
- Visa endast på 1: Välj det här innan du är redo att visa upp din presentation. Byt sedan till Duplicera dessa skärmar
- Visa endast på 2: Välj detta för att endast visa den andra skärmen, vilket är användbart när du ansluter en surfplatta till en TV för att titta på filmer i ett mörkt rum
- Klicka på Verkställ för att spara dina inställningar
Om du har problem med att öppna inställningsappen, ta en titt på den här artikeln för att lösa problemet.
2 Hur man ansluter en projektor till en Windows 10 april / oktober uppdaterings-dator
Att ansluta din dator till en projektor är mycket enklare i vissa Windows 10 OS-versioner, till exempel apriluppdateringen eller oktoberuppdateringen. Microsoft lade till ett särskilt inställningsavsnitt för den här uppgiften, så att användare snabbt kan ansluta en projektor till sina datorer.
Så här gör du:
- Gå till Inställningar> System> välj Display
- Klicka på ‘Anslut till en trådlös skärm ‘
![Så här ansluter du en projektor till din Windows 10-dator]()
- Ett nytt fönster visas till höger på skärmen som visar alla projektorer som hittats.
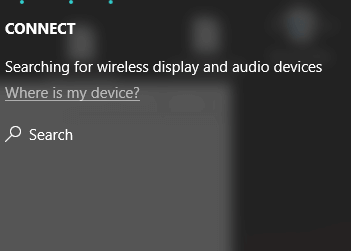
- Välj projektorn som du vill ansluta till och du är klar.
Det är värt att nämna att du inte behöver en kabel för att ansluta din Windows 10-dator till en projektor. Om båda enheterna stöder Miracast kan du helt enkelt välja alternativet ‘Anslut till en trådlös bildskärm’ och välja en projektor så speglar projektorn datorns skärm.
På tal om Miracast, vi har ägnat en serie artiklar till detta verktyg. Kolla in dem för att bättre förstå vad Miracast är, hur man använder det och hur man åtgärdar olika problem som kan uppstå under användning:
3 Hur man ansluter en bärbar dator till en projektor med HDMI till VGA-kabel
Vad händer om den tillgängliga tekniska konfigurationen tvingar dig att ansluta din dator till en projektor med en HDMI till VGA-kabel? Hur ansluter du en bärbar dator som inte har någon VGA-port till en projektor?
Om en av dina enheter har en HDMI-port, medan den andra bara har en VGA-port, behöver du en HDMI till VGA-omvandlare så att du kan ansluta din bärbara dator till din projektor.
Anslut omvandlaren till din bärbara dator och anslut sedan projektorn till omvandlaren så är du klar.
Om du inte har en HDMI till VGA-kabel kan du köpa en från Amazon. Vi rekommenderar att du använder Cable Matters Active HDMI till VGA-adaptern som endast är tillgänglig för 14,99 USD.
Det är det, du vet nu hur du ansluter och justerar din projektor och Windows 10-dator, och du kan göra dig redo för presentationen. Om du har några kommentarer eller förslag, gå till kommentarsavsnittet nedan.
Om du påverkas av andra liknande problem, här är några fler potentiella korrigeringar vi föreslår:
4 Anslut din dator till en projektor via Bluetooth
Naturligtvis, om både din dator och projektorn stöder Bluetooth-teknik kan du också använda den här metoden för att ansluta de två.
- Gå till Inställningar> Enheter> Bluetooth och andra enheter
- Välj alternativet ‘Lägg till Bluetooth eller annan enhet’
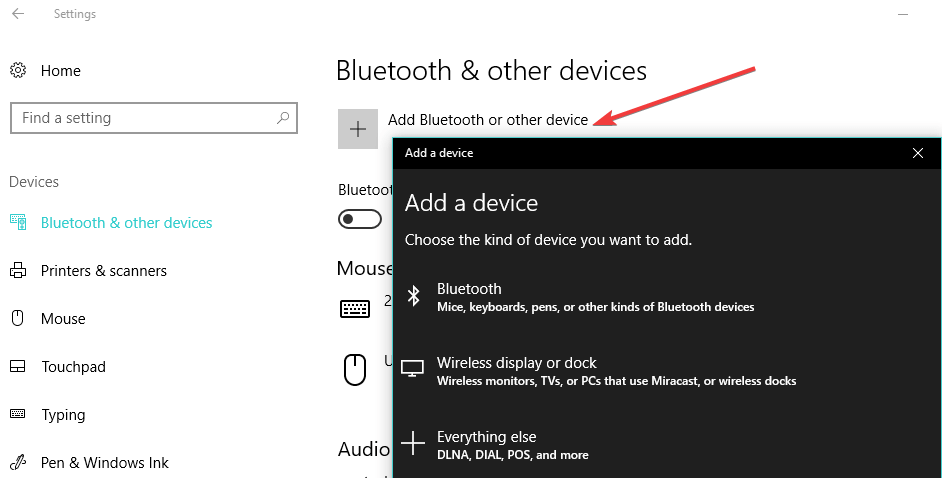
- Välj din projektor och följ instruktionerna på skärmen för att länka de två.
Windows kan inte installera din Bluetooth-projektor? Oroa dig inte, vi har täckt dig.
Okej, så det här är hur du kan få din dator att visas på en projektor och även lösa potentiella problem på vägen.
Om du har fler förslag eller frågor, tveka inte att lämna dem i kommentarfältet nedan.
LÄS OCH:
- Miracast stöds inte av grafikdrivrutiner i Windows 10 [FIX]
- Hur får jag Windows 10 att känna igen min andra bildskärm?
- Så här kan du kasta Windows 10 till Roku
Redaktörens anmärkning: Det här inlägget publicerades ursprungligen i augusti 2015 och har sedan dess helt uppdaterats och uppdaterats för färskhet, noggrannhet och omfattning.



