So schließen Sie einen Projektor an Ihren Windows 10-Computer an
Letzte Aktualisierung: 26. Oktober 2018
Um verschiedene PC-Probleme zu beheben, empfehlen wir DriverFix: Diese Software hält Ihre Treiber am Laufen und schützt Sie so vor häufigen Computerfehlern und Hardwarefehlern. Überprüfen Sie jetzt alle Ihre Treiber in 3 einfachen Schritten:
- Laden Sie DriverFix herunter (verifizierte Download-Datei).
- Klicken Sie auf Scan starten, um alle problematischen Treiber zu finden.
- Klicken Sie auf Treiber aktualisieren, um neue Versionen abzurufen und Systemstörungen zu vermeiden.
- DriverFix wurde diesen Monat von 503.476 Lesern heruntergeladen.
Windows 10 ist ein großartiges Betriebssystem für den geschäftlichen Gebrauch. Wenn Sie ein Geschäftstreffen oder eine andere Art von Präsentation abhalten, ist ein Projektor ein Muss.
In diesem Artikel werde ich Ihnen zeigen, wie Sie einen Projektor an einen Computer oder Laptop unter Windows 10 anschließen.
Schritte zum Anschließen Ihres Computers an einen Projektor
In diesem Handbuch werden die folgenden Fälle behandelt:
- Schließen Sie Ihren Windows 10-PC an einen Projektor an (alte Windows 10-Versionen).
- Schließen Sie einen Projektor an einen Windows 10 April / Oktober Update PC an
- Schließen Sie einen Laptop mit einem HDMI-zu-VGA-Kabel an einen Projektor an
- Verbinden Sie Ihren Computer über Bluetooth mit einem Projektor
Um einen Projektor an Ihren Computer anschließen zu können, muss er über zwei Videoanschlüsse verfügen (andernfalls schließen Sie ihn anstelle Ihres normalen Monitors an). Und diese Anschlüsse müssen mit den Anschlüssen des Projektors übereinstimmen. Dies sollte kein Problem sein, wenn Ihr PC oder Projektor nicht älter als zwei oder drei Jahre ist.
Nachdem Sie Ihren Projektor an Ihren Computer angeschlossen haben, müssen Sie einige Änderungen in der Einstellungen-App vornehmen.
1 So schließen Sie Ihren Projektor an einen Windows 10-Computer an
- Gehen Sie zum Startmenü, öffnen Sie Einstellungen und gehen Sie zu System
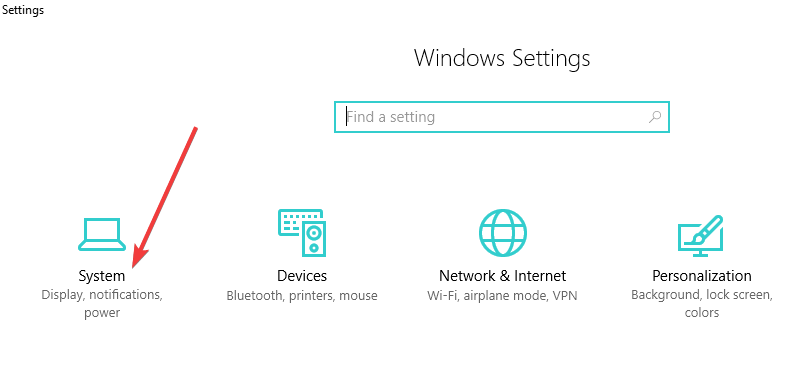
- Klicken Sie unter Anzeige auf Erweiterte Anzeigeeinstellungen
- Ziehen Sie die Computerbildschirme auf dem Bildschirm nach rechts oder links, bis sie der physischen Position der realen Computerbildschirme entsprechen
- Wählen Sie Ihre Hauptanzeige
- Jetzt sollten Sie festlegen, was Ihr Projektor anzeigen soll. Dazu passen Sie die Einstellungen für Ausrichtung und Mehrfachanzeigen an. Hier sind die verfügbaren Optionen:
- Diese Anzeigen duplizieren: Diese Option zeigt genau das gleiche Bild auf Ihrem normalen Monitor und auf dem projizierten Bildschirm
- Diese Anzeigen erweitern: Mit dieser Option wird Windows so erweitert, dass es auf beide Bildschirme passt
- Nur bei 1 anzeigen: Wählen Sie diese Option, bevor Sie Ihre Präsentation vorführen können. Wechseln Sie dann zu Diese Anzeigen duplizieren
- Nur bei 2 anzeigen: Wählen Sie diese Option, um nur die zweite Anzeige anzuzeigen. Dies ist nützlich, wenn Sie ein Tablet an einen Fernseher anschließen, um Filme in einem dunklen Raum anzusehen
- Klicken Sie auf Übernehmen, um Ihre Einstellungen zu speichern
Wenn Sie Probleme beim Öffnen der Einstellungs-App haben, lesen Sie diesen Artikel, um das Problem zu beheben.
2 So schließen Sie einen Projektor an einen Windows 10-Update-PC für April / Oktober an
Das Anschließen Ihres PCs an einen Projektor ist in einigen Windows 10-Betriebssystemversionen, wie dem April-Update oder dem Oktober-Update, viel einfacher. Microsoft hat dieser Aufgabe einen eigenen Abschnitt “Einstellungen” hinzugefügt, in dem Benutzer schnell einen Projektor an ihre PCs anschließen können.
So geht’s:
- Gehen Sie zu Einstellungen> System> wählen Sie Anzeige
- Klicken Sie auf “Mit einem drahtlosen Display verbinden “.
![So schließen Sie einen Projektor an Ihren Windows 10-Computer an]()
- Auf der rechten Seite des Bildschirms wird ein neues Fenster mit allen gefundenen Projektoren angezeigt.
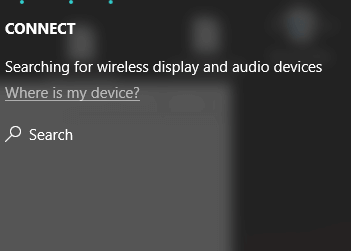
- Wählen Sie den Projektor aus, zu dem Sie eine Verbindung herstellen möchten, und fertig.
Erwähnenswert ist, dass Sie kein Kabel benötigen, um Ihren Windows 10-Computer an einen Projektor anzuschließen. Wenn beide Geräte Miracast unterstützen, können Sie einfach die Option “Mit einem drahtlosen Display verbinden” auswählen und einen Projektor auswählen. Der Projektor spiegelt dann den Bildschirm Ihres Computers.
Apropos Miracast, wir haben diesem Tool eine Reihe von Artikeln gewidmet. Probieren Sie sie aus, um besser zu verstehen, was Miracast ist, wie es verwendet wird und wie verschiedene Probleme behoben werden, die während der Verwendung auftreten können:
-
So überprüfen Sie, ob Ihr Windows-PC den Miracast-Standard unterstützt
-
So richten Sie Miracast auf einem Windows 10-PC ein und verwenden es
-
So beheben Sie häufig auftretende Miracast-Probleme auf dem PC
-
3 So schließen Sie einen Laptop mit einem HDMI-zu-VGA-Kabel an einen Projektor an
Was passiert, wenn die verfügbare technische Konfiguration Sie dazu zwingt, Ihren Computer über ein HDMI- zu-VGA-Kabel an einen Projektor anzuschließen? Wie kann man einen Laptop ohne VGA-Anschluss an einen Projektor anschließen?
Wenn eines Ihrer Geräte über einen HDMI-Anschluss verfügt, während das andere nur über einen VGA-Anschluss verfügt, benötigen Sie einen HDMI-VGA-Konverter, damit Sie Ihren Laptop an Ihren Projektor anschließen können.
Schließen Sie den Konverter an Ihren Laptop an und schließen Sie dann den Projektor an den Konverter an. Fertig.
Wenn Sie kein HDMI-zu-VGA-Kabel haben, können Sie eines bei Amazon kaufen. Wir empfehlen Ihnen den Cable Matters Active HDMI-zu-VGA-Adapter, der für nur 14,99 USD erhältlich ist.
Jetzt können Sie Ihren Projektor und Ihren Windows 10-Computer anschließen und anpassen und können sich auf die Präsentation vorbereiten. Wenn Sie Kommentare oder Vorschläge haben, rufen Sie den Kommentarbereich unten auf.
Wenn Sie von anderen ähnlichen Problemen betroffen sind, schlagen wir folgende mögliche Korrekturen vor:
4 Schließen Sie Ihren Computer über Bluetooth an einen Projektor an
Wenn sowohl Ihr Computer als auch Ihr Projektor Bluetooth-Technologie unterstützen, können Sie diese Methode natürlich auch verwenden, um die beiden zu verbinden.
- Gehen Sie zu Einstellungen> Geräte> Bluetooth und andere Geräte
- Wählen Sie die Option “Bluetooth oder anderes Gerät hinzufügen”.
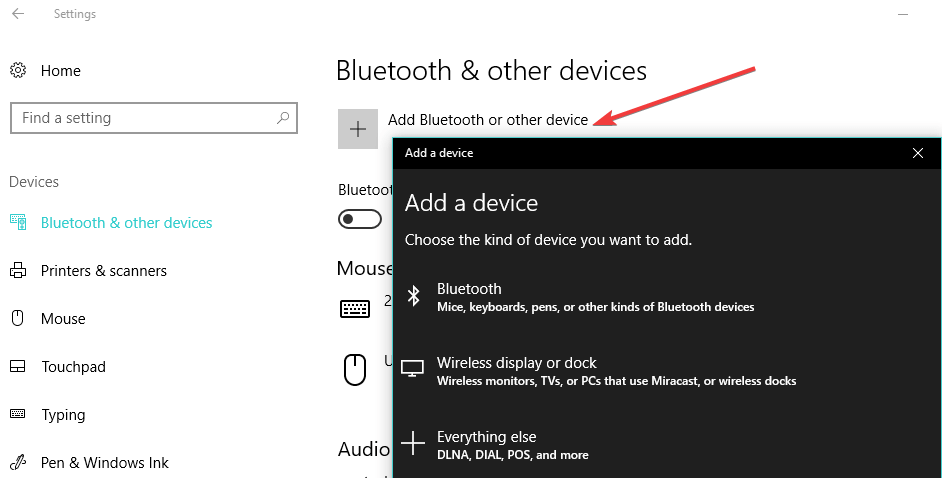
- Wählen Sie Ihren Projektor aus und befolgen Sie die Anweisungen auf dem Bildschirm, um die beiden zu verbinden.
Okay, auf diese Weise können Sie Ihren Computer auf einem Projektor anzeigen lassen und potenzielle Probleme auf dem Weg beheben.
Wenn Sie weitere Vorschläge oder Fragen haben, zögern Sie nicht, diese im Kommentarbereich unten zu hinterlassen.
LESEN SIE AUCH:
- Miracast wird von Grafiktreibern in Windows 10 nicht unterstützt [FIX]
- Wie kann ich Windows 10 dazu bringen, meinen zweiten Monitor zu erkennen?
- So können Sie Windows 10 in Roku umwandeln
Anmerkung des Herausgebers: Dieser Beitrag wurde ursprünglich im August 2015 veröffentlicht und seitdem vollständig überarbeitet und aktualisiert, um Frische, Genauigkeit und Vollständigkeit zu gewährleisten.



