Come collegare un proiettore al computer Windows 10
Ultimo aggiornamento: 26 ottobre 2018
Per risolvere vari problemi del PC, consigliamo DriverFix: questo software manterrà i driver attivi e funzionanti, proteggendoti così da errori comuni del computer e guasti hardware. Controlla ora tutti i tuoi driver in 3 semplici passaggi:
- Scarica DriverFix (file di download verificato).
- Fare clic su Avvia scansione per trovare tutti i driver problematici.
- Fare clic su Aggiorna driver per ottenere nuove versioni ed evitare malfunzionamenti del sistema.
- DriverFix è stato scaricato da 503.476 lettori questo mese.
Windows 10 è un ottimo sistema operativo per uso aziendale. Se stai tenendo una riunione di lavoro o un altro tipo di presentazione, un proiettore è un must.
Quindi, in questo articolo, ti mostrerò come collegare un proiettore a un computer o laptop con Windows 10.
Procedura per collegare il computer a un proiettore
In questa guida, tratteremo i seguenti casi:
- Collega il tuo PC Windows 10 a un proiettore (vecchie versioni di Windows 10)
- Collega un proiettore a un PC Windows 10 con aggiornamento di aprile / ottobre
- Collega un laptop a un proiettore utilizzando un cavo da HDMI a VGA
- Collega il tuo computer a un proiettore tramite Bluetooth
Per poter collegare un proiettore al tuo computer, deve avere due porte video (altrimenti collegalo al posto del tuo normale monitor). E queste porte devono corrispondere alle porte del proiettore. Questo non dovrebbe essere un problema se il tuo PC o proiettore non ha più di due o tre anni.
Dopo aver collegato il proiettore al computer, è necessario eseguire un paio di modifiche nell’app Impostazioni.
1 Come collegare il proiettore a un computer Windows 10
- Vai al menu Start, apri Impostazioni e vai su Sistema
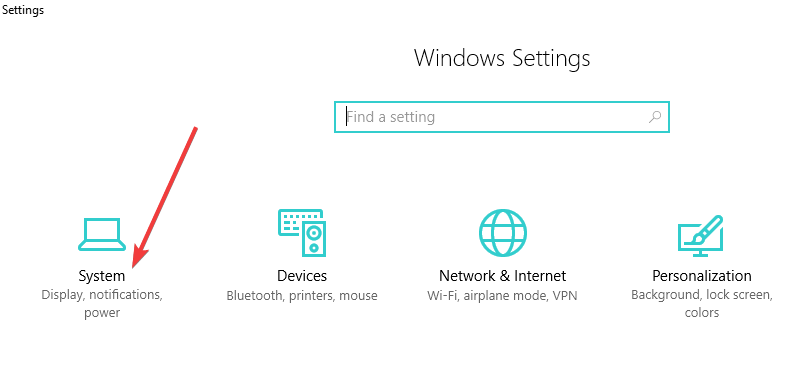
- In Display, fai clic su Impostazioni di visualizzazione avanzate
- Trascina e rilascia gli schermi dei computer sullo schermo a destra oa sinistra finché non corrispondono alla posizione fisica degli schermi dei computer reali
- Scegli il tuo display principale
- Ora dovresti impostare cosa mostrerà il tuo proiettore. Puoi farlo regolando le impostazioni di orientamento e le impostazioni di più schermi. Ecco le opzioni disponibili:
- Duplica questi display: questa opzione mostra la stessa identica immagine sul monitor normale e sullo schermo proiettato
- Estendi questi display: questa opzione estende le finestre per adattarle a entrambi gli schermi
- Mostra solo su 1: scegli questa opzione prima di essere pronto per mostrare la tua presentazione. Quindi passare a Duplica questi display
- Mostra solo su 2: scegliere questa opzione per mostrare solo il secondo display, utile quando si collega un tablet a una TV per guardare film in una stanza buia
- Fare clic su Applica per salvare le impostazioni
Se hai problemi ad aprire l’app Impostazioni, dai un’occhiata a questo articolo per risolvere il problema.
2 Come collegare un proiettore a un PC Windows 10 con aggiornamento di aprile / ottobre
Il collegamento del PC a un proiettore è molto più semplice in alcune versioni del sistema operativo Windows 10, come l’aggiornamento di aprile o l’aggiornamento di ottobre. Microsoft ha aggiunto una sezione Impostazioni dedicata a questa attività, consentendo agli utenti di collegare rapidamente un proiettore ai propri PC.
Ecco come farlo:
- Vai a Impostazioni> Sistema> seleziona Schermo
- Fare clic su “Connetti a un display wireless “
![Come collegare un proiettore al computer Windows 10]()
- Apparirà una nuova finestra sul lato destro dello schermo con la visualizzazione di tutti i proiettori trovati.
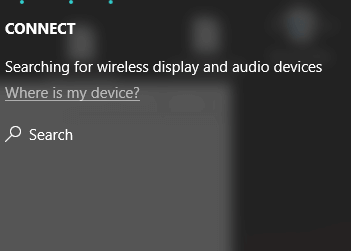
- Seleziona il proiettore a cui vuoi connetterti e il gioco è fatto.
Vale la pena ricordare che non è necessario un cavo per collegare il computer Windows 10 a un proiettore. Se entrambi i dispositivi supportano Miracast, puoi semplicemente selezionare l’opzione “Connetti a un display wireless”, scegliere un proiettore e quindi il proiettore rispecchierà lo schermo del tuo computer.
A proposito di Miracast, abbiamo dedicato una serie di articoli a questo strumento. Controllali per capire meglio cos’è Miracast, come usarlo e come risolvere vari problemi che possono verificarsi durante l’utilizzo:
3 Come collegare un laptop a un proiettore utilizzando un cavo da HDMI a VGA
Cosa succede se la configurazione tecnica disponibile ti obbliga a collegare il tuo computer a un proiettore utilizzando un cavo da HDMI a VGA? Come si collega un laptop senza porta VGA a un proiettore?
Se uno dei tuoi dispositivi ha una porta HDMI, mentre l’altro ha solo una porta VGA, avrai bisogno di un convertitore da HDMI a VGA in modo da poter collegare il tuo laptop al proiettore.
Collega il convertitore al tuo laptop, quindi collega il proiettore al convertitore e il gioco è fatto.
Se non disponi di un cavo da HDMI a VGA, puoi acquistarne uno da Amazon. Ti consigliamo l’ adattatore Cable Matters Active da HDMI a VGA disponibile per soli $ 14,99.
Ecco fatto, ora sai come connettere e regolare il tuo proiettore e il computer Windows 10 e puoi prepararti per la presentazione. Se hai commenti o suggerimenti, raggiungi la sezione commenti, di seguito.
Se sei affetto da altri problemi simili, ecco alcune altre potenziali soluzioni che ti suggeriamo:
-
Correzione: impossibile visualizzare su un proiettore VGA in Windows 10
-
Risolvi “Il tuo PC non può proiettare su un altro schermo” su Windows 8.1
-
Correzione: Windows 10 non è in grado di rilevare il secondo monitor
-
- *
4 Collega il tuo computer a un proiettore tramite Bluetooth
Ovviamente, se sia il computer che il proiettore supportano la tecnologia Bluetooth, è possibile utilizzare questo metodo anche per connettere i due.
- Vai a Impostazioni> Dispositivi> Bluetooth e altri dispositivi
- Seleziona l’opzione “Aggiungi Bluetooth o altro dispositivo”
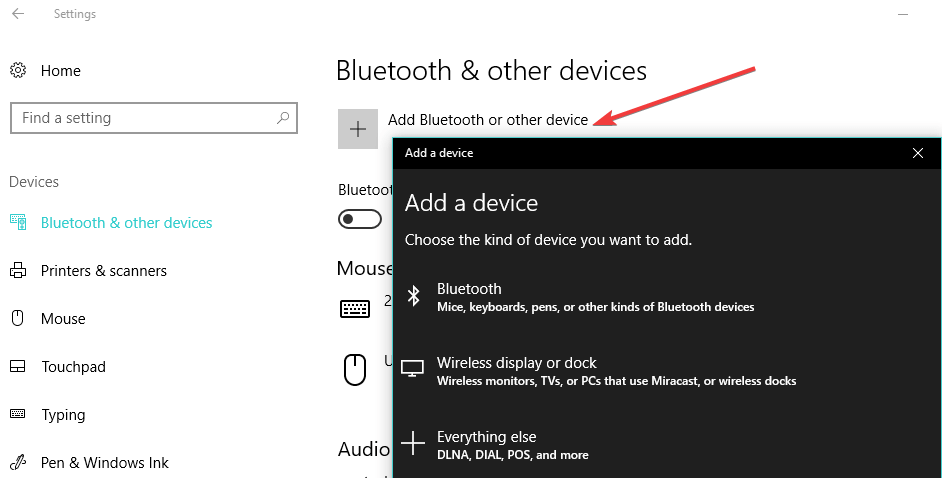
- Seleziona il tuo proiettore e segui le istruzioni sullo schermo per collegare i due.
Windows non può installare il tuo proiettore Bluetooth? Non preoccuparti, ci pensiamo noi.
Va bene, quindi è così che puoi visualizzare il tuo computer su un proiettore e anche risolvere potenziali problemi lungo il percorso.
Se hai altri suggerimenti o domande, non esitare a lasciarli nella sezione commenti qui sotto.
LEGGI ANCHE:
- Miracast non è supportato dai driver grafici in Windows 10 [FIX]
- Come faccio a far riconoscere a Windows 10 il mio secondo monitor?
- Ecco come puoi trasmettere Windows 10 a Roku
Nota del redattore: questo post è stato originariamente pubblicato nell’agosto 2015 e da allora è stato completamente rinnovato e aggiornato per freschezza, accuratezza e completezza.



