Slik kobler du en projektor til Windows 10-datamaskinen
Siste oppdatering: 26. oktober 2018
For å fikse forskjellige PC-problemer, anbefaler vi DriverFix: Denne programvaren vil holde driverne i gang, og dermed beskytte deg mot vanlige datamaskinfeil og maskinvarefeil. Sjekk alle driverne dine nå i 3 enkle trinn:
- Last ned DriverFix (bekreftet nedlastningsfil).
- Klikk Start Scan for å finne alle problematiske drivere.
- Klikk på Oppdater drivere for å få nye versjoner og unngå systemfeil.
- DriverFix er lastet ned av 503 476 lesere denne måneden.
Windows 10 er et flott operativsystem for forretningsbruk. Hvis du holder et forretningsmøte eller en annen presentasjon, er en projektor et must.
Så i denne artikkelen skal jeg vise deg hvordan du kobler en projektor til en datamaskin eller bærbar datamaskin som kjører Windows 10.
Fremgangsmåte for å koble datamaskinen til en projektor
I denne guiden skal vi dekke følgende tilfeller:
- Koble Windows 10-PC-en til en projektor (gamle Windows 10-versjoner)
- Koble en projektor til en Windows 10. april / oktober oppdaterings-PC
- Koble en bærbar datamaskin til en projektor ved hjelp av HDMI til VGA-kabel
- Koble datamaskinen til en projektor på Bluetooth
For å kunne koble en projektor til datamaskinen din, må den ha to videoporter (ellers kobler du den i stedet for den vanlige skjermen). Og disse portene må matche projektorens porter. Dette burde ikke være et problem hvis PC-en eller projektoren ikke er eldre enn to eller tre år.
Etter at du har koblet projektoren til datamaskinen din, må du utføre et par justeringer i Innstillinger-appen.
1 Hvordan koble projektoren til en Windows 10-datamaskin
- Gå til Start-menyen, åpne Innstillinger og gå til System
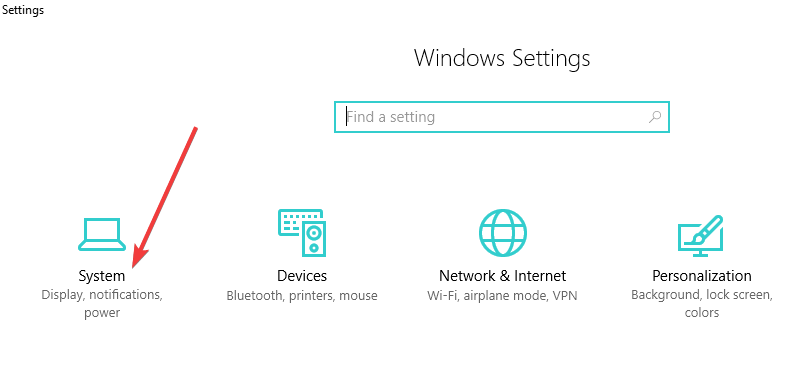
- Klikk på Avanserte skjerminnstillinger under Skjerm
- Dra og slipp skjermbildene til høyre eller venstre til de samsvarer med den fysiske plasseringen av de virkelige dataskjermene
- Velg hovedskjerm
- Nå bør du stille inn hva projektoren din skal vise. Du gjør det ved å justere innstillingene for retning og flere skjermer. Her er de tilgjengelige alternativene:
- Dupliser disse skjermene: Dette alternativet viser nøyaktig det samme bildet på den vanlige skjermen og på den projiserte skjermen
- Utvid disse skjermene: Dette alternativet strekker Windows til å passe på begge skjermene
- Vis bare på 1: Velg dette før du er klar til å vise frem presentasjonen. Bytt deretter til Dupliser disse skjermene
- Vis bare på 2: Velg dette for å vise bare den andre skjermen, noe som er nyttig når du kobler et nettbrett til en TV for å se filmer i et mørkt rom
- Klikk Bruk for å lagre innstillingene
Hvis du har problemer med å åpne Setting-appen, kan du ta en titt på denne artikkelen for å løse problemet.
2 Hvordan koble en projektor til en Windows 10. april / oktober oppdaterings-PC
Det er mye enklere å koble PC-en til en projektor i noen Windows 10 OS-versjoner, for eksempel apriloppdateringen eller oktoberoppdateringen. Microsoft la til en dedikert innstillingsdel til denne oppgaven, slik at brukerne raskt kan koble en projektor til PCene sine.
Slik gjør du det:
- Gå til Innstillinger> System> velg Skjerm
- Klikk på ‘Koble til en trådløs skjerm ‘
![Slik kobler du en projektor til Windows 10-datamaskinen]()
- Et nytt vindu vises på høyre side av skjermen som viser alle projektorene som er funnet.
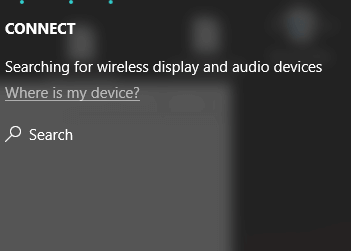
- Velg projektoren du vil koble til, og du er ferdig.
Det er verdt å nevne at du ikke trenger en kabel for å koble Windows 10-datamaskinen til en projektor. Hvis begge enhetene støtter Miracast, kan du bare velge alternativet ‘Koble til en trådløs skjerm’, velg en projektor, og deretter vil projektoren speile skjermen på datamaskinen.
Når vi snakker om Miracast, har vi viet en serie artikler til dette verktøyet. Sjekk dem for å bedre forstå hva Miracast er, hvordan du bruker det og hvordan du løser forskjellige problemer som kan oppstå under bruk:
3 Hvordan koble en bærbar datamaskin til en projektor ved hjelp av HDMI til VGA-kabel
Hva om den tilgjengelige tekniske konfigurasjonen tvinger deg til å koble datamaskinen til en projektor ved hjelp av en HDMI til VGA-kabel? Hvordan kobler du en bærbar datamaskin uten VGA-port til en projektor?
Hvis en av enhetene dine har en HDMI-port, mens den andre bare har en VGA-port, trenger du en HDMI til VGA-omformer slik at du kan koble den bærbare datamaskinen til projektoren.
Koble omformeren til den bærbare datamaskinen, og koble deretter projektoren til omformeren, så er du ferdig.
Hvis du ikke har en HDMI til VGA-kabel, kan du kjøpe en fra Amazon. Vi anbefaler deg Cable Matters Active HDMI til VGA-adapter som er tilgjengelig for bare 14,99 USD.
Det er det, du vet nå hvordan du kobler til og justerer projektoren og Windows 10-datamaskinen, og du kan gjøre deg klar for presentasjonen. Hvis du har kommentarer eller forslag, kan du gå til kommentarfeltet nedenfor.
Hvis du blir berørt av andre lignende problemer, er det noen flere mulige løsninger vi foreslår:
4 Koble datamaskinen til en projektor på Bluetooth
Hvis både datamaskinen og projektoren støtter Bluetooth-teknologi, kan du selvfølgelig også bruke denne metoden for å koble sammen de to.
- Gå til Innstillinger> Enheter> Bluetooth og andre enheter
- Velg alternativet ‘Legg til Bluetooth eller annen enhet’
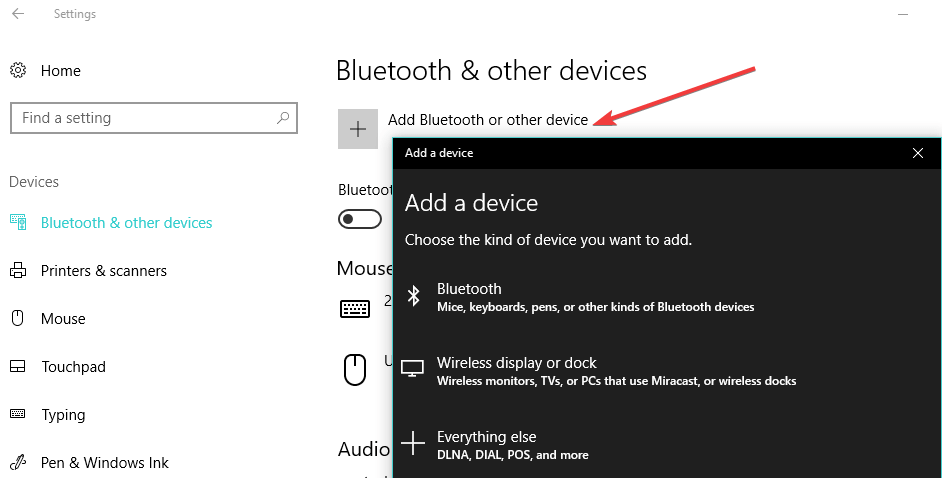
- Velg projektoren din og følg instruksjonene på skjermen for å koble de to sammen.
Windows kan ikke installere Bluetooth-projektoren din? Ikke bekymre deg, vi har dekket deg.
Greit, så dette er hvordan du kan få datamaskinen til å vises på en projektor og også løse potensielle problemer underveis.
Hvis du har flere forslag eller spørsmål, ikke nøl med å legge dem igjen i kommentarfeltet nedenfor.
LES OGSÅ:
- Miracast støttes ikke av grafikkdrivere i Windows 10 [FIX]
- Hvordan får jeg Windows 10 til å gjenkjenne den andre skjermen min?
- Slik kan du kaste Windows 10 til Roku
Redaktørens merknad: Dette innlegget ble opprinnelig publisert i august 2015 og har siden blitt fullstendig oppdatert og oppdatert for friskhet, nøyaktighet og omfattende.



