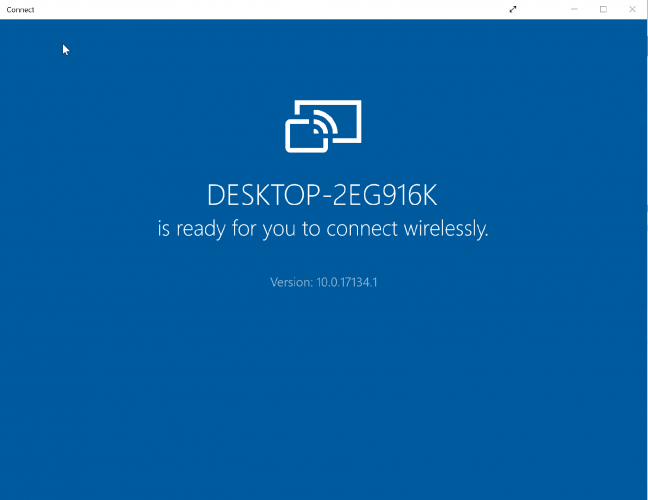Hvordan kaste Windows 10 til Roku
For å fikse forskjellige PC-problemer, anbefaler vi Restoro PC Repair Tool: Denne programvaren reparerer vanlige datamaskinfeil, beskytter deg mot tap av filer, skadelig programvare, maskinvarefeil og optimaliserer PC-en for maksimal ytelse. Løs PC-problemer og fjern virus nå i tre enkle trinn:
- Last ned Restoro PC-reparasjonsverktøy som følger med patenterte teknologier (patent tilgjengelig her ).
- Klikk Start Scan for å finne Windows-problemer som kan forårsake PC-problemer.
- Klikk på Reparer alt for å fikse problemer som påvirker datamaskinens sikkerhet og ytelse
- Restoro har blitt lastet ned av 668 476 lesere denne måneden.
Skjermspeilingsteknologi kan være bra hvis du ikke har smart-TV, men fortsatt er ivrig etter å streame video videre til storskjerm.
Med denne funksjonen kan du ha det som er på den kompatible Windows 10- telefonen eller nettbrettet ditt for å bli speilet på TV-en ved hjelp av en Roku-dampenhet eller Roku TV.
Det handler bare ikke om speiling av videoer, men alt som vises på Windows 10-enheten kan enkelt replikeres på TVen. Det inkluderer bilder, musikk, websider og nesten alt annet.
I et slikt scenario viser TV-en seg å være en utvidelse av Windows 10-enheten, med det som også vises på skjermen på Windows-enheten din, også på TV-en.
Speilingsteknologien som brukes av Roku er basert på Miracast- standardene, som etablerer en stabil kommunikasjon mellom enheter som en bærbar datamaskin, smarttelefon eller nettbrett til eksterne skjermer som en TV, en projektor eller en skjerm.
Alt dette skjer trådløst, og derfor blir Miracast også sett på som HDMI over Wi-Fi.
Mens Windows 10 leveres med innebygd støtte for Miracast, er det også noen versjoner som ikke gjør det. Derfor vil et godt første skritt være å sjekke om Windows 10-enheten din er Miracast klar før du vil begynne å speile.
Hvordan sjekke om Windows 10-enheten din er Miracast-aktivert
- Skriv Connect i Cortana-søkeboksen. Velg Koble fra søkeresultatet
- Et nytt vindu åpnes med følgende melding hvis Windows 10-installasjonen din støtter Miracast: xyz er klar for deg å koble til trådløst (der xyz er navnet på enheten din).
- Du vil imidlertid vite at det er tvert imot hvis du får se denne meldingen: Denne enheten støtter ikke Miracast, så du kan ikke projisere til den trådløst.
Du må også sette opp ting først på Windows 10-enheten din og opprette en forbindelse med din Roku TV. Du må også være sikker på at Roku-enheten din støtter skjermspeiling.
Bruk Miracast til å speile Windows 10, 8.1-skjermen trådløst
Vanligvis bør Roku-enheten kjøre minst Roku OS versjon 7.7 for å kunne speile automatisk. I alle fall er det alltid best å sikre at du kjører den nyeste OS-versjonen.
Du kan gjøre det ved å trykke på Hjem- knappen på Roku-fjernkontrollen og velge Innstillinger > System > Systemoppdatering > Sjekk nå.
Også Roku Express, modell 3900 og Roku Express + modell 3910 som støtter skjermspeiling. Spesielt støtter Model 3910 speiling bare på HDMI-utgang og ikke på noen annen måte.
Hvordan speiler jeg Windows 10 til Roku?
Skjermspeiling fra en Windows 10-enhet:
Kjør en systemskanning for å oppdage potensielle feil
Klikk Start Scan for å finne Windows-problemer.
Klikk på Reparer alt for å løse problemer med patenterte teknologier.
Kjør en PC-skanning med Restoro reparasjonsverktøy for å finne feil som forårsaker sikkerhetsproblemer og forsinkelser. Etter at skanningen er fullført, erstatter reparasjonsprosessen skadede filer med nye Windows-filer og komponenter.
Prosessen er veldig enkel, slik at du kan begynne å speile i løpet av få minutter. Før du begynner, må du aktivere skjermspeiling på Roku-enheten. Slik gjør du det:
Klikk på Hjem- knappen på Roku-fjernkontrollen og velg Innstillinger fra listen over alternativer til venstre. Velg Skjermspeiling for å aktivere alternativet. Det er alt.
Deretter er trinnene som skal følges med Windows 10-enheten din.
- Start handlingssenter: Du kan gjøre det ved å klikke nederst til høyre. Dette er relevant uansett om du har aktivert eller deaktivert nettbrettmodus på Windows 10-enheten din. For Windows 10 mobile kan Action Center lanseres ved å sveipe ned fra toppen.
- Velg alternativet Koble til: Det skal vises nederst i handlingssenteret. Hvis ikke, klikk på Utvid- lenken nederst for å avsløre alle alternativene du har i Handlingssenteret.
- Du skal nå kunne se en liste over alle trådløse skjermer og lydenheter du har i nærheten.
- Klikk på Roku-enheten din og følg instruksjonene på skjermen deretter.
Ovennevnte vil føre til at Roku-enheten din viser en melding på skjermen på TV-en din, der du må velge mellom ett av følgende alternativer:
- Godta alltid: Hvis du velger dette, vil du legge til Windows 10-enheten din i listen over tillatte enheter, slik at hver gang du kobler enheten til en Roku, vil det ikke være denne meldingen lenger. Du kommer til å begynne å speile på riktig måte.
- Godta: Dette gir en slags engangsordning hvor innholdet bare speiles på Roku-enheten for øyeblikket. For hvert påfølgende forsøk må du ta et valg igjen.
- Ignorer: Dette blokkerer selvfølgelig den nåværende tilkoblingsforespørselen slik at du ikke kan speile innholdet på Roku-enheten din.
- Ignorer alltid: Dette er igjen det tøffeste trinnet når enheten din blir svartelistet for alltid på Roku-enheten og blir lagt til i de blokkerte enhetene. Det blir ikke vist noen instruksjoner på skjermen på TVen i løpet av alle påfølgende forsøk.
Poenget å merke seg her er at innstillingen ovenfor, inkludert listen over tillatte eller blokkerte enhetslister, kan endres for å passe til gjeldende krav. Slik gjør du det:
- Klikk på Hjem- knappen på Roku-fjernkontrollen.
- Velg Innstillinger > System.
- Her vil skjermspeilingsmodus la deg fikle med innstillingene på skjermen. Tilsvarende vil innstillingen for skjermspeiling enheter la deg endre status for alltid aksepterte eller alltid blokkerte enheter.
Fremgangsmåte for å følge hvis Windows 10-enheten din ikke er Miracast-kompatibel
Du kan fortsatt speile Windows 10 til en ekstern skjerm. For dette bør den eksterne skjermen være Miracast-aktivert, men hvis det ikke er tilfelle, kan du fortsatt bruke Microsoft Wireless Display Adapter for å gjøre opp for det. Her er trinnene.
- Slå på skjermenheten. Koble til Microsofts trådløse skjermadapter hvis skjermen ikke er Miracast-aktivert.
- Kom til Start > Innstillinger > Enheter.
- I delen Bluetooth eller andre enheter klikker du på Legg til Bluetooth eller annen enhet.
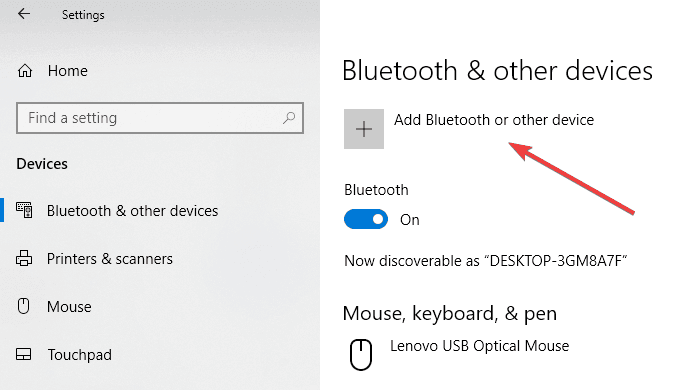
- På siden Legg til en enhet klikker du på Trådløs skjerm eller dokkingstasjon.
- Du bør kunne se skjermenheten som er oppført her. Klikk på den og du er nå klar til å speile din Windows 10 skjerm på den.
Men bare i tilfelle du ikke klarer å speile til Roku TV, ville du gjøre det bra å oppdatere dine sjåfører Wi-Fi og display. Du kan gjøre det ved å gå til Enhetsbehandling > høyreklikke på Wi-Fi og vise enhet > Oppdater driver og følg instruksjonene på skjermen.
Skjermspeiling fra Windows 10 Phone
Selv om det er en døende rase, men det kan fortsatt være noen brukere som er ivrige etter å speile innhold fra Windows Phone- enheten.
Prosessen er imidlertid akkurat den samme som for enhver PC eller nettbrett som kjører Windows 10, bortsett fra at telefonen skal være kompatibel med Miracast-standarden som Roku bruker til skjermspeiling.
Den Nokia Lumia 1520 eller HTC One M8 pleide å være kompatible enheter mens Lumia 950 og 950 XL kobles til Miracast via Continuum app for Windows 10 Mobile.
Så der har du det, en omfattende guide for å speile Windows 10-enheten din på TV-en via Roku.
- Kan du bruke en Roku TV som en dataskjerm?
Ja, du kan gjøre det, og streaming-enheter som Google Chromecast, Apple TV, Roku og andre lar deg dele datamaskinens skjermutgang med hvilken som helst TV-skjerm du kan ha i huset ditt.
Redaktørens merknad: Dette innlegget ble opprinnelig publisert i januar 2019 og har siden blitt oppdatert og oppdatert i mai 2020 for friskhet, nøyaktighet og omfattende.