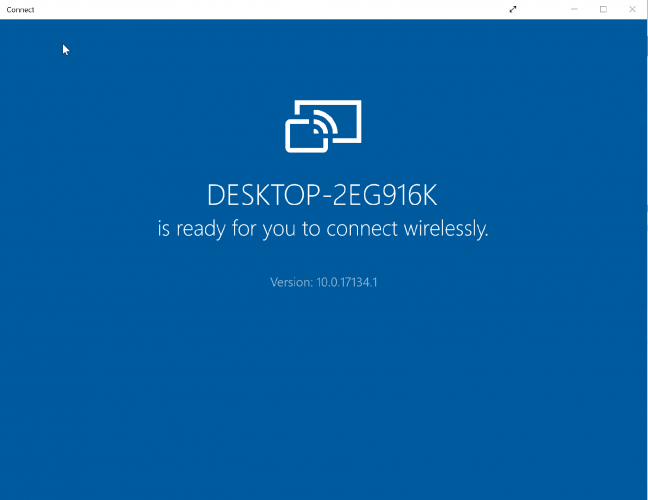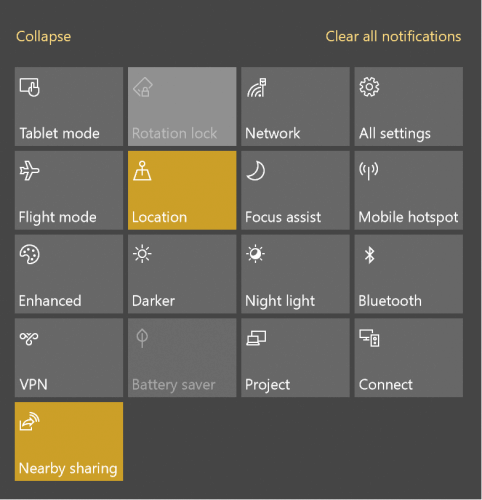Como transmitir o Windows 10 para Roku
Para corrigir vários problemas do PC, recomendamos Restoro PC Repair Tool: Este software irá reparar erros comuns do computador, protegê-lo contra perda de arquivos, malware, falha de hardware e otimizar o seu PC para desempenho máximo. Corrija problemas do PC e remova vírus agora em 3 etapas fáceis:
- Baixe a ferramenta de reparo Restoro PC que vem com tecnologias patenteadas (patente disponível aqui ).
- Clique em Iniciar verificação para encontrar problemas do Windows que podem estar causando problemas no PC.
- Clique em Reparar tudo para corrigir problemas que afetam a segurança e o desempenho do seu computador
- Restoro foi baixado por 668.476 leitores este mês.
A tecnologia de espelhamento de tela pode ser ótima se você não tiver uma smart TV, mas ainda estiver ansioso para transmitir vídeo para a tela grande.
Com esse recurso, você pode ter o que quer que esteja no seu telefone ou tablet compatível com Windows 10 para ser espelhado na TV com a ajuda de um dispositivo de vapor Roku ou TV Roku.
Além disso, não se trata apenas de espelhar vídeos, mas tudo o que é exibido no dispositivo Windows 10 pode ser facilmente replicado na TV. Isso inclui imagens, músicas, páginas da web e quase tudo o mais.
Em tal cenário, a própria TV acaba sendo uma extensão do dispositivo Windows 10, com o que quer que esteja na tela do seu dispositivo Windows sendo refletido na TV também.
A tecnologia de espelhamento usada pelo Roku é baseada nos padrões Miracast, que estabelece uma comunicação estável entre dispositivos como um laptop, smartphone ou tablet para monitores externos, como uma TV, um projetor ou um monitor.
Tudo isso acontece sem fio, e é por isso que o Miracast também é considerado HDMI sobre Wi-Fi.
Além disso, embora o Windows 10 venha com suporte integrado para Miracast, existem algumas versões que não vêm. Portanto, um bom primeiro passo seria verificar se seu dispositivo Windows 10 está pronto para Miracast antes de iniciar o espelhamento.
Como verificar se o seu dispositivo Windows 10 está habilitado para Miracast
- Digite Conectar na caixa de pesquisa da Cortana. No resultado da pesquisa, selecione Conectar
- Uma nova janela será aberta com a seguinte mensagem se sua instalação do Windows 10 suportar Miracast: xyz está pronto para você se conectar sem fio (onde xyz é o nome do seu dispositivo).
- No entanto, você saberá que é o contrário se vir esta mensagem: Este dispositivo não oferece suporte a Miracast, portanto, você não pode projetá-lo sem fio.
Além disso, você terá que configurar as coisas primeiro em seu dispositivo Windows 10 e estabelecer uma conexão com sua TV Roku. Você também deve ter certeza de que seu dispositivo Roku oferece suporte a espelhamento de tela.
Use Miracast para espelhar sua tela do Windows 10, 8.1 sem fio
Normalmente, seu dispositivo Roku deve estar executando pelo menos o Roku OS versão 7.7 para ser capaz de espelhar automaticamente. Em qualquer caso, é sempre melhor garantir que você está executando a versão mais recente do sistema operacional.
Você pode fazer isso pressionando o botão Início no controle remoto Roku e selecione Configurações > Sistema > Atualização do sistema > Verificar agora.
Além disso, seu Roku Express, modelo 3900 e Roku Express + modelo 3910 que suporta espelhamento de tela. Especificamente, o Modelo 3910 suporta espelhamento apenas na saída HDMI e não de qualquer outra forma.
Como faço para espelhar o Windows 10 para o Roku?
Espelhamento de tela de um dispositivo Windows 10:
Execute uma verificação do sistema para descobrir possíveis erros
Clique em Iniciar varredura para encontrar problemas do Windows.
Clique em Reparar tudo para corrigir problemas com tecnologias patenteadas.
Execute uma verificação do PC com a ferramenta de reparo Restoro para encontrar erros que causam problemas de segurança e lentidão. Depois que a varredura for concluída, o processo de reparo substituirá os arquivos danificados por arquivos e componentes novos do Windows.
O processo é realmente fácil para que você possa iniciar o espelhamento em apenas alguns minutos. Antes de começar, você terá que habilitar o espelhamento de tela em seu dispositivo Roku. Aqui está como você faz isso:
Clique no botão Home no controle remoto Roku e selecione Configurações na lista de opções à esquerda. Selecione Espelhamento de tela para ativar a opção. Isso é tudo.
A seguir, aqui estão as etapas a serem seguidas com o seu dispositivo Windows 10.
- Iniciar Action Center: você pode fazer isso simplesmente clicando no canto inferior direito. Isso é relevante independentemente de você ter o modo Tablet habilitado ou desabilitado em seu dispositivo Windows 10. Para o Windows 10 mobile, o Action Center pode ser iniciado simplesmente deslizando de cima para baixo.
- Selecione a opção Conectar: Deve ser exibida na parte inferior da Central de ações. Caso contrário, clique no link Expandir na parte inferior para revelar todas as opções disponíveis na Central de ações.
- Agora você deve ser capaz de ver uma lista de todos os monitores sem fio e dispositivos de áudio que você tem nas proximidades.
- Clique no seu dispositivo Roku e siga as instruções na tela a partir de então.
O procedimento acima fará com que seu dispositivo Roku exiba um prompt na tela da TV, onde você precisará escolher uma das seguintes opções:
- Sempre aceitar: Selecionar isso adicionará seu dispositivo Windows 10 à lista de dispositivos permitidos para que cada vez que você conectar seu dispositivo a um Roku, não haja mais este prompt. Você começará a espelhar da maneira certa.
- Aceitar: Isso cria uma espécie de arranjo único em que o conteúdo é espelhado no dispositivo Roku apenas no momento presente. Para cada tentativa subsequente, você terá que fazer uma escolha novamente.
- Ignorar: Isso, é claro, bloqueia a solicitação de conexão atual para que você não consiga espelhar o conteúdo do seu dispositivo Roku.
- Sempre ignore: esta é novamente a etapa mais difícil, pois seu dispositivo fica na lista negra para sempre no dispositivo Roku e é adicionado nos Dispositivos bloqueados. Não haverá nenhum prompt na tela exibido na TV durante todas as tentativas subsequentes.
O ponto a ser observado aqui é que a configuração acima, incluindo a lista de lista de dispositivos permitidos ou bloqueados, pode ser alterada para se adequar aos requisitos atuais. Aqui está como você faz isso:
- Clique no botão Home no controle remoto Roku.
- Selecione Configurações > Sistema.
- Aqui, o modo de espelhamento de tela permitirá que você altere as configurações de prompt na tela. Da mesma forma, a configuração Dispositivos de espelhamento de tela permitirá que você altere o status de dispositivos sempre aceitos ou sempre bloqueados.
Etapas a seguir se o seu dispositivo Windows 10 não for compatível com Miracast
Você ainda pode espelhar o Windows 10 em um monitor externo. Para isso, o monitor externo deve ser Miracast habilitado, mas se esse não for o caso, você ainda pode usar o Adaptador de monitor sem fio da Microsoft para compensar. Aqui estão as etapas.
- Ligue o dispositivo de exibição. Conecte o adaptador de monitor sem fio da Microsoft se o monitor não estiver ativado para Miracast.
- Clique em Iniciar > Configurações > Dispositivos.
- Na seção Bluetooth ou outros dispositivos, clique em Adicionar Bluetooth ou outro dispositivo.
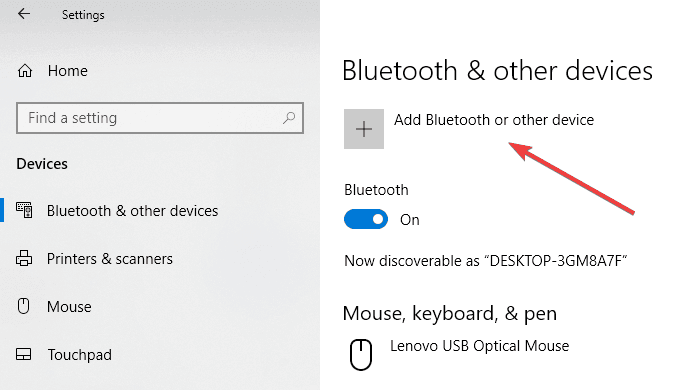
- Na página Adicionar um dispositivo, clique em Monitor sem fio ou dock.
- Você deve ser capaz de ver o dispositivo de exibição listado aqui. Clique nele e você estará pronto para espelhar a tela do Windows 10 nele.
No entanto, caso você não consiga espelhar para a TV Roku, é recomendável atualizar o Wi-Fi e os drivers de vídeo. Você pode fazer isso acessando Gerenciador de dispositivos > clique com o botão direito do mouse no dispositivo Wi-Fi e de exibição > Atualizar driver e siga as instruções na tela.
Espelhamento de tela do Windows 10 Phone
Embora seja uma raça em extinção, ainda pode haver alguns usuários ansiosos para espelhar o conteúdo de seu dispositivo Windows Phone.
No entanto, o processo é igual ao de qualquer PC ou tablet com Windows 10, exceto que o telefone deve ser compatível com o padrão Miracast que Roku usa para espelhamento de tela.
O Nokia Lumia 1520 ou HTC One M8 costumavam ser dispositivos compatíveis, enquanto o Lumia 950 e 950 XL se conecta ao Miracast por meio do aplicativo Continuum para Windows 10 Mobile.
Então, aí está, um guia completo para espelhar seu dispositivo Windows 10 na TV via Roku.
- Você pode usar uma TV Roku como monitor de computador?
Sim, você pode fazer isso, e dispositivos de streaming como Google Chromecast, Apple TV, Roku e outros permitirão que você compartilhe a saída de vídeo do seu computador com qualquer tela de TV que possa ter em sua casa.
Nota do editor: esta postagem foi publicada originalmente em janeiro de 2019 e, desde então, foi reformulada e atualizada em maio de 2020 para atualização, precisão e abrangência.