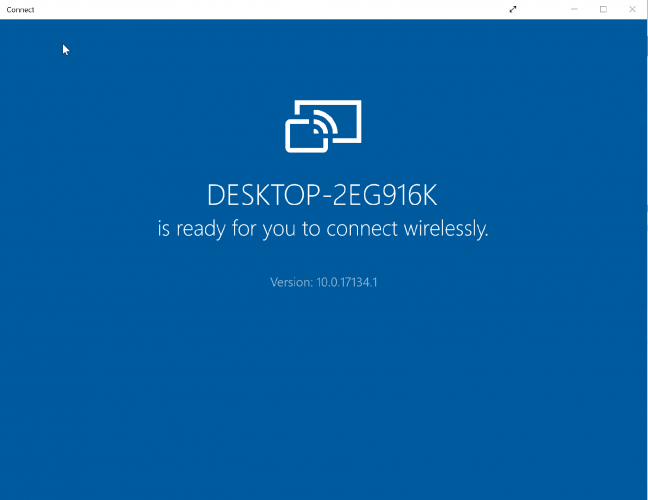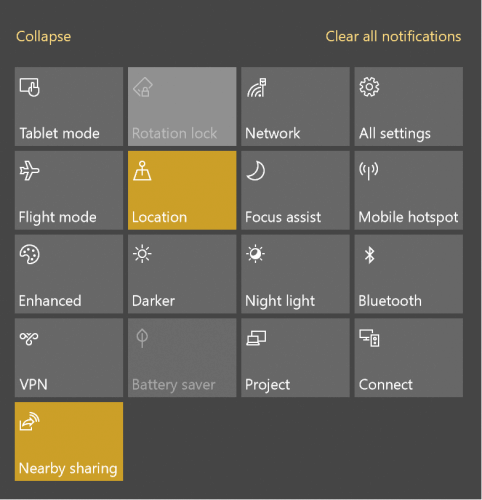So übertragen Sie Windows 10 auf Roku
Um verschiedene PC-Probleme zu beheben, empfehlen wir das Restoro PC Repair Tool: Diese Software repariert häufig auftretende Computerfehler, schützt Sie vor Dateiverlusten, Malware und Hardwarefehlern und optimiert Ihren PC für maximale Leistung. Beheben Sie PC-Probleme und entfernen Sie Viren jetzt in drei einfachen Schritten:
- Laden Sie das Restoro PC Repair Tool herunter, das mit patentierten Technologien geliefert wird (Patent hier erhältlich).
- Klicken Sie auf Scan starten, um Windows-Probleme zu finden, die PC-Probleme verursachen können.
- Klicken Sie auf Alle reparieren, um Probleme zu beheben, die die Sicherheit und Leistung Ihres Computers beeinträchtigen
- Restoro wurde diesen Monat von 668.476 Lesern heruntergeladen.
Die Bildschirmspiegelungstechnologie kann großartig sein, wenn Sie keinen Smart-TV haben, aber dennoch Videos auf den großen Bildschirm streamen möchten.
Mit dieser Funktion können Sie alles, was sich auf dem Display Ihres kompatiblen Windows 10- Telefons oder -Tablets befindet, mithilfe eines Roku-Dampfgeräts oder eines Roku-Fernsehgeräts auf dem Fernseher spiegeln .
Außerdem geht es nicht nur um das Spiegeln von Videos, sondern alles, was auf dem Windows 10-Gerät angezeigt wird, kann problemlos auf dem Fernseher repliziert werden. Dazu gehören Bilder, Musik, Webseiten und fast alles andere.
In einem solchen Szenario stellt sich heraus, dass das Fernsehgerät selbst eine Erweiterung des Windows 10-Geräts ist, wobei alles, was auf dem Display Ihres Windows-Geräts angezeigt wird, auch auf dem Fernsehgerät angezeigt wird.
Die von Roku verwendete Spiegelungstechnologie basiert auf den Miracast- Standards, die eine stabile Kommunikation zwischen Geräten wie einem Laptop, Smartphone oder Tablet zu externen Displays wie einem Fernseher, einem Projektor oder einem Monitor herstellen.
All dies geschieht drahtlos, weshalb Miracast auch als HDMI über Wi-Fi angesehen wird.
Während Windows 10 eine integrierte Unterstützung für Miracast bietet, gibt es einige Versionen, die dies nicht tun. Ein guter erster Schritt wäre daher, zu überprüfen, ob Ihr Windows 10-Gerät Miracast-fähig ist, bevor Sie mit der Spiegelung beginnen möchten.
So überprüfen Sie, ob auf Ihrem Windows 10-Gerät Miracast aktiviert ist
- Geben Sie Connect in das Cortana-Suchfeld ein. Wählen Sie im Suchergebnis die Option Verbinden
- Ein neues Fenster mit der folgenden Meldung wird geöffnet, wenn Ihre Windows 10-Installation Miracast unterstützt: xyz ist bereit, eine drahtlose Verbindung herzustellen (wobei xyz der Name Ihres Geräts ist).
- Sie werden jedoch wissen, dass es im Gegenteil ist, wenn Sie die folgende Meldung sehen: Dieses Gerät unterstützt Miracast nicht, sodass Sie nicht drahtlos darauf projizieren können.
Außerdem müssen Sie zuerst die Einstellungen auf Ihrem Windows 10-Gerät vornehmen und eine Verbindung mit Ihrem Roku TV herstellen. Sie müssen auch sicherstellen, dass Ihr Roku-Gerät die Bildschirmspiegelung unterstützt.
Verwenden Sie Miracast, um Ihren Windows 10, 8.1-Bildschirm drahtlos zu spiegeln
Normalerweise sollte auf Ihrem Roku-Gerät mindestens Roku OS Version 7.7 ausgeführt werden, um automatisch spiegeln zu können. In jedem Fall ist es immer am besten sicherzustellen, dass Sie die neueste Betriebssystemversion ausführen.
Sie können dies tun, indem Sie die Home- Taste auf der Roku-Fernbedienung drücken und Einstellungen > System > Systemupdate > Jetzt prüfen auswählen .
Auch Roku Express, Modell 3900 und Roku Express + Modell 3910, das die Bildschirmspiegelung unterstützt. Insbesondere unterstützt das Modell 3910 die Spiegelung nur am HDMI-Ausgang und nicht auf andere Weise.
Wie spiegele ich Windows 10 auf Roku?
Bildschirmspiegelung von einem Windows 10-Gerät:
Führen Sie einen System-Scan durch, um mögliche Fehler zu erkennen
Klicken Sie auf Scan starten, um Windows-Probleme zu finden.
Klicken Sie auf Alle reparieren, um Probleme mit patentierten Technologien zu beheben.
Führen Sie einen PC-Scan mit dem Restoro Repair Tool durch, um Fehler zu finden, die Sicherheitsprobleme und Verlangsamungen verursachen. Nach Abschluss des Scans werden durch den Reparaturvorgang beschädigte Dateien durch neue Windows-Dateien und -Komponenten ersetzt.
Der Vorgang ist sehr einfach, sodass Sie innerhalb weniger Minuten mit der Spiegelung beginnen können. Bevor Sie beginnen, müssen Sie die Bildschirmspiegelung auf Ihrem Roku-Gerät aktivieren. So machen Sie das:
Klicken Sie auf Ihrer Roku-Fernbedienung auf die Schaltfläche Home und wählen Sie Einstellungen aus der Liste der Optionen auf der linken Seite. Wählen Sie Bildschirmspiegelung, um die Option zu aktivieren. Das ist alles.
Als Nächstes folgen die Schritte, die Sie mit Ihrem Windows 10-Gerät ausführen müssen.
- Action Center starten: Sie können dies tun, indem Sie einfach auf die untere rechte Ecke klicken. Dies ist unabhängig davon relevant, ob Sie den Tablet-Modus auf Ihrem Windows 10-Gerät aktiviert oder deaktiviert haben. Für Windows 10 Mobile kann Action Center einfach durch Wischen von oben nach unten gestartet werden.
- Wählen Sie die Option Verbinden: Sie sollte unten im Aktionscenter angezeigt werden. Wenn nicht, klicken Sie unten auf den Link Erweitern, um alle Optionen anzuzeigen, die Sie im Action Center haben.
- Sie sollten nun in der Lage sein, eine Liste aller drahtlosen Displays und Audiogeräte in Ihrer Nähe anzuzeigen.
- Klicken Sie auf Ihr Roku-Gerät und befolgen Sie anschließend die Anweisungen auf dem Bildschirm.
Das Obige führt dazu, dass Ihr Roku-Gerät auf Ihrem Fernseher eine Eingabeaufforderung auf dem Bildschirm anzeigt, in der Sie eine der folgenden Optionen auswählen müssen:
- Immer akzeptieren: Wenn Sie diese Option auswählen, wird Ihr Windows 10-Gerät zur Liste der zulässigen Geräte hinzugefügt, sodass jedes Mal, wenn Sie Ihr Gerät mit einem Roku verbinden, diese Eingabeaufforderung nicht mehr angezeigt wird. Sie werden beginnen, den richtigen Weg zu spiegeln.
- Akzeptieren: Dies führt zu einer Art einmaliger Anordnung, bei der der Inhalt nur für den gegenwärtigen Moment auf dem Roku-Gerät gespiegelt wird. Für jeden weiteren Versuch müssen Sie erneut eine Auswahl treffen.
- Ignorieren: Dies blockiert natürlich die aktuelle Verbindungsanforderung, sodass Sie den Inhalt Ihres Roku-Geräts nicht spiegeln können.
- Immer ignorieren: Dies ist erneut der härteste Schritt, da Ihr Gerät auf dem Roku-Gerät für immer auf die schwarze Liste gesetzt und in den blockierten Geräten hinzugefügt wird. Bei allen nachfolgenden Versuchen werden auf dem Fernsehgerät überhaupt keine Bildschirmansagen angezeigt.
Hierbei ist zu beachten, dass die obige Einstellung einschließlich der Liste der zulässigen oder blockierten Geräte entsprechend den aktuellen Anforderungen geändert werden kann. So machen Sie das:
- Klicken Sie auf der Roku-Fernbedienung auf die Schaltfläche Home.
- Wählen Sie Einstellungen > System.
- Hier Bildschirm – Mirroring – Modus lässt Sie mit den auf dem Bildschirm Prompt Einstellungen basteln. In ähnlicher Weise können Sie mit der Einstellung für Bildschirmspiegelungsgeräte den Status von immer akzeptierten oder immer blockierten Geräten ändern.
Schritte, die ausgeführt werden müssen, wenn Ihr Windows 10-Gerät nicht mit Miracast kompatibel ist
Sie können Windows 10 weiterhin auf eine externe Anzeige spiegeln. Zu diesem Zweck sollte das externe Display Miracast-fähig sein. Wenn dies jedoch nicht der Fall ist, können Sie den Microsoft Wireless Display Adapter weiterhin verwenden, um dies auszugleichen. Hier sind die Schritte.
- Schalten Sie das Anzeigegerät. Schließen Sie den Microsoft Wireless Display-Adapter an, wenn das Display nicht für Miracast aktiviert ist.
- Gehe zu Start > Einstellungen > Geräte.
- Im Bluetooth oder anderen Geräten Abschnitt, klicken Sie auf Hinzufügen von Bluetooth oder ein anderes Gerät.
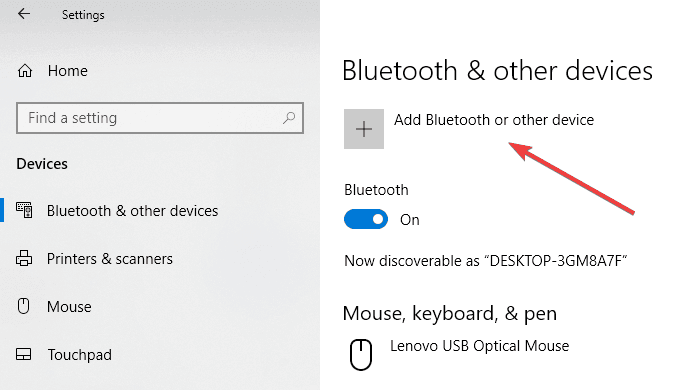
- In der ein Gerät hinzufügen Seite klicken Sie auf Wireless – Display oder Dock.
- Sie sollten das hier aufgeführte Anzeigegerät sehen können. Klicken Sie darauf und Sie können nun Ihre Windows 10-Anzeige darauf spiegeln.
Für den Fall, dass Sie nicht in der Lage sind, auf Roku TV zu spiegeln, sollten Sie Ihre WLAN- und Anzeigetreiber aktualisieren. Gehen Sie dazu zum Geräte-Manager > klicken Sie mit der rechten Maustaste auf das WLAN und zeigen Sie das Gerät an > Treiber aktualisieren und folgen Sie den Anweisungen auf dem Bildschirm.
Bildschirmspiegelung von Windows 10 Phone
Obwohl es sich um eine aussterbende Rasse handelt, gibt es möglicherweise immer noch einige Benutzer, die Inhalte von ihrem Windows Phone- Gerät spiegeln möchten.
Der Vorgang ist jedoch genauso wie bei jedem PC oder Tablet unter Windows 10, außer dass das Telefon mit dem Miracast-Standard kompatibel sein sollte, den Roku für die Bildschirmspiegelung verwendet.
Das Nokia Lumia 1520 oder das HTC One M8 waren früher kompatible Geräte, während das Lumia 950 und 950 XL über die Continuum-App für Windows 10 Mobile eine Verbindung zu Miracast herstellte.
Sie haben also eine umfassende Anleitung zum Spiegeln Ihres Windows 10-Geräts auf dem Fernseher über Roku.
- Können Sie einen Roku-Fernseher als Computermonitor verwenden?
Ja, das können Sie, und mit Streaming-Geräten wie Google Chromecast, Apple TV, Roku und anderen können Sie die Bildschirmausgabe Ihres Computers für jeden Fernsehbildschirm in Ihrem Haus freigeben.
Anmerkung des Herausgebers: Dieser Beitrag wurde ursprünglich im Januar 2019 veröffentlicht und seitdem im Mai 2020 überarbeitet und aktualisiert, um Frische, Genauigkeit und Vollständigkeit zu gewährleisten.