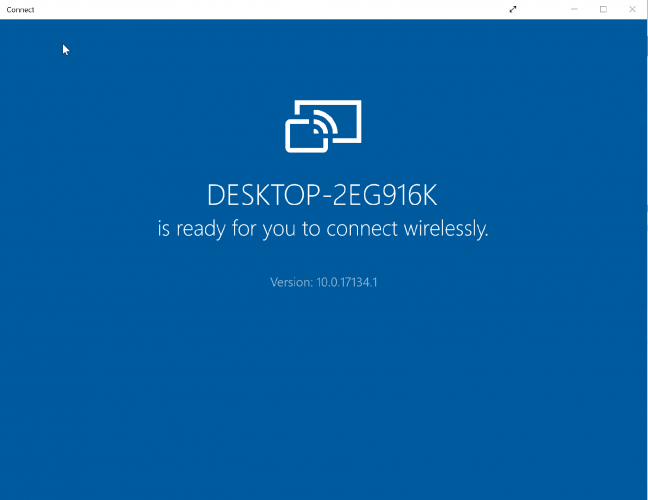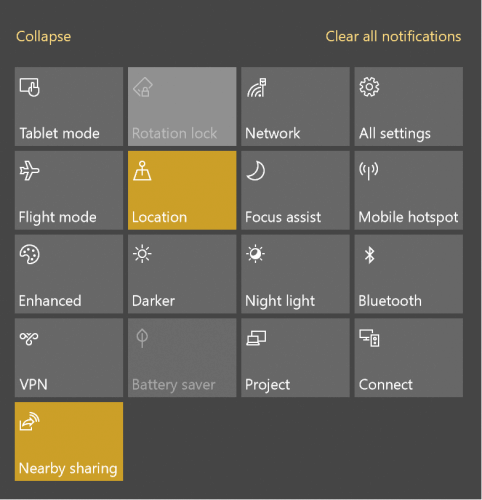Hur man kastar Windows 10 till Roku
För att åtgärda olika PC-problem rekommenderar vi Restoro PC Repair Tool: Denna programvara reparerar vanliga datorfel, skyddar dig från filförlust, skadlig programvara, maskinvarufel och optimerar din dator för maximal prestanda. Åtgärda PC-problem och ta bort virus nu i tre enkla steg:
- Ladda ner Restoro PC-reparationsverktyg som levereras med patenterade teknologier (patent finns här ).
- Klicka på Starta skanning för att hitta Windows-problem som kan orsaka PC-problem.
- Klicka på Reparera alla för att åtgärda problem som påverkar datorns säkerhet och prestanda
- Restoro har laddats ner av 668 476 läsare den här månaden.
Skärmspeglingsteknik kan vara bra om du inte har en smart-TV men fortfarande är ivrig att strömma video till storskärmen.
Med den här funktionen kan du få vad som helst på din kompatibla Windows 10- telefon eller surfplattas skärm för att speglas på TV: n med hjälp av en Roku-ånganordning eller Roku TV.
Det handlar bara inte om att spegla videor men allt som visas på Windows 10-enheten kan enkelt replikeras på TV: n. Det inkluderar bilder, musik, webbsidor och nästan allt annat.
I ett sådant scenario visar sig TV: n själv att vara en förlängning av Windows 10-enheten, med vad som helst som visas på din Windows-enhet återspeglas också på TV: n.
Speglingstekniken som används av Roku är baserad på Miracast- standarderna, som skapar en stabil kommunikation mellan enheter som en bärbar dator, smartphone eller surfplatta till externa skärmar som en TV, en projektor eller en bildskärm.
Allt händer trådlöst, varför Miracast också betraktas som HDMI via Wi-Fi.
Även om Windows 10 levereras med inbyggt stöd för Miracast finns det vissa versioner som inte gör det. Därför skulle ett bra första steg vara att kontrollera om din Windows 10-enhet är Miracast redo innan du vill börja spegla.
Hur man kontrollerar om din Windows 10-enhet är Miracast-aktiverad
- Skriv Connect i sökrutan Cortana. Välj Anslut från sökresultatet
- Ett nytt fönster öppnas med följande meddelande om din Windows 10-installation stöder Miracast: xyz är redo för dig att ansluta trådlöst (där xyz är enhetens namn).
- Men du vet att det är tvärtom om du får se det här meddelandet: Den här enheten stöder inte Miracast, så du kan inte projicera till det trådlöst.
Du måste också ställa in saker först på din Windows 10-enhet och upprätta en anslutning till din Roku TV. Du måste också vara säker på att din Roku-enhet stöder skärmspegling.
Använd Miracast för att spegla din Windows 10, 8.1-skärm trådlöst
Vanligtvis ska din Roku-enhet köras minst Roku OS version 7.7 för att kunna spegla automatiskt. I vilket fall som helst är det alltid bäst att se till att du kör den senaste OS-versionen.
Du kan göra det genom att trycka på Home -knappen på Roku fjärrkontrollen och välj Inställningar > System > Systemuppdatering > Kontrollera nu.
Dessutom är dess Roku Express, modell 3900 och Roku Express + modell 3910 som stöder skärmspegling. Specifikt stöder Model 3910 spegling endast på HDMI-utgången och inte på något annat sätt.
Hur speglar jag Windows 10 till Roku?
Skärmspegling från en Windows 10-enhet:
Kör en systemskanning för att upptäcka potentiella fel
Klicka på Start Scan för att hitta Windows-problem.
Klicka på Reparera alla för att åtgärda problem med patenterade tekniker.
Kör en PC Scan med Restoro Repair Tool för att hitta fel som orsakar säkerhetsproblem och avmattningar. När skanningen är klar kommer reparationsprocessen att ersätta skadade filer med nya Windows-filer och komponenter.
Processen är väldigt enkel så att du kan börja spegla på bara några minuter. Innan du börjar måste du aktivera skärmspegling på din Roku-enhet. Så här gör du det:
Klicka på Home -knappen på Roku fjärrkontrollen och välj Inställningar från listan med alternativ till vänster. Välj Skärmspegling för att aktivera alternativet. Det är allt.
Därefter är här stegen som ska följas med din Windows 10-enhet.
- Starta Action Center: Du kan göra det genom att helt enkelt klicka på det nedre högra hörnet. Detta är relevant oavsett om du har Tablet läget aktiverat eller inaktiverat på Windows 10-enhet. För Windows 10 mobile kan Action Center startas helt enkelt genom att svepa ner från toppen.
- Välj alternativet Anslut: Det ska visas längst ner i Action Center. Om inte, klicka på Expand- länken längst ner för att avslöja alla alternativ du har i Action Center.
- Du borde nu kunna se en lista över alla trådlösa skärmar och ljudenheter du har i närheten.
- Klicka på din Roku-enhet och följ instruktionerna på skärmen därefter.
Ovanstående leder till att din Roku-enhet visar en skärmuppmaning på din TV där du måste välja mellan något av följande alternativ:
- Acceptera alltid: Om du väljer det här läggs din Windows 10-enhet till i listan över tillåtna enheter så att varje gång du ansluter enheten till en Roku kommer det inte att finnas någon fråga längre. Du kommer att börja spegla på rätt sätt.
- Acceptera: Detta ger ett slags engångsarrangemang där innehållet speglas på Roku-enheten bara för närvarande. För varje efterföljande försök måste du göra ett val igen.
- Ignorera: Detta blockerar naturligtvis den aktuella anslutningsförfrågan så att du inte kan spegla innehållet på din Roku-enhet.
- Ignorera alltid: Detta är återigen det hårdaste steget eftersom din enhet blir svartlistad för alltid på Roku-enheten och läggs till i de blockerade enheterna. Det kommer inte att visas några skärmmeddelanden på TV: n under alla efterföljande försök.
Poängen att notera här är att ovanstående inställning inklusive listan över tillåtna eller blockerade enhetslistor kan ändras för att passa de nuvarande kraven. Så här gör du det:
- Klicka på Home -knappen på Roku fjärrkontrollen.
- Välj Inställningar > System.
- Här kommer skärmspeglingsläget att låta dig fitta med inställningarna på skärmen. På samma sätt låter skärmen spegla enheter inställningen ändra status för alltid accepterade eller alltid blockerade enheter.
Steg för att följa om din Windows 10-enhet inte är Miracast-kompatibel
Du kan fortfarande spegla Windows 10 till en extern skärm. För detta bör den externa skärmen vara Miracast-aktiverad men om så inte är fallet kan du fortfarande använda Microsoft Wireless Display Adapter för att kompensera för det. Här är stegen.
- Slå på displayenheten. Anslut Microsofts trådlösa skärmadapter om skärmen inte är Miracast-aktiverad.
- Kom till Start > Inställningar > Enheter.
- I avsnittet Bluetooth eller andra enheter klickar du på Lägg till Bluetooth eller annan enhet.
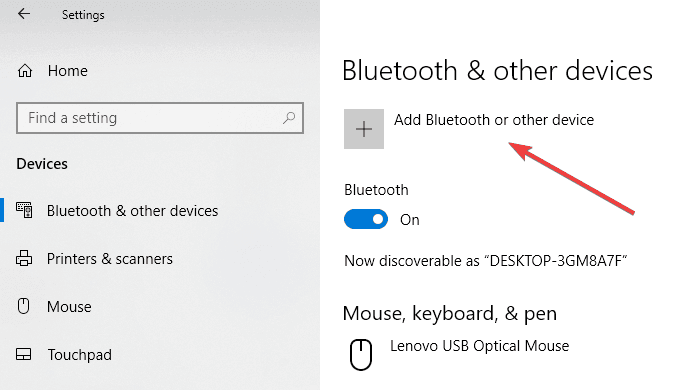
- På sidan Lägg till en enhet klickar du på Trådlös skärm eller docka.
- Du borde kunna se displayenheten som listas här. Klicka på den och du är nu redo att spegla din Windows 10-skärm på den.
Men om du inte kan spegla till Roku TV, skulle du göra det bra att uppdatera dina Wi-Fi- och skärmdrivrutiner. Du kan göra det genom att gå till Enhetshanteraren > högerklicka på Wi-Fi och visa enheten > Uppdatera drivrutinen och följ instruktionerna på skärmen.
Skärmspegling från Windows 10 Phone
Men en döende ras men det kan fortfarande finnas några användare som är ivriga att spegla innehåll från sin Windows Phone- enhet.
Processen är dock precis densamma som för alla datorer eller surfplattor som kör Windows 10 förutom att telefonen ska vara kompatibel med Miracast-standarden som Roku använder för skärmspegling.
Den Nokia Lumia 1520 eller HTC One M8 brukade vara kompatibla enheter medan Lumia 950 och 950 XL ansluter till Miracast via Continuum app för Windows 10 Mobile.
Så där har du det, en omfattande guide för att spegla din Windows 10-enhet på TV: n via Roku.
- Kan du använda en Roku TV som datorskärm?
Ja, du kan göra det, och strömmande enheter som Google Chromecast, Apple TV, Roku och andra låter dig dela datorns skärmutgång med vilken TV-skärm du än har i ditt hus.
Redaktörens anmärkning: Detta inlägg publicerades ursprungligen i januari 2019 och har sedan moderniserats och uppdaterats i maj 2020 för färskhet, noggrannhet och omfattning.