আপনার উইন্ডোজ 10 কম্পিউটারে কোনও প্রজেক্টর কীভাবে সংযুক্ত করবেন
শেষ আপডেট: 26 অক্টোবর, 2018
বিভিন্ন পিসি সমস্যা সমাধানের জন্য, আমরা ড্রাইভারফিক্সের পরামর্শ দিই: এই সফ্টওয়্যারটি আপনার ড্রাইভারগুলিকে চালিত এবং চলমান রাখবে, এইভাবে আপনাকে সাধারণ কম্পিউটার ত্রুটি এবং হার্ডওয়্যার ব্যর্থতা থেকে রক্ষা করবে। 3 টি সহজ পদক্ষেপে এখন আপনার সমস্ত ড্রাইভার পরীক্ষা করুন:
- ড্রাইভারফিক্স ডাউনলোড করুন (যাচাই করা ডাউনলোড ফাইল)।
- সমস্ত সমস্যাযুক্ত ড্রাইভার খুঁজে পেতে শুরু স্ক্যান ক্লিক করুন ।
- নতুন সংস্করণ পেতে এবং সিস্টেমের ত্রুটিগুলি এড়ানোর জন্য ড্রাইভার আপডেট করুন ক্লিক করুন ।
- ড্রাইভারফিক্স এই মাসে 503,476 পাঠক ডাউনলোড করেছেন।
উইন্ডোজ 10 ব্যবসায়িক ব্যবহারের জন্য দুর্দান্ত অপারেটিং সিস্টেম। আপনি যদি কোনও ব্যবসায়িক সভা বা অন্য কোনও উপস্থাপনা রাখেন তবে একজন প্রজেক্টর আবশ্যক ।
সুতরাং, এই নিবন্ধে, আমি আপনাকে উইন্ডোজ 10 চলমান একটি কম্পিউটার বা ল্যাপটপের সাথে একটি প্রজেক্টরকে কীভাবে সংযুক্ত করবেন তা আপনাকে দেখাতে যাচ্ছি ।
আপনার কম্পিউটারকে একটি প্রজেক্টরের সাথে সংযুক্ত করার পদক্ষেপ
এই গাইডটিতে, আমরা নিম্নলিখিত উদাহরণগুলি আবরণ করতে যাচ্ছি:
- আপনার উইন্ডোজ 10 পিসিকে একটি প্রজেক্টরের সাথে সংযুক্ত করুন (পুরানো উইন্ডোজ 10 সংস্করণ)
- একটি প্রজেক্টরকে একটি উইন্ডোজ 10 এপ্রিল / অক্টোবর আপডেট পিসিতে সংযুক্ত করুন
- এইচডিএমআই থেকে ভিজিএ কেবল ব্যবহার করে একটি ল্যাপটপ প্রজেক্টরের সাথে সংযুক্ত করুন
- আপনার কম্পিউটারকে ব্লুটুথের একটি প্রজেক্টরের সাথে সংযুক্ত করুন
আপনার কম্পিউটারে একটি প্রজেক্টর সংযোগ করতে সক্ষম হতে এর জন্য দুটি ভিডিও পোর্ট থাকতে হবে (অন্যথায় এটি আপনার নিয়মিত মনিটরের পরিবর্তে সংযুক্ত করুন)। এবং এই বন্দরগুলি অবশ্যই প্রজেক্টরের পোর্টগুলির সাথে মেলে। আপনার পিসি, বা প্রজেক্টর দুটি বা তিন বছরের চেয়ে বেশি বয়স্ক না হলে সমস্যাটি হওয়া উচিত নয়।
আপনি আপনার প্রজেক্টরটিকে আপনার কম্পিউটারের সাথে সংযুক্ত করার পরে, আপনাকে সেটিংস অ্যাপ্লিকেশনটিতে বেশ কয়েকটি টুইট করতে হবে।
1 কীভাবে আপনার প্রজেক্টরটিকে একটি উইন্ডোজ 10 কম্পিউটারের সাথে সংযুক্ত করবেন
- স্টার্ট মেনুতে যান, সেটিংস খুলুন এবং সিস্টেমে যান
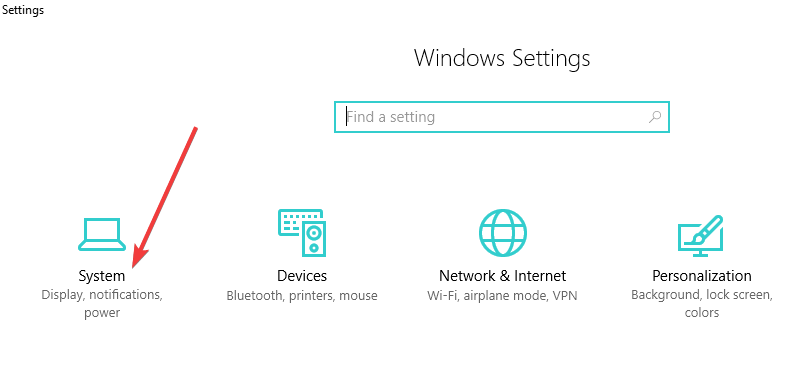
- প্রদর্শন অধীনে, উন্নত প্রদর্শন সেটিংস ক্লিক করুন
- আসল কম্পিউটারের পর্দার দৈহিক স্থান নির্ধারণের সাথে অনস্ক্রিন কম্পিউটার স্ক্রীনগুলি ডান বা বাম দিকে টানুন এবং ছেড়ে দিন
- আপনার প্রধান প্রদর্শন চয়ন করুন
- এখন আপনার প্রজেক্টর যা প্রদর্শন করতে চলেছে সেট করা উচিত। আপনি ওরিয়েন্টেশন সেটিংস এবং একাধিক প্রদর্শন সেটিংস সামঞ্জস্য করে তা করেন। এখানে উপলভ্য বিকল্পগুলি:
- এই প্রদর্শনগুলি সদৃশ করুন: এই বিকল্পটি আপনার নিয়মিত মনিটরে এবং অভিক্ষিপ্ত স্ক্রিনে ঠিক একই চিত্রটি দেখায় shows
- এই প্রদর্শনগুলি প্রসারিত করুন: এই বিকল্পটি উভয় স্ক্রীন জুড়েই উইন্ডোজকে প্রসারিত করে
- শুধুমাত্র 1 এ দেখান: আপনি আপনার উপস্থাপনাটি প্রদর্শন করতে প্রস্তুত হওয়ার আগে এটি চয়ন করুন। তারপরে এই প্রদর্শনগুলি সদৃশ করতে স্যুইচ করুন
- কেবল 2 এ দেখান: কেবলমাত্র দ্বিতীয় প্রদর্শনটি দেখানোর জন্য এটি চয়ন করুন, যা অন্ধকার ঘরে সিনেমা দেখার জন্য কোনও টিভিতে ট্যাবলেটটি আঁকানোর সময় কার্যকর
- আপনার সেটিংস সংরক্ষণ করতে প্রয়োগ ক্লিক করুন
যদি আপনার সেটিং অ্যাপ্লিকেশনটি খুলতে সমস্যা হয় তবে সমস্যাটি সমাধান করার জন্য এই নিবন্ধটি একবার দেখুন ।
2 কোনও প্রজেক্টরকে উইন্ডোজ 10 এপ্রিল / অক্টোবর আপডেট পিসিতে কীভাবে সংযুক্ত করবেন
আপনার পিসিকে একটি প্রজেক্টরের সাথে সংযুক্ত করা কিছু উইন্ডোজ 10 ওএস সংস্করণ যেমন এপ্রিল আপডেট বা অক্টোবর আপডেটের ক্ষেত্রে অনেক সহজ is মাইক্রোসফ্ট এই কার্যক্রমে একটি উত্সর্গীকৃত সেটিংস বিভাগ যুক্ত করেছে, ব্যবহারকারীরা দ্রুত তাদের পিসিতে কোনও প্রজেক্টরকে সংযুক্ত করতে দেয়।
এটি কীভাবে করা যায় তা এখানে:
- সেটিংস> সিস্টেম> এ যান নির্বাচন নির্বাচন করুন
- ‘একটি থেকে কানেক্ট-এ ক্লিক করুন ওয়্যারলেস প্রদর্শন ‘
![আপনার উইন্ডোজ 10 কম্পিউটারে কোনও প্রজেক্টর কীভাবে সংযুক্ত করবেন]()
- স্ক্রিনের ডানদিকে একটি নতুন উইন্ডো উপস্থিত সমস্ত প্রজেক্টর প্রদর্শিত হবে।
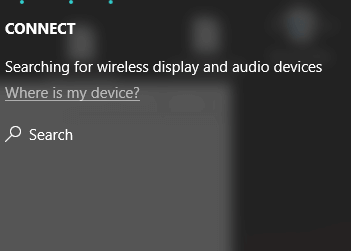
- আপনি যে প্রজেক্টরে সংযোগ করতে চান তা নির্বাচন করুন এবং আপনি সম্পন্ন করেছেন।
এটি উল্লেখ করার মতো যে আপনার উইন্ডোজ 10 কম্পিউটারকে একটি প্রজেক্টরের সাথে সংযুক্ত করতে আপনার কেবল লাগবে না। যদি উভয় ডিভাইসই মিরাকাস্ট সমর্থন করে, আপনি কেবল ‘একটি বেতার ডিসপ্লেতে সংযুক্ত করুন’ বিকল্পটি একটি প্রজেক্টর চয়ন করতে পারেন এবং তারপরে প্রজেক্টর আপনার কম্পিউটারের স্ক্রিনটি মিরর করবে।
মিরাকাস্টের কথা বললে, আমরা এই সরঞ্জামটির জন্য নিবন্ধগুলির একটি সিরিজ উত্সর্গ করেছি। মিরাকাস্ট কী, কীভাবে এটি ব্যবহার করবেন এবং ব্যবহারের সময় যে বিভিন্ন সমস্যা দেখা দিতে পারে সেগুলি কীভাবে ঠিক করবেন তা আরও ভালভাবে বুঝতে তাদের পরীক্ষা করে দেখুন :
3 কীভাবে এইচডিএমআই থেকে ভিজিএ কেবল ব্যবহার করে একটি ল্যাপটপ প্রজেক্টরের সাথে সংযুক্ত করতে হয়
যদি প্রযুক্তিগত কনফিগারেশন উপলব্ধ থাকে তবে আপনি আপনার কম্পিউটারকে এইচডিএমআই থেকে ভিজিএ কেবল ব্যবহার করে একটি প্রজেক্টরের সাথে সংযোগ করতে বাধ্য করেন? আপনি এমন কোনও ল্যাপটপকে কীভাবে সংযুক্ত করবেন যেখানে কোনও প্রজেক্টরের সাথে ভিজিএ পোর্ট নেই?
যদি আপনার ডিভাইসের কোনও একটিতে যদি এইচডিএমআই পোর্ট থাকে, অন্যদিকে কেবল একটি ভিজিএ বন্দর খেলাধুলা করে, তবে আপনার ভিজিএ কনভার্টারে একটি এইচডিএমআই প্রয়োজন যাতে আপনি আপনার ল্যাপটপটিকে আপনার প্রজেক্টরের সাথে সংযুক্ত করতে পারেন।
রূপান্তরকারীটিকে আপনার ল্যাপটপে সংযুক্ত করুন এবং তারপরে প্রজেক্টরটি রূপান্তরকারীটির সাথে সংযুক্ত করুন এবং আপনার কাজ শেষ।
আপনার যদি HDMI থেকে VGA কেবল নেই তবে আপনি আমাজন থেকে একটি কিনতে পারেন। আমরা আপনাকে কেজি ম্যাটারস অ্যাক্টিভ এইচডিএমআই থেকে ভিজিএ অ্যাডাপ্টারের প্রস্তাব দিচ্ছি যা কেবল $ 14.99 এর জন্য উপলব্ধ।
এটি হ’ল, এখন আপনি কীভাবে আপনার প্রজেক্টর এবং উইন্ডোজ 10 কম্পিউটারকে সংযুক্ত এবং সামঞ্জস্য করতে পারবেন এবং আপনি উপস্থাপনার জন্য প্রস্তুত হতে পারেন। আপনার কোনও মতামত বা পরামর্শ থাকলে নীচে মন্তব্য বিভাগে পৌঁছান reach
আপনি যদি একইরকম অন্যান্য সমস্যায় আক্রান্ত হন তবে এখানে আরও কয়েকটি সম্ভাব্য সংশোধন রয়েছে যা আমরা প্রস্তাব করছি:
-
স্থির করুন: উইন্ডোজ 10-এ কোনও ভিজিএ প্রজেক্টরের কাছে প্রদর্শন করতে অক্ষম
-
উইন্ডোজ 8.1 এ ‘আপনার পিসি অন্য স্ক্রিনে প্রজেক্ট করা যাবে না’ ঠিক করুন
-
- *
4 আপনার কম্পিউটারকে ব্লুটুথের একটি প্রজেক্টরের সাথে সংযুক্ত করুন
অবশ্যই, যদি আপনার কম্পিউটার এবং প্রজেক্টর উভয়ই ব্লুটুথ প্রযুক্তি সমর্থন করে তবে আপনি দুটিটি সংযোগ করার জন্যও এই পদ্ধতিটি ব্যবহার করতে পারেন।
- সেটিংস> ডিভাইসগুলি> ব্লুটুথ এবং অন্যান্য ডিভাইসে যান
- ‘ব্লুটুথ বা অন্যান্য ডিভাইস যুক্ত করুন’ বিকল্পটি নির্বাচন করুন
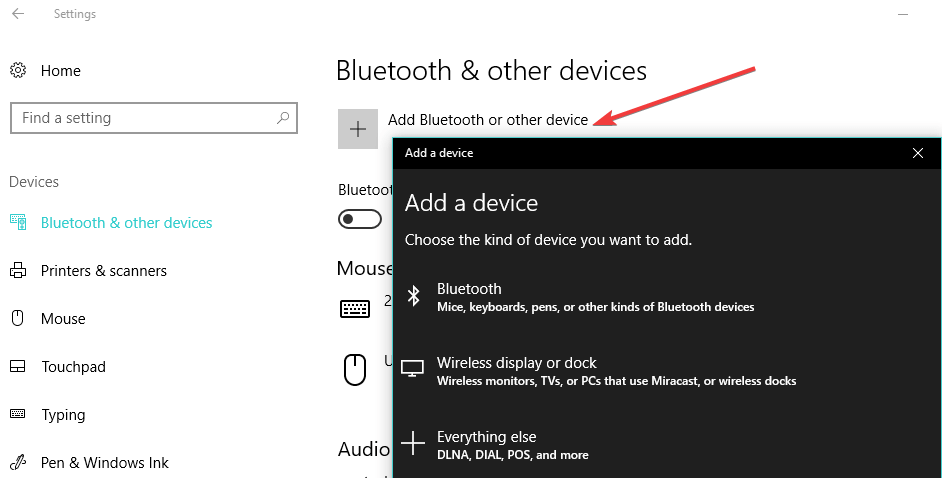
- আপনার প্রজেক্টর নির্বাচন করুন এবং দুটি লিঙ্ক করতে অন স্ক্রিন নির্দেশাবলী অনুসরণ করুন।
উইন্ডোজ আপনার ব্লুটুথ প্রজেক্টর ইনস্টল করতে পারে না? চিন্তা করবেন না, আমরা আপনাকে coveredেকে রেখেছি
ঠিক আছে, সুতরাং আপনি এভাবেই আপনার কম্পিউটারকে একটি প্রজেক্টরে প্রদর্শিত করতে এবং সম্ভাব্য সমস্যাগুলিও ঠিকঠাক করে ফেলতে পারেন।
আপনার যদি আরও কোনও পরামর্শ বা প্রশ্ন থাকে তবে নীচের মন্তব্যগুলিতে সেগুলি ছেড়ে দ্বিধা করবেন না।
এছাড়াও পড়ুন:
- উইন্ডোজ 10 [ফিক্স] -তে গ্রাফিক্স ড্রাইভার দ্বারা মিরাকাস্ট সমর্থিত নয়
- আমি কীভাবে আমার দ্বিতীয় মনিটরটি সনাক্ত করতে উইন্ডোজ 10 পাব?
- আপনি কীভাবে রোকুকে উইন্ডোজ 10 কাস্ট করতে পারেন তা এখানে
সম্পাদকের দ্রষ্টব্য: এই পোস্টটি মূলত আগস্ট 2015 এ প্রকাশিত হয়েছিল এবং তত্পরতা, নির্ভুলতা এবং সামগ্রিকতার জন্য পুরোপুরি সংস্কার ও আপডেট করা হয়েছে।



