Cómo conectar un proyector a su computadora con Windows 10
Última actualización: 26 de octubre de 2018
Para solucionar varios problemas de la PC, recomendamos DriverFix: este software mantendrá sus controladores en funcionamiento, lo que lo mantendrá a salvo de errores comunes de la computadora y fallas de hardware. Verifique todos sus controladores ahora en 3 sencillos pasos:
- Descargue DriverFix (archivo de descarga verificado).
- Haga clic en Iniciar escaneo para encontrar todos los controladores problemáticos.
- Haga clic en Actualizar controladores para obtener nuevas versiones y evitar fallas en el sistema.
- DriverFix ha sido descargado por 503,476 lectores este mes.
Windows 10 es un excelente sistema operativo para uso empresarial. Si está celebrando una reunión de negocios o algún otro tipo de presentación, un proyector es imprescindible.
Entonces, en este artículo, le mostraré cómo conectar un proyector a una computadora o computadora portátil con Windows 10.
Pasos para conectar su computadora a un proyector
En esta guía, cubriremos los siguientes casos:
- Conecte su PC con Windows 10 a un proyector (versiones antiguas de Windows 10)
- Conecte un proyector a una PC con Windows 10 con actualización de abril / octubre
- Conecte una computadora portátil a un proyector con un cable HDMI a VGA
- Conecte su computadora a un proyector en Bluetooth
Para poder conectar un proyector a su computadora, debe tener dos puertos de video (de lo contrario, conéctelo en lugar de su monitor normal). Y estos puertos deben coincidir con los puertos del proyector. Esto no debería ser un problema si su PC o proyector no tienen más de dos o tres años.
Después de conectar su proyector a su computadora, debe realizar un par de ajustes en la aplicación Configuración.
1 Cómo conectar su proyector a una computadora con Windows 10
- Vaya al menú Inicio, abra Configuración y vaya a Sistema
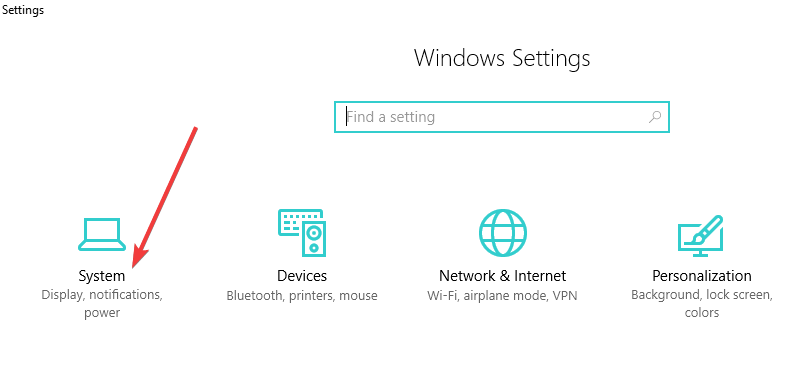
- En Pantalla, haga clic en Configuración de pantalla avanzada
- Arrastre y suelte las pantallas de computadora en pantalla hacia la derecha o hacia la izquierda hasta que coincidan con la ubicación física de las pantallas de computadora reales
- Elija su pantalla principal
- Ahora debe configurar lo que mostrará su proyector. Puede hacerlo ajustando la configuración de Orientación y la configuración de Múltiples pantallas. Aquí están las opciones disponibles:
- Duplicar estas pantallas: esta opción muestra exactamente la misma imagen en su monitor normal y en la pantalla proyectada
- Extender estas pantallas: esta opción extiende las ventanas para que quepan en ambas pantallas.
- Mostrar solo en 1: elija esta opción antes de que esté listo para mostrar su presentación. Luego cambie a Duplicar estas pantallas
- Mostrar solo en 2: elija esta opción para mostrar solo la segunda pantalla, lo cual es útil al conectar una tableta a un televisor para ver películas en una habitación oscura
- Haga clic en Aplicar para guardar su configuración
Si tiene problemas para abrir la aplicación Configuración, consulte este artículo para resolver el problema.
2 Cómo conectar un proyector a una PC con Windows 10 con actualización de abril / octubre
Conectar su PC a un proyector es mucho más simple en algunas versiones del sistema operativo Windows 10, como la Actualización de abril o la Actualización de octubre. Microsoft agregó una sección de Configuración dedicada a esta tarea, lo que permite a los usuarios conectar rápidamente un proyector a sus PC.
He aquí cómo hacerlo:
- Vaya a Configuración> Sistema> seleccione Pantalla
- Haga clic en ‘Conectar a una pantalla inalámbrica ‘
![Cómo conectar un proyector a su computadora con Windows 10]()
- Aparecerá una nueva ventana en el lado derecho de la pantalla mostrando todos los proyectores encontrados.
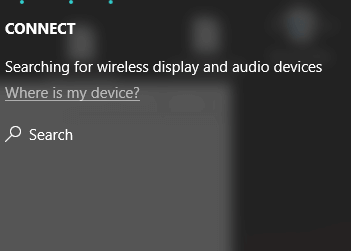
- Seleccione el proyector al que desea conectarse y listo.
Vale la pena mencionar que no necesita un cable para conectar su computadora con Windows 10 a un proyector. Si ambos dispositivos son compatibles con Miracast, simplemente puede seleccionar la opción ‘Conectarse a una pantalla inalámbrica’, elegir un proyector y luego el proyector reflejará la pantalla de su computadora.
Hablando de Miracast, hemos dedicado una serie de artículos a esta herramienta. Échales un vistazo para comprender mejor qué es Miracast, cómo usarlo y cómo solucionar varios problemas que pueden ocurrir durante el uso:
3 Cómo conectar una computadora portátil a un proyector usando un cable HDMI a VGA
¿Qué pasa si la configuración técnica disponible le obliga a conectar su computadora a un proyector usando un cable HDMI a VGA? ¿Cómo se conecta una computadora portátil que no tiene puerto VGA a un proyector?
Si uno de sus dispositivos tiene un puerto HDMI, mientras que el otro solo tiene un puerto VGA, entonces necesitará un convertidor de HDMI a VGA para poder conectar su computadora portátil a su proyector.
Conecte el convertidor a su computadora portátil y luego conecte el proyector al convertidor y listo.
Si no tiene un cable HDMI a VGA, puede comprar uno en Amazon. Le recomendamos el adaptador Cable Matters Active HDMI a VGA que está disponible por solo $ 14.99.
Eso es todo, ahora sabe cómo conectar y ajustar su proyector y su computadora con Windows 10, y puede prepararse para la presentación. Si tiene algún comentario o sugerencia, busque la sección de comentarios, a continuación.
Si se ve afectado por otros problemas similares, le sugerimos algunas soluciones más posibles:
-
Solución: no se puede mostrar en un proyector VGA en Windows 10
-
Arregle ‘Su PC no puede proyectar en otra pantalla’ en Windows 8.1
-
- *
4 Conecte su computadora a un proyector en Bluetooth
Por supuesto, si tanto su computadora como su proyector son compatibles con la tecnología Bluetooth, también puede usar este método para conectar los dos.
- Vaya a Configuración> Dispositivos> Bluetooth y otros dispositivos
- Seleccione la opción ‘Agregar Bluetooth u otro dispositivo’
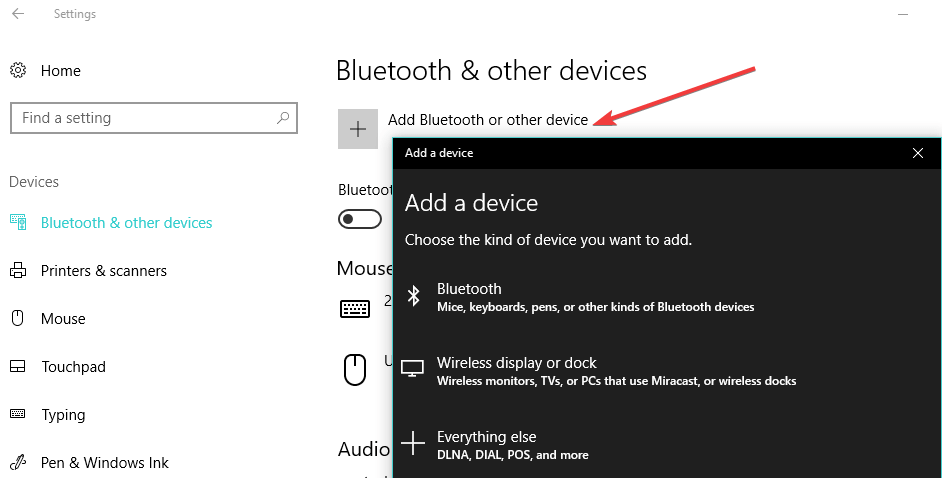
- Seleccione su proyector y siga las instrucciones en pantalla para vincular los dos.
¿Windows no puede instalar su proyector Bluetooth? No se preocupe, lo tenemos cubierto.
Muy bien, así es como puede hacer que su computadora se muestre en un proyector y también solucionar posibles problemas en el camino.
Si tiene más sugerencias o preguntas, no dude en dejarlas en la sección de comentarios a continuación.
LEER TAMBIÉN:
- Miracast no es compatible con los controladores de gráficos en Windows 10 [FIX]
- ¿Cómo consigo que Windows 10 reconozca mi segundo monitor?
- Así es como puede transmitir Windows 10 a Roku
Nota del editor: esta publicación se publicó originalmente en agosto de 2015 y desde entonces ha sido completamente renovada y actualizada para brindar frescura, precisión y exhaustividad.



