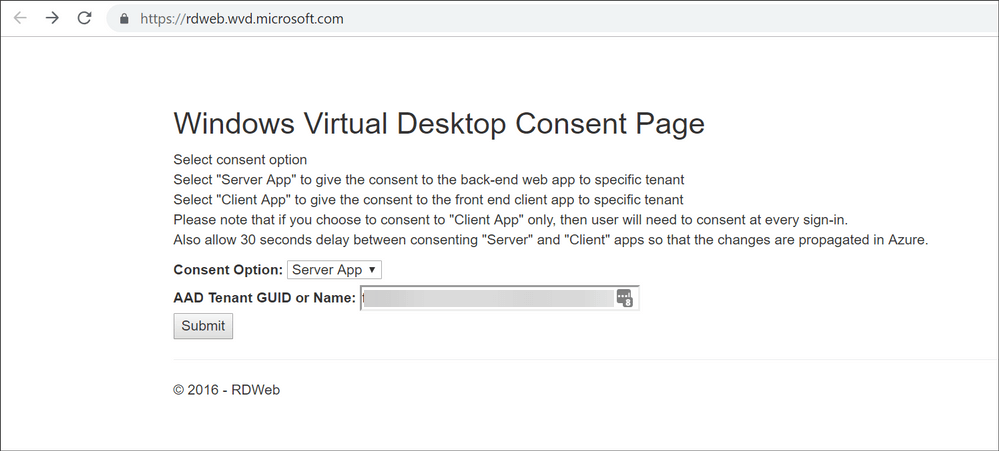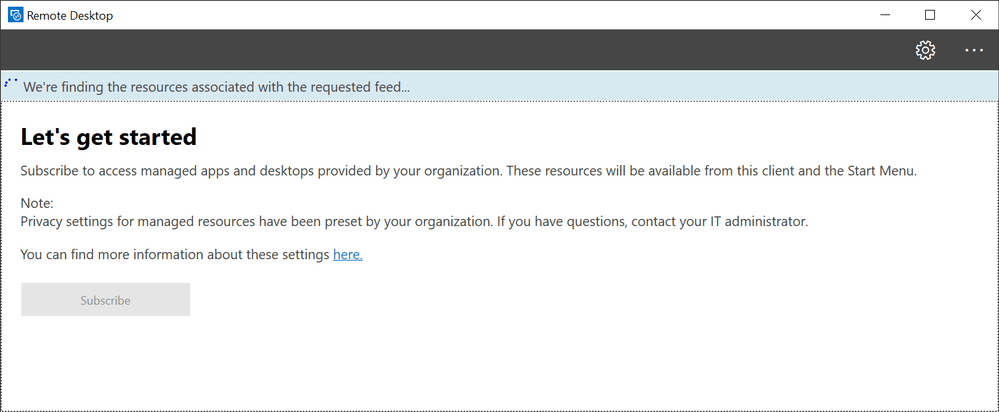Cómo configurar y conectarse a un escritorio virtual de Windows
Para solucionar varios problemas de la PC, recomendamos DriverFix: este software mantendrá sus controladores en funcionamiento, lo que lo mantendrá a salvo de errores comunes de la computadora y fallas de hardware. Verifique todos sus controladores ahora en 3 sencillos pasos:
- Descargue DriverFix (archivo de descarga verificado).
- Haga clic en Iniciar escaneo para encontrar todos los controladores problemáticos.
- Haga clic en Actualizar controladores para obtener nuevas versiones y evitar fallas en el sistema.
- DriverFix ha sido descargado por 503,476 lectores este mes.
Windows Virtual Desktop (también conocido como WVD) es un nuevo servicio de infraestructura de escritorio virtual de Microsoft.
WVD permite a las organizaciones acceder a escritorios con Windows 7 o Windows 10 alojados en servidores remotos, es decir, a través de los servidores Azure de Microsoft.
Si bien Microsoft ya tiene un servicio similar, conocido como escritorio virtual de Servicios de escritorio remoto (RDS). el WVD es muy superior.
Es posible que algunos de ustedes ya tengan acceso al WVD y, dada su extrema utilidad, saber cómo configurarlo y conectarse a él es algo que debe saber.
¿Cómo configuro el escritorio virtual de Windows?
Prerrequisitos
- Una suscripción a Azure
- Descargue e instale los cmdlets de Windows Virtual Desktop para Windows PowerShell en un dispositivo.
- Configure su red virtual en Azure de tal manera que las nuevas máquinas virtuales tengan su controlador de dominio o los servicios de dominio de Azure AD (Azure AD DS) establecidos como DNS.
- Asegúrese de que todos los recursos de Azure estén en la misma región
- Si necesita un inicio de sesión único sin interrupciones, necesitará AD FS o los usuarios deberán autenticarse cuando obtengan acceso a la máquina virtual.
Una vez que se hayan cumplido todos los requisitos previos, puede comenzar a configurar el escritorio virtual de Windows.
1 Permitir que WVD acceda a Azure AD
- Navegue a la página de consentimiento de Windows Virtual Desktop
- Agregue su ID de inquilino de Azure AD, también denominado ID de directorio, y presione Enviar
- Puede encontrar su ID de Azure AD visitando el Portal de Microsoft Azure o utilizando este sitio web
- Cambie la opción de consentimiento a la aplicación del cliente e ingrese el mismo ID de inquilino de Azure AD en el campo de GUID o nombre de inquilino de AAD
- Haga clic en Enviar
2 Asignar el rol TenantCreator a una cuenta de usuario
- Inicie sesión en el portal de Microsoft Azure
- Vaya a Azure Active Directory desde el menú de la izquierda
- Haga clic en Aplicaciones empresariales
- Busque y seleccione Windows Virtual Desktop
- Seleccionar usuarios y grupos
- Seleccione Agregar usuario, seleccione Usuarios y grupos
- Elija el usuario que desea convertir en un inquilino de WVD y presione Seleccionar, seguido de Asignar
3 Cree un inquilino de WVD
Necesitará dos ID:
- Su ID de inquilino de Azure AD
- Su ID de suscripción de Azure
Luego, deberá crear un script de PowerShell donde necesitará estos dos ID.
4 Active su primer grupo de hosts de Windows Virtual Desktop
- Configurar los ajustes básicos
- Configurar las máquinas virtuales
- Esto incluye especificar si son personales o agrupados
- Configurar la configuración de la máquina virtual
- Ingrese los detalles de autenticación
- Crear el grupo de hosts
Una vez realizadas las configuraciones, tendrá su primer entorno WVD.
¿Cómo me conecto a un escritorio virtual de Windows?
Una vez que haya terminado de crear su grupo de hosts de Windows Virtual Desktop, puede descargar el cliente para Windows o usar el cliente HTML5.
1 Conéctese al escritorio virtual de Windows con el cliente
- Descargue el último cliente de escritorio remoto de Windows
- Suscríbete al feed
- Abra el cliente de escritorio de Windows
- Seleccione Suscribirse en la página principal.
- Inicie sesión con su cuenta de usuario cuando se le solicite
Una vez que se haya suscrito, encontrará las aplicaciones y los escritorios virtualizados en el menú Inicio.