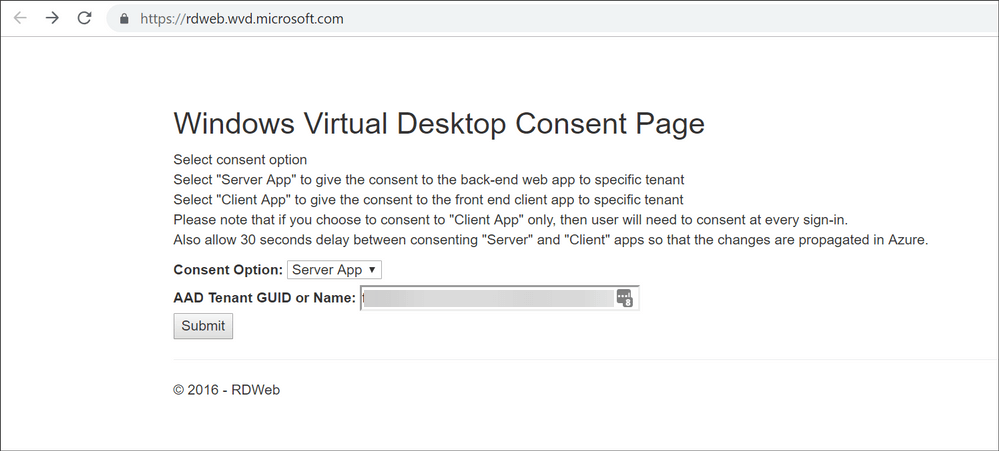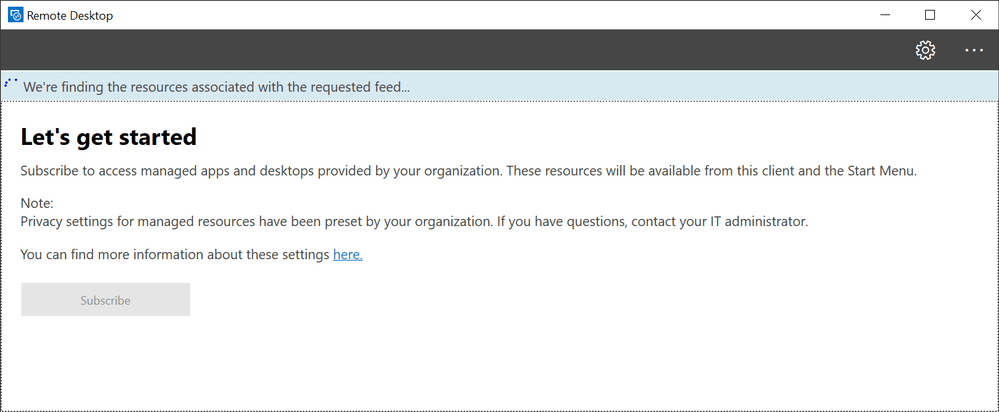Як налаштувати віртуальний робочий стіл Windows і підключитися до нього
Щоб виправити різні проблеми з ПК, ми рекомендуємо DriverFix: це програмне забезпечення буде підтримувати ваші драйвери та працювати, тим самим захищаючи вас від поширених помилок комп’ютера та відмови обладнання. Перевірте всі свої драйвери зараз у 3 простих кроки:
- Завантажте DriverFix (перевірений файл завантаження).
- Клацніть «Почати сканування», щоб знайти всі проблемні драйвери.
- Клацніть «Оновити драйвери», щоб отримати нові версії та уникнути несправностей системи.
- DriverFix цього місяця завантажили 503 476 читачів.
Віртуальний робочий стіл Windows (також відомий як WVD) – це нова послуга інфраструктури віртуального робочого столу від Microsoft.
WVD дозволяє організаціям отримувати доступ до робочих столів Windows 7 або Windows 10, розміщених на віддалених серверах, а саме через сервери Microsoft Azure.
Хоча Microsoft вже має подібну службу, відому як віртуальний робочий стіл служб віддаленого робочого столу (RDS). WVD набагато перевершує.
Деякі з вас, можливо, вже мають доступ до WVD, і враховуючи його надзвичайну корисність, знати, як його налаштувати та підключатись до нього, потрібно знати.
Як налаштувати віртуальний робочий стіл Windows?
Передумови
- Підписка на Azure
- Завантажте та встановіть на пристрій командлети Windows Virtual Desktop для Windows PowerShell.
- Налаштуйте свою віртуальну мережу в Azure таким чином, щоб у нових віртуальних машинах ваш контролер домену або доменні служби Azure AD (Azure AD DS) були встановлені як DNS
- Переконайтесь, що всі ресурси Azure знаходяться в одному регіоні
- Якщо вам потрібна безперебійна система єдиного входу, вам знадобиться AD FS або користувачі повинні пройти автентифікацію під час отримання доступу до віртуальної машини
Як тільки всі передумови будуть виконані, ви можете розпочати налаштування віртуального робочого столу Windows.
1 Дозвольте WVD отримувати доступ до Azure AD
- Перейдіть на сторінку згоди на віртуальний робочий стіл Windows
- Додайте свій ідентифікатор орендаря Azure AD, який також називається ідентифікатором каталогу, та натисніть Надіслати
- Ви можете знайти свій ідентифікатор Azure AD, відвідавши портал Microsoft Azure або скориставшись цим веб-сайтом
- Змініть параметр “Згода” на ” Клієнтська програма” та введіть той самий ідентифікатор орендаря Azure AD у поле для GUID або імені орендаря AAD
- Клацніть Надіслати
2 Призначте роль TenantCreator обліковому запису користувача
- Увійдіть на портал Microsoft Azure
- Перейдіть до Azure Active Directory з лівого меню
- Клацніть на програми для підприємств
- Знайдіть і виберіть Віртуальний робочий стіл Windows
- Виберіть Користувачі та групи
- Виберіть Додати користувача, виберіть Користувачі та групи
- Виберіть користувача, якого хочете перетворити на орендаря WVD, і натисніть «Вибрати», а потім «Призначити»
3 Створіть орендаря WVD
Вам знадобляться два посвідчення особи:
- Ваш ідентифікатор орендаря Azure AD
- Ваш ідентифікатор передплати Azure
Потім вам потрібно буде створити сценарій PowerShell, де вам знадобляться ці два ідентифікатори.
4 Активуйте свій перший пул хостів Windows Virtual Desktop
- Налаштуйте основні налаштування
- Налаштуйте віртуальні машини
- Сюди входить уточнення, особисті вони чи об’єднані
- Налаштуйте параметри віртуальної машини
- Введіть деталі автентифікації
- Створіть пул хостів
Після того, як конфігурації будуть зроблені, у вас буде перше середовище WVD.
Як підключитися до віртуального робочого столу Windows?
Завершивши створення пулу хостів Windows Virtual Desktop, ви можете завантажити клієнт для Windows або скористатися клієнтом HTML5.
1 Підключіться до віртуального робочого столу Windows за допомогою клієнта
- Завантажте найновіший клієнт віддаленого робочого столу Windows
- Підпишіться на стрічку
- Відкрийте клієнт Windows Desktop
- Виберіть Підписатися на головній сторінці
- Увійдіть за допомогою свого облікового запису користувача, коли з’явиться відповідний запит
Підписавшись, ви знайдете віртуалізовані програми та робочі столи в меню «Пуск».