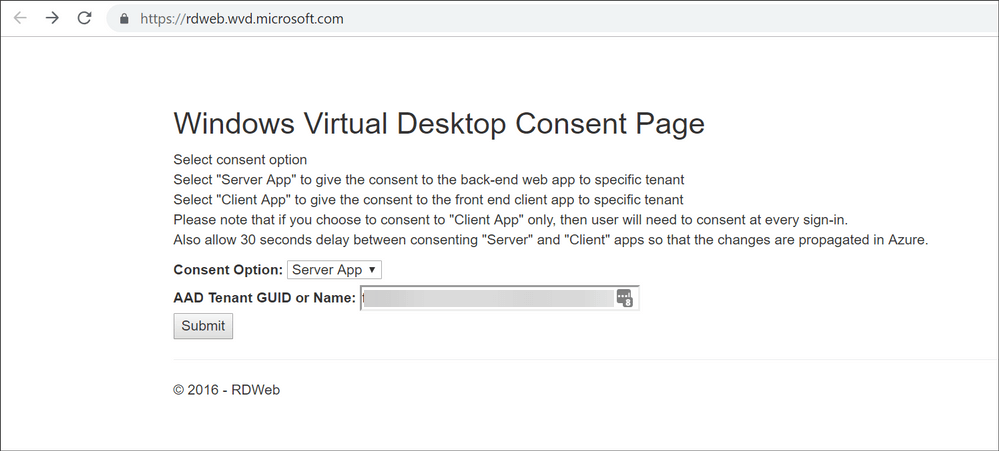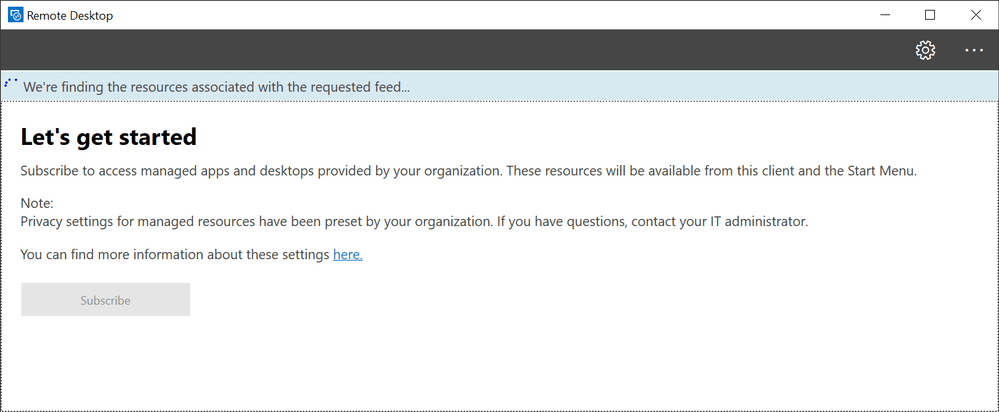Einrichten und Herstellen einer Verbindung zu einem virtuellen Windows-Desktop
Um verschiedene PC-Probleme zu beheben, empfehlen wir DriverFix: Diese Software hält Ihre Treiber am Laufen und schützt Sie so vor häufigen Computerfehlern und Hardwarefehlern. Überprüfen Sie jetzt alle Ihre Treiber in 3 einfachen Schritten:
- Laden Sie DriverFix herunter (verifizierte Download-Datei).
- Klicken Sie auf Scan starten, um alle problematischen Treiber zu finden.
- Klicken Sie auf Treiber aktualisieren, um neue Versionen abzurufen und Systemstörungen zu vermeiden.
- DriverFix wurde diesen Monat von 503.476 Lesern heruntergeladen.
Windows Virtual Desktop (auch als WVD bezeichnet) ist ein neuer Infrastrukturdienst für virtuelle Desktops von Microsoft.
Mit WVD können Unternehmen auf Windows 7- oder Windows 10-Desktops zugreifen, die auf Remoteservern gehostet werden, und zwar über die Azure-Server von Microsoft.
Microsoft verfügt bereits über einen ähnlichen Dienst, der als virtueller Desktop für Remotedesktopdienste (RDS) bezeichnet wird. Der WVD ist weit überlegen.
Einige von Ihnen haben möglicherweise bereits Zugriff auf das WVD, und angesichts seiner extremen Nützlichkeit ist es ein Muss, zu wissen, wie es eingerichtet und eine Verbindung hergestellt wird.
Wie richte ich Windows Virtual Desktop ein?
Voraussetzungen
- Ein Azure-Abonnement
- Laden Sie die Windows Virtual Desktop-Cmdlets für Windows PowerShell herunter und installieren Sie sie auf einem Gerät.
- Konfigurieren Sie Ihr virtuelles Netzwerk in Azure so, dass für neue VMs Ihr Domänencontroller oder die Azure AD-Domänendienste (Azure AD DS) als DNS festgelegt sind
- Stellen Sie sicher, dass sich alle Azure-Ressourcen in derselben Region befinden
- Wenn Sie eine nahtlose einmalige Anmeldung benötigen, benötigen Sie AD FS, oder Benutzer müssen sich authentifizieren, wenn sie Zugriff auf die virtuelle Maschine erhalten
Sobald alle Voraussetzungen erfüllt sind, können Sie mit dem Einrichten des virtuellen Windows-Desktops beginnen.
1 Ermöglichen Sie WVD den Zugriff auf Azure AD
- Navigieren Sie zur Einwilligungsseite für Windows Virtual Desktop
- Fügen Sie Ihre Azure AD-Mandanten-ID hinzu, die auch als Verzeichnis-ID bezeichnet wird, und klicken Sie auf Senden
- Sie finden Ihre Azure AD-ID im Microsoft Azure-Portal oder auf dieser Website
- Ändern Sie die Zustimmungsoption in Client-App und geben Sie dieselbe Azure AD-Mandanten-ID in das Feld für die AAD-Mandanten-GUID oder den Namen ein
- Klicken Sie auf Senden
2 Weisen Sie die TenantCreator-Rolle einem Benutzerkonto zu
- Melden Sie sich beim Microsoft Azure Portal an
- Wechseln Sie im linken Menü zu Azure Active Directory
- Klicken Sie auf Unternehmensanwendungen
- Suchen Sie nach Windows Virtual Desktop und wählen Sie es aus
- Wählen Sie Benutzer und Gruppen
- Wählen Sie Benutzer hinzufügen, wählen Sie Benutzer und Gruppen
- Wählen Sie den Benutzer aus, den Sie in einen WVD-Mandanten verwandeln möchten, und klicken Sie auf Auswählen und anschließend auf Zuweisen
3 Erstellen Sie einen WVD-Mandanten
Sie benötigen zwei IDs:
- Ihre Azure AD-Mandanten-ID
- Ihre Azure-Abonnement-ID
Anschließend müssen Sie ein PowerShell- Skript erstellen, in dem Sie diese beiden IDs benötigen.
4 Aktivieren Sie Ihren ersten Windows Virtual Desktop-Hostpool
- Konfigurieren Sie die Grundeinstellungen
- Konfigurieren Sie die virtuellen Maschinen
- Dies beinhaltet die Angabe, ob sie persönlich oder gepoolt sind
- Konfigurieren Sie die VM-Einstellungen
- Geben Sie die Authentifizierungsdetails ein
- Erstellen Sie den Hostpool
Nachdem die Konfigurationen vorgenommen wurden, haben Sie Ihre erste WVD-Umgebung.
Wie verbinde ich mich mit einem virtuellen Windows-Desktop?
Sobald Sie mit dem Erstellen Ihres Windows Virtual Desktop-Hostpools fertig sind, können Sie den Client für Windows herunterladen oder den HTML5-Client verwenden.
1 Stellen Sie mit dem Client eine Verbindung zum Windows Virtual Desktop her
- Laden Sie den neuesten Windows-Remotedesktop- Client herunter
- Abonnieren Sie den Feed
- Öffnen Sie den Windows Desktop-Client
- Wählen Sie auf der Hauptseite Abonnieren
- Melden Sie sich mit Ihrem Benutzerkonto an, wenn Sie dazu aufgefordert werden
Sobald Sie sich angemeldet haben, finden Sie die virtualisierten Apps und Desktops im Startmenü.