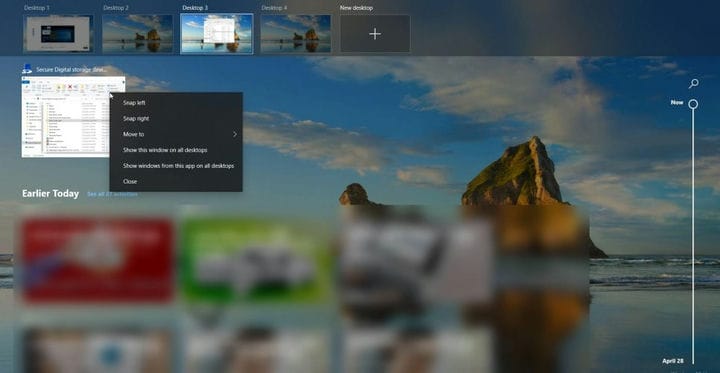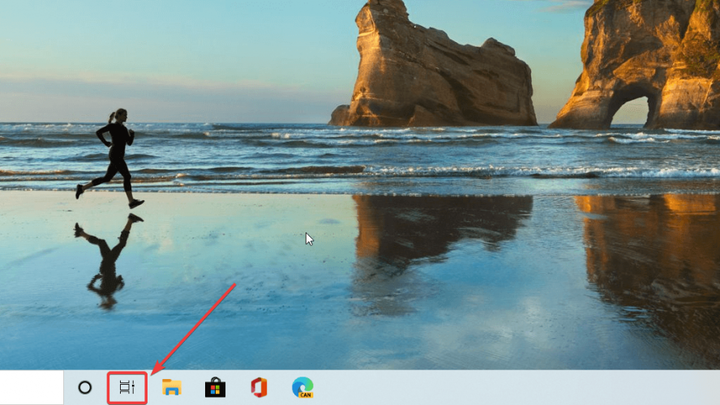So verwalten Sie den virtuellen Desktop in Windows 10
- Mit dem virtuellen Windows 10-Desktop können Sie Ihren Desktop erweitern, Gruppen von Aufgaben organisieren und zwischen ihnen wechseln.
- Wenn Sie auf den virtuellen Desktop zugreifen möchten, müssen Sie auf die Schaltfläche Aufgabenansicht (die alte Zeitleistenansicht) klicken. Sie können dazu auch die Windows-Taste + Tab verwenden.
- Weitere Informationen zum Konzept des virtuellen Desktops finden Sie in unserem Abschnitt zum virtuellen Desktop.
- Wir haben so viele Anleitungen und Tutorials über die digitale Welt geschrieben! Schauen Sie sich das in unserem Tech Tutorials Hub an.
Um verschiedene PC-Probleme zu beheben, empfehlen wir DriverFix: Diese Software hält Ihre Treiber am Laufen und schützt Sie so vor häufigen Computerfehlern und Hardwarefehlern. Überprüfen Sie jetzt alle Ihre Treiber in 3 einfachen Schritten:
- Laden Sie DriverFix herunter (verifizierte Download-Datei).
- Klicken Sie auf Scan starten, um alle problematischen Treiber zu finden.
- Klicken Sie auf Treiber aktualisieren, um neue Versionen zu erhalten und Systemstörungen zu vermeiden.
- DriverFix wurde diesen Monat von 502.095 Lesern heruntergeladen.
Mit dem virtuellen Windows 10-Desktop können Sie Ihren Desktop erweitern, Gruppen von Aufgaben organisieren und zwischen ihnen wechseln.
Wie kann ich den virtuellen Desktop in Windows 10 verwalten?
Wenn Sie auf den virtuellen Desktop zugreifen möchten, müssen Sie zunächst auf die Schaltfläche Aufgabenansicht (die alte Zeitleistenansicht) klicken. Sie können dazu auch die Windows-Taste + Tab verwenden.
Nach dem Drücken sehen Sie im unteren Teil die Zeitleiste Ihrer Aufgaben. Im oberen Teil sehen Sie die Schaltfläche zum Hinzufügen eines neuen Desktops. Wenn Sie auf den Text über der Desktop-Darstellung klicken, können Sie ihn auch umbenennen.
Wenn Sie mit dem Mauszeiger über einen Desktop fahren, wird natürlich auch eine X-Schaltfläche zum Löschen dieses Desktops angezeigt. Sie können sie nach Belieben einrichten und umbenennen, um Ihre Arbeit besser zu organisieren.
Schließen von Anwendungen vor dem Löschen des Desktops
Seien Sie vorsichtig, denn wenn Sie einen Desktop löschen, bevor Sie die darin enthaltenen Anwendungen schließen, werden alle automatisch zum Hauptdesktop verschoben. Stellen Sie daher sicher, dass Sie alle geöffneten Anwendungen von einem Desktop aus schließen, bevor Sie ihn schließen.
Verschieben von Anwendungen innerhalb von Desktops
Wenn Sie in der Ansicht des virtuellen Desktops mit der rechten Maustaste auf eine Anwendung klicken, können Sie sie auf einen anderen virtuellen Desktop verschieben, auf der linken oder rechten Seite des Bildschirms einrasten lassen, alle Desktops anzeigen oder Fenster anzeigen von der App auf allen Desktops.
Verknüpfungen für virtuelle Desktops
Wenn Sie die Windows-Taste + Strg + Links- oder Rechtspfeil drücken, können Sie schnell zwischen den virtuellen Desktops wechseln.
Durch Drücken der Windows-Taste + Strg + D wird sofort ein neuer virtueller Desktop erstellt, ohne die Aufgabenansicht zu durchlaufen .
Der klassische Alt + Tab zeigt Ihnen alle aktuellen Anwendungen, die einzeln geöffnet wurden. Wenn Sie die Tabulatortaste gedrückt halten, während Sie die Alt-Taste gedrückt halten, wechseln Sie zwischen diesen.
Einstellungen für den virtuellen Desktop
Es gibt auch zwei weitere Einstellungen, die Sie anpassen können.
- Gehen Sie zu Einstellungen (Windows-Taste + I) und klicken Sie auf Systeme, wählen Sie Multitasking aus und scrollen Sie nach unten, bis Sie virtuelle Desktops sehen.
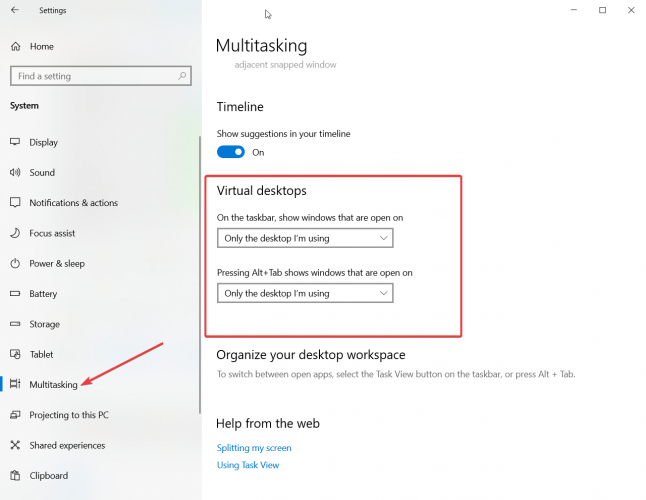
- Standardmäßig werden in der Taskleiste nur die auf diesem Desktop geöffneten Apps angezeigt. Sie können dies so ändern, dass es auf allen Desktops angezeigt wird.
- Wenn Sie die Tastenkombination Alt + Tab drücken, wechseln Sie nur durch die auf dem aktiven Desktop geöffneten Apps. Sie können dies ändern, um zwischen allen geöffneten Apps von allen Desktops umzuschalten.
Verwenden Sie gerne Virtual Desktop? Was denkst du darüber? Lassen Sie uns in den Kommentaren wissen, wie Sie sich dabei fühlen.