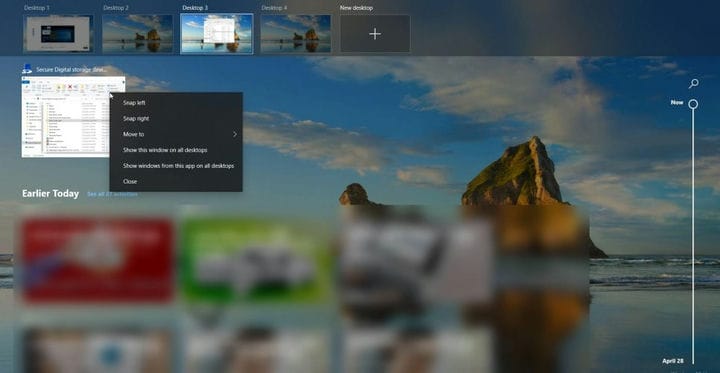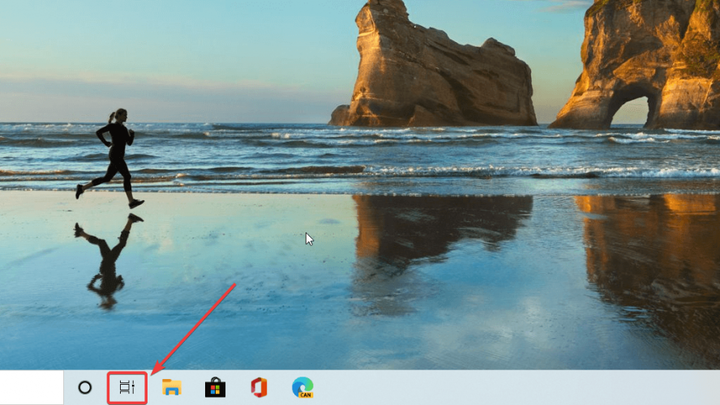Cómo administrar el escritorio virtual en Windows 10
- El escritorio virtual de Windows 10 le permite expandir su escritorio, organizar grupos de tareas y alternar entre ellas.
- Si desea acceder al escritorio virtual, debe hacer clic en el botón Vista de tareas (la antigua Vista de la línea de tiempo). También puede usar la tecla de Windows + Tab para hacer eso.
- Para obtener más información sobre el concepto de escritorio virtual, puede ir a nuestra sección Escritorio virtual.
- ¡Escribimos tantas guías y tutoriales sobre el mundo digital! Compruébalo en nuestro Centro de tutoriales técnicos.
Para solucionar varios problemas de la PC, recomendamos DriverFix: este software mantendrá sus controladores en funcionamiento, lo que lo mantendrá a salvo de errores comunes de la computadora y fallas de hardware. Verifique todos sus controladores ahora en 3 sencillos pasos:
- Descargue DriverFix (archivo de descarga verificado).
- Haga clic en Iniciar escaneo para encontrar todos los controladores problemáticos.
- Haga clic en Actualizar controladores para obtener nuevas versiones y evitar fallas en el sistema.
- DriverFix ha sido descargado por 502,095 lectores este mes.
El escritorio virtual de Windows 10 le permite expandir su escritorio, organizar grupos de tareas y alternar entre ellas.
¿Cómo puedo administrar el escritorio virtual en Windows 10?
En primer lugar, si desea acceder al escritorio virtual, debe hacer clic en el botón Vista de tareas (la antigua Vista de la línea de tiempo). También puede usar la tecla de Windows + Tab para hacer eso.
Después de presionarlo, verá la línea de tiempo de sus tareas en la parte inferior. En la parte superior, verá el botón para agregar un nuevo escritorio. Además, si hace clic en el texto sobre la representación del escritorio, podrá cambiarle el nombre.
Por supuesto, si pasa el cursor sobre un escritorio, también verá un botón X para eliminar ese escritorio. Puede configurarlos y cambiarles el nombre como desee para organizar mejor su trabajo.
Cerrar aplicaciones antes de eliminar el escritorio
Tenga cuidado porque si borra un escritorio antes de cerrar las aplicaciones en él, todas ellas irán automáticamente al escritorio principal. Así que asegúrese de cerrar todas las aplicaciones abiertas desde un escritorio antes de cerrarlo.
Mover aplicaciones dentro de escritorios
Si hace clic con el botón derecho en una aplicación mientras está en la vista de escritorio virtual, podrá moverla a otro escritorio virtual, ajustarla a los lados izquierdo o derecho de la pantalla, mostrarla en todos los escritorios o mostrar ventanas desde la aplicación en todos los escritorios.
Atajos de escritorio virtual
Si presiona la tecla de Windows + Ctrl + flechas izquierda o derecha, podrá moverse rápidamente entre los escritorios virtuales.
Al presionar la tecla de Windows + Ctrl + D, inmediatamente creará un nuevo escritorio virtual sin pasar por la Vista de tareas.
El clásico Alt + Tab le mostrará todas las aplicaciones actuales abiertas individualmente. Si mantiene presionada la tecla Tab mientras mantiene presionada la tecla Alt, cambiará entre ellas.
Configuración de escritorio virtual
También hay dos configuraciones más que puede modificar.
- Vaya a Configuración (tecla de Windows + I) y haga clic en Sistemas, seleccione Multitarea, luego desplácese hacia abajo hasta que vea Escritorios virtuales.
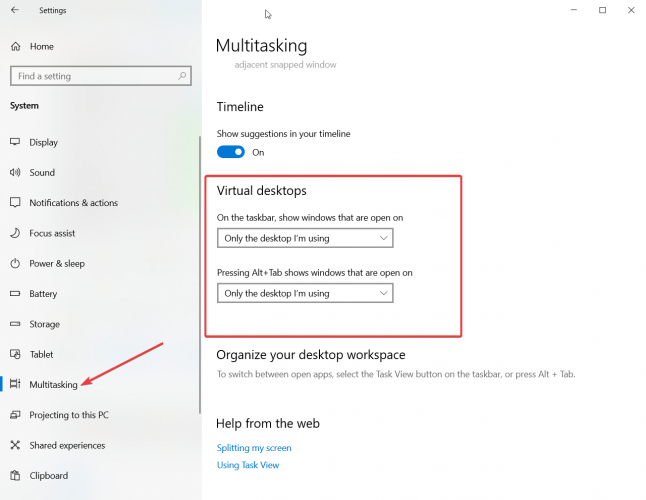
- De forma predeterminada, en la barra de tareas, solo verá las aplicaciones abiertas en ese escritorio. puede cambiar eso para que aparezca en todos los escritorios.
- Cuando presiona el acceso directo Alt + Tab, solo alternará entre las aplicaciones abiertas en el escritorio activo. Puede cambiar eso para alternar entre todas las aplicaciones abiertas desde todos los escritorios.
¿Te gusta usar el escritorio virtual? ¿Qué piensa usted al respecto? Háganos saber cómo se siente al respecto en los comentarios.