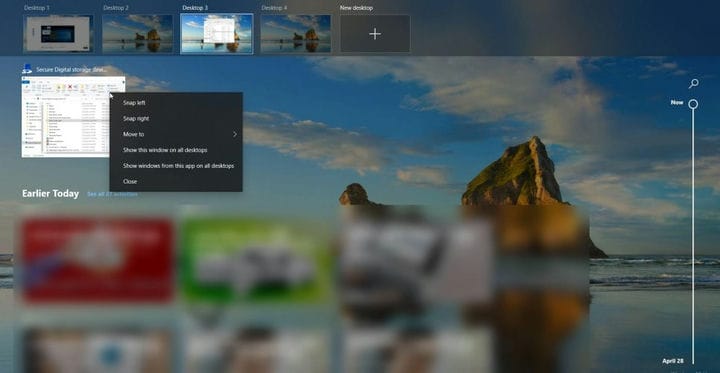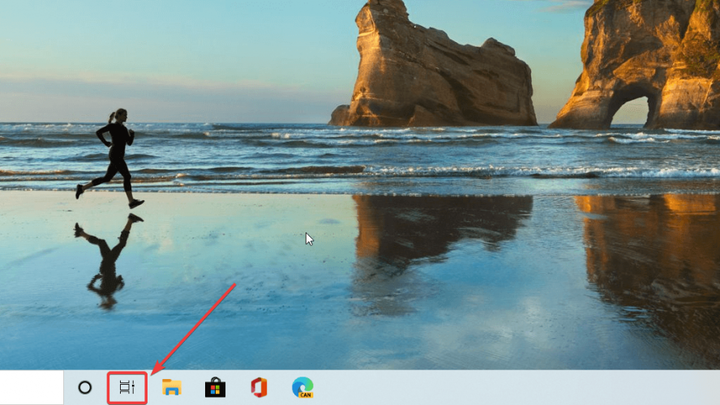উইন্ডোজ 10 এ ভার্চুয়াল ডেস্কটপ কীভাবে পরিচালনা করবেন
- উইন্ডোজ 10 ভার্চুয়াল ডেস্কটপ আপনাকে আপনার ডেস্কটপটি প্রসারিত করতে, কার্যের গোষ্ঠীগুলি সংগঠিত করতে এবং তাদের মধ্যে স্যুইচ করার অনুমতি দেয়।
- আপনি যদি ভার্চুয়াল ডেস্কটপ অ্যাক্সেস করতে চান তবে আপনাকে টাস্ক ভিউ বোতামে (পুরানো টাইমলাইন ভিউ) ক্লিক করতে হবে। এটি করতে আপনি উইন্ডোজ কী + ট্যাবও ব্যবহার করতে পারেন ।
- ভার্চুয়াল ডেস্কটপ ধারণা সম্পর্কে আরও জানতে, আপনি আমাদের ভার্চুয়াল ডেস্কটপ বিভাগে যেতে পারেন ।
- আমরা ডিজিটাল ওয়ার্ল্ড সম্পর্কে অনেক গাইড এবং টিউটোরিয়াল লিখেছি! আমাদের প্রযুক্তি টিউটোরিয়াল হাব এটি দেখুন ।
বিভিন্ন পিসি সমস্যা সমাধানের জন্য, আমরা ড্রাইভারফিক্সের পরামর্শ দিই: এই সফ্টওয়্যারটি আপনার ড্রাইভারগুলিকে চালিয়ে যাবে এবং এইভাবে আপনাকে কম্পিউটারের সাধারণ ত্রুটি এবং হার্ডওয়্যার ব্যর্থতা থেকে রক্ষা করবে। 3 টি সহজ পদক্ষেপে এখন আপনার সমস্ত ড্রাইভার পরীক্ষা করুন:
- ড্রাইভারফিক্স ডাউনলোড করুন (যাচাই করা ডাউনলোড ফাইল)।
- সমস্ত সমস্যাযুক্ত ড্রাইভার খুঁজে পেতে শুরু স্ক্যান ক্লিক করুন ।
- নতুন সংস্করণ পেতে এবং সিস্টেমের ত্রুটিগুলি এড়ানোর জন্য ড্রাইভার আপডেট করুন ক্লিক করুন ।
- ড্রাইভারফিক্স এই মাসে 502,095 জন পাঠক ডাউনলোড করেছেন।
উইন্ডোজ 10 ভার্চুয়াল ডেস্কটপ আপনাকে আপনার ডেস্কটপটি প্রসারিত করতে, কার্যের গোষ্ঠীগুলি সংগঠিত করতে এবং তাদের মধ্যে স্যুইচ করার অনুমতি দেয়।
আমি কীভাবে উইন্ডোজ 10 এ ভার্চুয়াল ডেস্কটপ পরিচালনা করতে পারি?
প্রথমত, আপনি যদি ভার্চুয়াল ডেস্কটপ অ্যাক্সেস করতে চান তবে আপনাকে টাস্ক ভিউ বোতামে (পুরানো টাইমলাইন ভিউ) ক্লিক করতে হবে। এটি করতে আপনি উইন্ডোজ কী + ট্যাবও ব্যবহার করতে পারেন ।
এটি টিপানোর পরে, আপনি নীচের অংশে আপনার কার্যগুলির সময়রেখা দেখতে পাবেন। উপরের অংশে, আপনি একটি নতুন ডেস্কটপ যুক্ত করার জন্য বোতামটি দেখতে পাবেন। এছাড়াও, আপনি যদি ডেস্কটপ উপস্থাপনের উপরে লেখাটিতে ক্লিক করেন তবে আপনি এটির পুনরায় নামকরণ করতে সক্ষম হবেন।
অবশ্যই, আপনি যদি একটি ডেস্কটপের উপরে আপনার কার্সার নিয়ে ঘুরে দেখেন তবে আপনি ডেস্কটপটি মুছতে একটি এক্স বোতামও দেখতে পাবেন। আপনার কাজটি আরও ভাল করে সাজানোর জন্য আপনি সেগুলি সেট আপ করতে পারেন এবং কীভাবে আপনি দয়া করে নাম পরিবর্তন করতে পারেন।
ডেস্কটপ মোছার আগে অ্যাপ্লিকেশন বন্ধ হচ্ছে
সতর্কতা অবলম্বন করুন কারণ আপনি যদি অ্যাপ্লিকেশনগুলি বন্ধ করার আগে কোনও ডেস্কটপ মুছে ফেলেন তবে সেগুলি সমস্তই স্বয়ংক্রিয়ভাবে মূল ডেস্কটপে চলে যাবে। সুতরাং ডেস্কটপ থেকে কোনও খোলা অ্যাপ্লিকেশন বন্ধ করার আগে তা বন্ধ করে দেওয়ার বিষয়টি নিশ্চিত করুন।
ডেস্কটপগুলির মধ্যে অ্যাপ্লিকেশন সরানো
ভার্চুয়াল ডেস্কটপ ভিউতে থাকা অবস্থায় আপনি যদি কোনও অ্যাপ্লিকেশনটিতে ডান-ক্লিক করেন তবে আপনি এটিকে অন্য ভার্চুয়াল ডেস্কটপে নিয়ে যেতে পারবেন, স্ক্রিনের বাম বা ডানদিকে স্ন্যাপ করতে পারবেন, এটি সমস্ত ডেস্কটপ দেখায় বা উইন্ডো দেখায় সমস্ত ডেস্কটপ অ্যাপ্লিকেশন থেকে।
ভার্চুয়াল ডেস্কটপ শর্টকাটগুলি
আপনি যদি উইন্ডোজ কী + Ctrl + বাম বা ডান তীরগুলি টিপেন তবে আপনি ভার্চুয়াল ডেস্কটপগুলির মধ্যে দ্রুত সরাতে সক্ষম হবেন।
উইন্ডোজ কী + সিটিআরএল + ডি টিপলে আপনি টাস্ক ভিউয়ের মধ্যে না গিয়েই তাত্ক্ষণিকভাবে একটি নতুন ভার্চুয়াল ডেস্কটপ তৈরি করবেন ।
ক্লাসিক Alt + ট্যাব আপনাকে ব্যক্তিগতভাবে খোলার সমস্ত বর্তমান অ্যাপ্লিকেশন দেখিয়ে দেবে। আপনি যদি আল্ট চেপে ধরে ট্যাব টিপতে থাকেন তবে আপনি তাদের মধ্যে স্যুইচ করবেন।
ভার্চুয়াল ডেস্কটপ সেটিংস
এছাড়াও আরও দুটি সেটিংস রয়েছে যা আপনি টুইট করতে পারেন।
- সেটিংসে যান (উইন্ডোজ কী + আই) এবং সিস্টেমে ক্লিক করুন, মাল্টিটাস্কিং নির্বাচন করুন, তারপরে ভার্চুয়াল ডেস্কটপগুলি না দেখা পর্যন্ত নীচে স্ক্রোল করুন ।
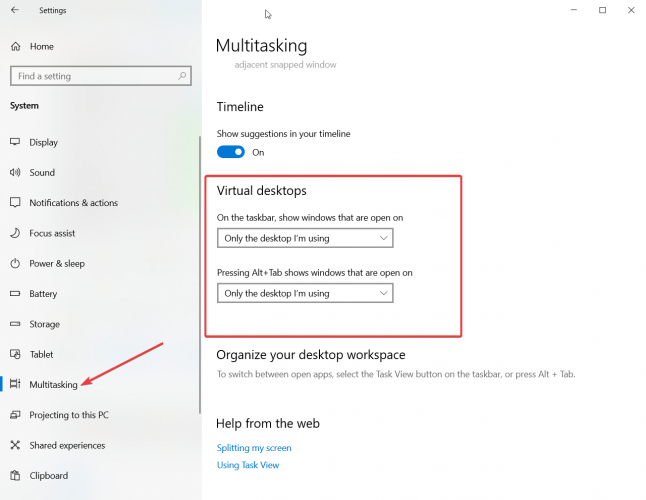
- ডিফল্টরূপে, টাস্কবারে, আপনি কেবলমাত্র সেই ডেস্কটপে খোলা অ্যাপগুলি দেখতে পাবেন। আপনি সমস্ত ডেস্কটপগুলিতে দেখাতে এটি পরিবর্তন করতে পারেন।
- আপনি যখন Alt + Tab শর্টকাটটি হিট করবেন তখন আপনি কেবল সক্রিয় ডেস্কটপে খোলা অ্যাপগুলির মাধ্যমে টগল করবেন। আপনি সমস্ত ডেস্কটপ থেকে সমস্ত খোলা অ্যাপ্লিকেশনগুলির মাধ্যমে টগল করতে এটি পরিবর্তন করতে পারেন।
আপনি কি ভার্চুয়াল ডেস্কটপ ব্যবহার করতে চান? আপনি এটি সম্পর্কে কি মনে করেন? মন্তব্যগুলিতে আপনি এটি সম্পর্কে কেমন অনুভব করেন তা আমাদের জানান know