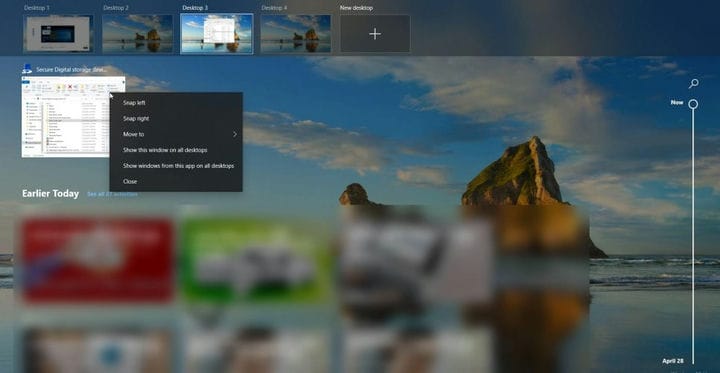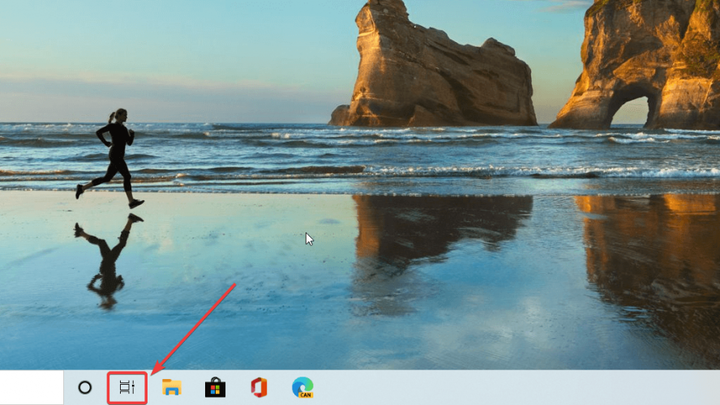Como gerenciar a área de trabalho virtual no Windows 10
- A área de trabalho virtual do Windows 10 permite que você expanda sua área de trabalho, organize grupos de tarefas e alterne entre elas.
- Se você deseja acessar a Área de Trabalho Virtual, você precisa clicar no botão Visualização de Tarefas (a antiga Visualização da Linha do Tempo). Você também pode usar a tecla Windows + Tab para fazer isso.
- Para aprender mais sobre o conceito de desktop virtual, você pode ir para nossa seção Desktop Virtual.
- Escrevemos tantos guias e tutoriais sobre o mundo digital! Confira em nosso Centro de tutoriais técnicos.
Para corrigir vários problemas do PC, recomendamos DriverFix: Este software manterá seus drivers ativos e funcionando, protegendo-o contra erros comuns de computador e falhas de hardware. Verifique todos os seus drivers agora em 3 etapas fáceis:
- Baixe DriverFix (arquivo de download verificado).
- Clique em Iniciar verificação para encontrar todos os drivers problemáticos.
- Clique em Atualizar drivers para obter novas versões e evitar o mau funcionamento do sistema.
- DriverFix foi baixado por 502.095 leitores este mês.
A área de trabalho virtual do Windows 10 permite que você expanda sua área de trabalho, organize grupos de tarefas e alterne entre elas.
Como posso gerenciar a área de trabalho virtual no Windows 10?
Em primeiro lugar, se você deseja acessar a Área de Trabalho Virtual, você precisa clicar no botão Visualização de Tarefas (a antiga Visualização da Linha do Tempo). Você também pode usar a tecla Windows + Tab para fazer isso.
Após pressioná-lo, você verá a linha do tempo de suas tarefas na parte inferior. Na parte superior, você verá o botão para adicionar uma nova área de trabalho. Além disso, se você clicar no texto acima da representação da área de trabalho, poderá renomeá-lo.
Claro, se você passar o cursor sobre uma área de trabalho, também verá um botão X para excluí-la. Você pode configurá-los e renomeá-los como quiser para organizar melhor o seu trabalho.
Fechando aplicativos antes de excluir a área de trabalho
Tenha cuidado porque se você excluir uma área de trabalho antes de fechar os aplicativos nela, todos eles irão automaticamente para a área de trabalho principal. Portanto, certifique-se de fechar todos os aplicativos abertos em uma área de trabalho antes de fechá-la.
Movendo aplicativos dentro de desktops
Se você clicar com o botão direito em um aplicativo enquanto estiver na visualização da área de trabalho virtual, você poderá movê-lo para outra área de trabalho virtual, encaixá-lo nos lados esquerdo ou direito da tela, mostrá-lo lol todos os desktops ou janelas de exibição do aplicativo em todos os desktops.
Atalhos de área de trabalho virtual
Se você pressionar a tecla Windows + Ctrl + setas para a esquerda ou direita, poderá mover-se rapidamente entre as áreas de trabalho virtuais.
Pressionando a tecla Windows + Ctrl + D, você criará imediatamente uma nova área de trabalho virtual sem passar pela Visualização de Tarefas.
O Alt + Tab clássico mostrará todos os aplicativos atuais abertos individualmente. Se você continuar pressionando Tab enquanto mantém pressionada a tecla Alt, você alternará entre eles.
Configurações da área de trabalho virtual
Existem também mais duas configurações que você pode ajustar.
- Vá para Configurações (tecla do Windows + I) e clique em Sistemas, selecione Multitarefa e role para baixo até ver Áreas de trabalho virtuais.
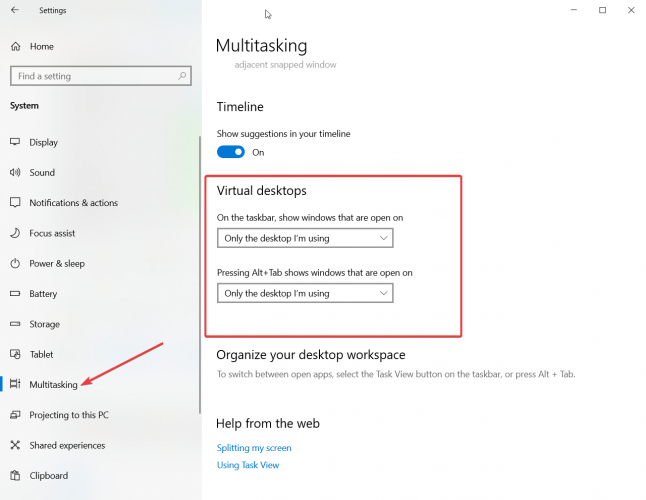
- Por padrão, na barra de tarefas, você verá apenas os aplicativos abertos nessa área de trabalho. você pode mudar isso para aparecer em todos os desktops.
- Quando você pressiona o atalho Alt + Tab, você apenas alterna entre os aplicativos abertos na área de trabalho ativa. Você pode alterar isso para alternar entre todos os aplicativos abertos de todos os desktops.
Você gosta de usar a área de trabalho virtual? O que você acha disso? Deixe-nos saber como você se sente sobre isso nos comentários.