Como fazer os ícones do Windows 10 se parecerem com os ícones do Windows 8
Última atualização: 11 de outubro de 2018
Para corrigir vários problemas do PC, recomendamos DriverFix: Este software manterá seus drivers ativos e funcionando, protegendo-o contra erros comuns de computador e falhas de hardware. Verifique todos os seus drivers agora em 3 etapas fáceis:
- Baixe DriverFix (arquivo de download verificado).
- Clique em Iniciar verificação para encontrar todos os drivers problemáticos.
- Clique em Atualizar drivers para obter novas versões e evitar o mau funcionamento do sistema.
- DriverFix foi baixado por 502.095 leitores este mês.
Um dos recursos mais discutidos do Windows 10 são seus ícones. Mas as pessoas com certeza não falam sobre eles de maneira positiva e estão constantemente exigindo uma mudança da Microsoft. Se você deseja usar ícones diferentes, mas não pode esperar que a Microsoft os apresente oficialmente, com alguns truques, você pode obter seus ícones antigos do Windows 8 de volta.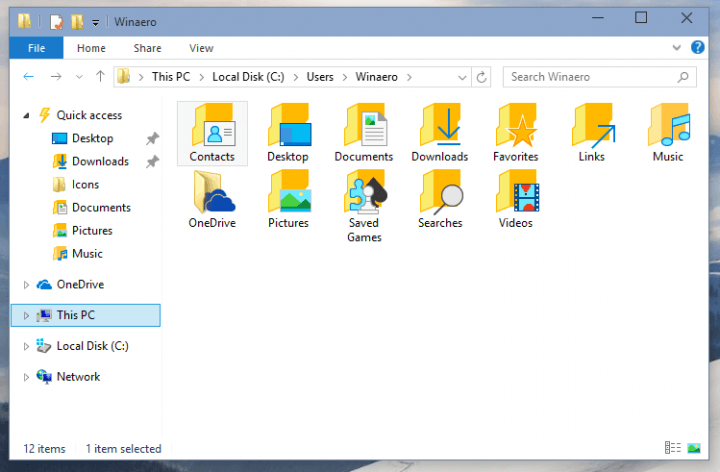
Como trazer os ícones do Windows 8 de volta ao Windows 10
Para alterar seus ícones para o estilo do Windows 8, você primeiro terá que baixar o pacote de ícones do Windows 8, fornecido pela WinAero. Extraia a pasta .rar para o local em seu computador onde deseja armazenar os ícones do Windows 8. Depois de baixar os ícones, podemos começar a trabalhar.
Etapa 1: substitua os ícones da área de trabalho do Windows 10 por ícones da área de trabalho do Windows 8
- Clique com o botão direito em qualquer lugar da área de trabalho e clique em Personalizar no menu de contexto
- Quando a janela Personalização abrir, clique em Alterar ícones da área de trabalho no painel esquerdo
- Em Configurações de ícones da área de trabalho, altere todos os ícones que deseja para aqueles que você baixou anteriormente
Etapa 2: Substitua os ícones de pasta do Windows 10 por ícones de pasta do Windows 8
Você pode obter os ícones de pasta antigos simplesmente executando algumas tarefas no Editor do Registro. Aqui está o que você deve fazer:
- Vá para Pesquisar, digite regedit e abra o Editor do Registro
- Vá para a seguinte chave do Registro:
- HKEY_LOCAL_MACHINESOFTWAREMicrosoftWindowsCurrentVersionExplorer
- Crie uma nova subchave com o nome Shell Icons (mas existe a possibilidade de que você já tenha essa chave em seu registro)
- Crie novos valores de string chamados 3 e 4. Defina os dados do valor de ambos os valores para o seguinte valor:
- C: IconsFolder.ico
- Agora crie a pasta c: Icons e mova o arquivo Folder.ico que você extraiu do arquivo ZIP para lá
- Reinicie o computador.
- RELACIONADO: Correção completa: não é possível excluir arquivos, pastas ou ícones no Windows 10, 8.1 e 7
Etapa 3: Substitua os ícones do Windows 10 para o perfil do usuário por ícones do Windows 8
Veja como você pode alterar os ícones das pastas em seu perfil de usuário:
- Abra a pasta “Contatos” (que provavelmente está neste endereço: C: UsuáriosSeu nome de usuárioContatos)
- Na barra de endereço do File Explorer, adicione desktop.ini ao final do caminho da pasta atual e pressione Enter (por exemplo, C: UsuáriosSeu nome de usuárioContatosdesktop.ini)
- O documento do Bloco de notas será aberto. Encontre a linha que começa com “IconResource” e adicione um ponto e vírgula antes da palavra IconResource
- Adicione uma nova linha ao final do arquivo (por exemplo, IconResource = C: UsersWinaeroDesktopIcon4sContacts.ico)
- Salve o arquivo e feche o Bloco de Notas
- Feche seu perfil de usuário e abra-o novamente para ver as alterações
Etapa 4: corrigir o problema de ícones grandes
Você pode ter problemas com ícones grandes em seu Explorador de Arquivos. Para resolver esse problema, faça o seguinte:
- Pressione Win + R no teclado
- Digite o seguinte na caixa Executar e pressione Enter:
- SystemPropertiesAdvanced
- Clique em Configurações no grupo Desempenho
- Desmarque Mostrar miniaturas em vez de ícones
- Pressione Aplicar
Isso é tudo, agora você terá seus ícones antigos do Windows 8 no Windows 10 e não terá que olhar para os ícones ‘feios’ do Windows 10 o tempo todo.
Falando em ícones, agora você pode personalizar os ícones do seu PC de acordo com suas próprias preferências? Existem muitas ferramentas que permitem criar seus próprios ícones. Se estiver interessado, você pode ler mais sobre essas ferramentas neste guia.
Caso você esteja tendo problemas com os ícones do Windows, aqui estão três guias que você pode usar para corrigi-los rapidamente:
- Correção: os ícones da área de trabalho não aparecem no Windows 10
- CORREÇÃO: os ícones de aplicativos do Windows 10 não são exibidos corretamente
- Correção completa: os ícones do Windows 10 são muito grandes
Nota do Editor: esta postagem foi publicada originalmente em junho de 2015 e foi atualizada para ser atualizada e precisa.
