Cómo hacer que los iconos de Windows 10 se vean como iconos de Windows 8
Última actualización: 11 de octubre de 2018
Para solucionar varios problemas de la PC, recomendamos DriverFix: este software mantendrá sus controladores en funcionamiento, lo que lo mantendrá a salvo de errores comunes de la computadora y fallas de hardware. Verifique todos sus controladores ahora en 3 sencillos pasos:
- Descargue DriverFix (archivo de descarga verificado).
- Haga clic en Iniciar escaneo para encontrar todos los controladores problemáticos.
- Haga clic en Actualizar controladores para obtener nuevas versiones y evitar fallas en el sistema.
- DriverFix ha sido descargado por 502,095 lectores este mes.
Una de las características más comentadas de Windows 10 son sus iconos. Pero la gente seguramente no habla de ellos de manera positiva y constantemente exigen un cambio de Microsoft. Si desea usar diferentes íconos, pero no puede esperar a que Microsoft los presente oficialmente, con un par de trucos, puede recuperar sus viejos íconos de Windows 8.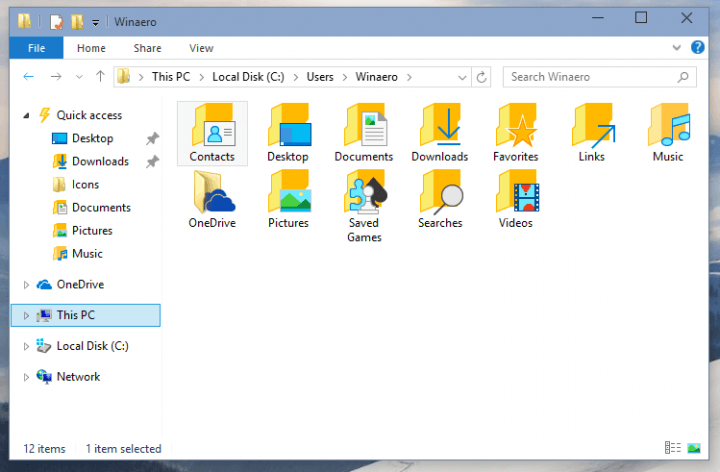
Cómo devolver los iconos de Windows 8 a Windows 10
Para cambiar sus iconos al estilo de Windows 8, primero tendrá que descargar el paquete de iconos de Windows 8, proporcionado por WinAero. Extrae la carpeta .rar a la ubicación de tu computadora donde deseas almacenar tus íconos de Windows 8. Después de descargar los íconos, podemos ponernos manos a la obra.
Paso 1: Reemplace los íconos del escritorio de Windows 10 por los íconos del escritorio de Windows 8
- Haga clic con el botón derecho en cualquier lugar del escritorio y haga clic en Personalizar en el menú contextual
- Cuando se abra la ventana de Personalización, haga clic en Cambiar los iconos del escritorio en el panel izquierdo
- En Configuración de iconos de escritorio, cambie todos los iconos que desee por los que descargó anteriormente
Paso 2: Reemplace los íconos de carpeta de Windows 10 con los íconos de carpeta de Windows 8
Puede obtener los iconos de las carpetas antiguas simplemente realizando un par de tareas en el Editor del Registro. Esto es lo que debe hacer:
- Vaya a Buscar, escriba regedit y abra el Editor del registro
- Vaya a la siguiente clave de registro:
- HKEY_LOCAL_MACHINESOFTWAREMicrosoftWindowsCurrentVersionExplorer
- Cree una nueva subclave y asígnele el nombre Iconos de Shell (pero existe la posibilidad de que ya tenga esta clave en su Registro)
- Cree nuevos valores de cadena denominados 3 y 4. Establezca los datos de valor de ambos valores en el siguiente valor:
- C: IconsFolder.ico
- Ahora cree la carpeta c: Icons y mueva el archivo Folder.ico que extrajo del archivo ZIP allí
- Reinicia la computadora.
- RELACIONADO: Solución completa: no se pueden eliminar archivos, carpetas o íconos en Windows 10, 8.1 y 7
Paso 3: Reemplace los íconos de Windows 10 para el perfil de usuario con íconos de Windows 8
Así es como puede cambiar los iconos de las carpetas en su perfil de usuario:
- Abra la carpeta “Contactos” (que probablemente esté en esta dirección: C: Usuarios Su nombre de usuario Contactos)
- En la barra de direcciones del Explorador de archivos, agregue desktop.ini al final de la ruta de la carpeta actual y presione Entrar (por ejemplo, C: Usuarios Su nombre de usuarioContactsdesktop.ini)
- Se abrirá el documento del Bloc de notas. Busque la línea que comienza con “IconResource” y agregue un punto y coma antes de la palabra IconResource
- Agregue una nueva línea al final del archivo (por ejemplo, IconResource = C: UsersWinaeroDesktopIcon4sContacts.ico)
- Guarde el archivo y cierre el Bloc de notas
- Cierre su perfil de usuario y ábralo de nuevo para ver los cambios.
Paso 4: soluciona el problema de los iconos grandes
Es posible que tenga un problema con los iconos grandes en su Explorador de archivos. Para resolver este problema, haga lo siguiente:
- Presione Win + R en el teclado
- Escriba lo siguiente en el cuadro Ejecutar y presione Entrar:
- SystemPropertiesAdvanced
- Haga clic en Configuración en el grupo Rendimiento.
- Desmarque Mostrar miniaturas en lugar de iconos
- Presione Aplicar
Eso sería todo, ahora tendrá sus viejos íconos de Windows 8 en Windows 10, y no tendrá que mirar los íconos ‘feos’ de Windows 10 todo el tiempo.
Hablando de íconos, ¿sabías ahora que puedes personalizar los íconos de tu PC de acuerdo con tus propias preferencias? Hay muchas herramientas que te permiten diseñar tus propios íconos. Si está interesado, puede leer más sobre estas herramientas en esta guía.
En caso de que experimente algún problema con los íconos de Windows, aquí hay tres guías que puede usar para solucionarlos en poco tiempo:
- Solución: los iconos del escritorio no se muestran en Windows 10
- REVISIÓN: Los iconos de la aplicación de Windows 10 no se muestran correctamente
- Solución completa: los iconos de Windows 10 son demasiado grandes
Nota del editor: esta publicación se publicó originalmente en junio de 2015 y se actualizó para mayor frescura y precisión.
