Hur man får Windows 10-ikoner att se ut som Windows 8-ikoner
Senaste uppdatering: 11 oktober 2018
För att åtgärda olika PC-problem rekommenderar vi DriverFix: Denna programvara håller dina drivrutiner igång, vilket skyddar dig från vanliga datorfel och maskinvarufel. Kontrollera alla dina förare nu i tre enkla steg:
- Ladda ner DriverFix (verifierad nedladdningsfil).
- Klicka på Start Scan för att hitta alla problematiska drivrutiner.
- Klicka på Uppdatera drivrutiner för att få nya versioner och undvika systemfel.
- DriverFix har laddats ner av 502 095 läsare den här månaden.
En av de mest diskuterade funktionerna i Windows 10 är dess ikoner. Men folk pratar säkert inte om dem på ett positivt sätt och de kräver ständigt en förändring från Microsoft. Om du vill använda olika ikoner men inte kan vänta på att Microsoft officiellt introducerar dem med ett par knep kan du få tillbaka dina gamla Windows 8-ikoner.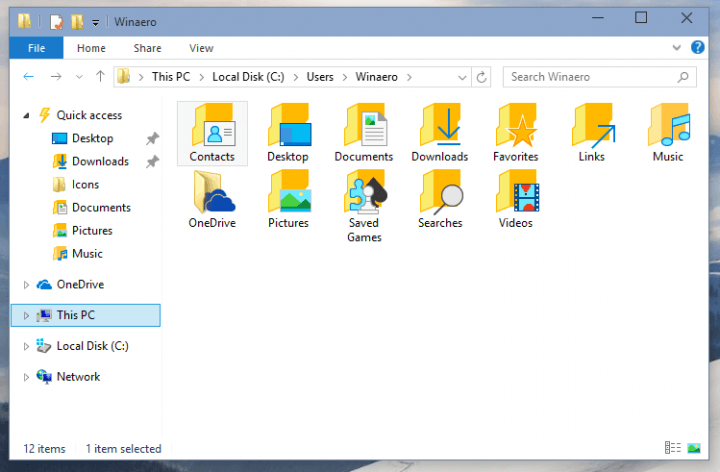
Hur man tar tillbaka Windows 8-ikoner till Windows 10
För att ändra dina ikoner till Windows 8-stil måste du först ladda ner Windows 8-ikonpaket, tillhandahållet av WinAero. Extrahera .rar-mappen till den plats på din dator där du vill lagra dina Windows 8-ikoner. När du har laddat ner ikonerna kan vi komma till jobbet.
Steg 1: Byt ut Windows 10 skrivbordsikoner med Windows 8 skrivbordsikoner
- Högerklicka var som helst på skrivbordet och klicka på Anpassa från snabbmenyn
- När anpassningsfönstret öppnas klickar du på Ändra skrivbordsikoner i den vänstra rutan
- I inställningarna för skrivbordsikoner ändrar du alla ikoner du vill ha till de du tidigare hämtat
Steg 2: Byt ut Windows 10-mappikoner med Windows 8-mappikoner
Du kan få de gamla mappikonerna genom att utföra ett par uppgifter i Registerredigeraren. Här är vad du ska göra:
- Gå till Sök, skriv regedit och öppna Registerredigerare
- Gå till följande registernyckel:
- HKEY_LOCAL_MACHINESOFTWAREMicrosoftWindowsCurrentVersionExplorer
- Skapa en ny undernyckel och ge den namnet Shell-ikoner (men det finns en möjlighet att du redan har den här nyckeln i ditt register)
- Skapa nya strängvärden med namnet 3 och 4. Ställ in värdedata för båda värdena till följande värde:
- C: IconsFolder.ico
- Skapa nu mappen c: Icons och flytta filen Folder.ico som du extraherade från ZIP-arkivet dit
- Starta om datorn.
Steg 3: Ersätt Windows 10-ikoner för användarprofil med Windows 8-ikoner
Så här kan du ändra ikoner för mappar i din användarprofil:
- Öppna mappen “Kontakter” (som antagligen finns på den här adressen: C: Användare Ditt användarnamn Kontakter)
- I adressfältet i File Explorer lägg till desktop.ini i slutet av den aktuella mappsökvägen och tryck på Enter (till exempel C: Användare Ditt användarnamnContactsdesktop.ini)
- Notepad-dokumentet öppnas. Hitta raden som börjar med “IconResource” och lägg till ett semikolon före IconResource-ordet
- Lägg till en ny rad i slutet av filen (till exempel IconResource = C: UsersWinaeroDesktopIcon4sContacts.ico)
- Spara filen och stäng Anteckningar
- Stäng din användarprofil och öppna den igen för att se ändringarna
Steg 4: Åtgärda stora ikoner problem
Du kan ha problem med stora ikoner i File Explorer. Gör följande för att lösa problemet:
- Tryck på Win + R på tangentbordet
- Skriv följande i rutan Kör och tryck på Enter:
- SystemPropertiesAdvanced
- Klicka på Inställningar i gruppen Prestanda
- Avmarkera Visa miniatyrer istället för ikoner
- Tryck på Apply
Det skulle vara allt, du har nu dina gamla ikoner från Windows 8 i Windows 10 och du behöver inte titta på “fula” Windows 10-ikoner hela tiden.
På tal om ikoner, gjorde du nu att du kan anpassa dina PC-ikoner enligt dina egna preferenser? Det finns många verktyg som låter dig designa dina egna ikoner. Om du är intresserad kan du läsa mer om dessa verktyg i den här guiden.
Om du har några problem med dina Windows-ikoner, här är tre guider som du kan använda för att fixa dem på nolltid:
- Fix: Skrivbordsikoner visas inte i Windows 10
- KORRIGERA: Windows 10-appikoner visas inte korrekt
- Fullständig lösning: Windows 10-ikoner är för stora
Redaktörens anmärkning: Det här inlägget publicerades ursprungligen i juni 2015 och har uppdaterats för färskhet och noggrannhet.
