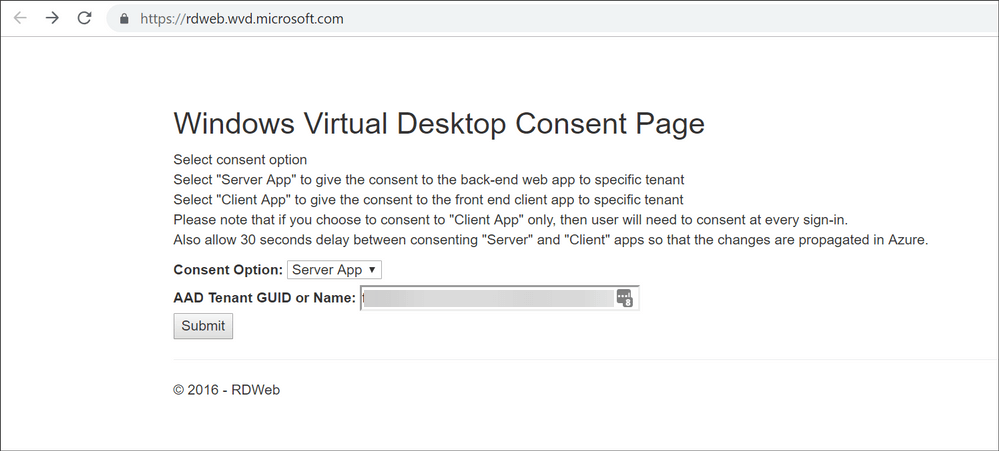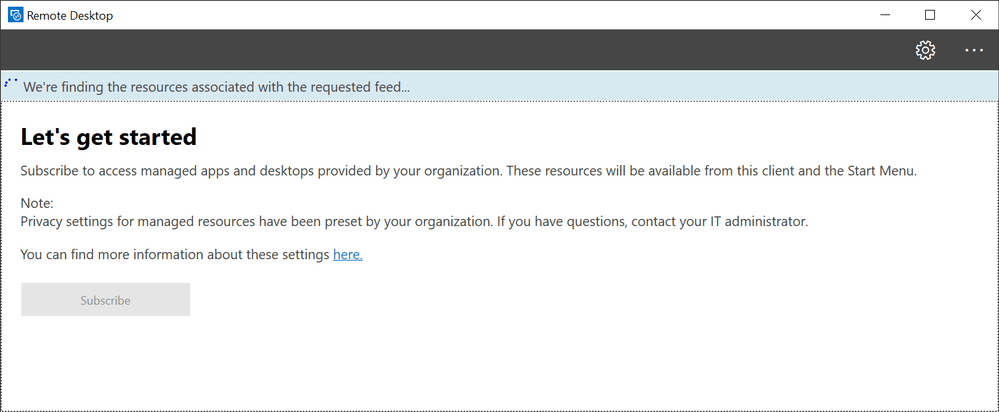Como configurar e se conectar a uma Área de Trabalho Virtual do Windows
Para corrigir vários problemas do PC, recomendamos DriverFix: Este software manterá seus drivers ativos e funcionando, protegendo-o contra erros comuns de computador e falhas de hardware. Verifique todos os seus drivers agora em 3 etapas fáceis:
- Baixe DriverFix (arquivo de download verificado).
- Clique em Iniciar verificação para encontrar todos os drivers problemáticos.
- Clique em Atualizar drivers para obter novas versões e evitar mau funcionamento do sistema.
- DriverFix foi baixado por 503.476 leitores este mês.
O Windows Virtual Desktop (também conhecido como WVD) é um novo serviço de infraestrutura de desktop virtual da Microsoft.
O WVD permite que as organizações acessem desktops Windows 7 ou Windows 10 hospedados em servidores remotos, ou seja, através dos servidores Azure da Microsoft.
Embora a Microsoft já tenha um serviço semelhante, conhecido como desktop virtual Remote Desktop Services (RDS). o WVD é muito superior.
Alguns de vocês já podem ter acesso ao WVD e, dada a sua extrema utilidade, saber configurá-lo e conectá-lo é imprescindível.
Como faço para configurar o Windows Virtual Desktop?
Pré-requisitos
- Uma assinatura do Azure
- Baixe e instale os cmdlets do Windows Virtual Desktop para Windows PowerShell em um dispositivo.
- Configure sua rede virtual no Azure de forma que novas VMs tenham seu Controlador de Domínio ou Serviços de Domínio do Azure AD (Azure AD DS) definido como o DNS
- Certifique-se de que todos os recursos do Azure estão na mesma região
- Se você precisar de logon único perfeito, precisará do AD FS ou os usuários terão que se autenticar ao obter acesso à máquina virtual
Assim que todos os pré-requisitos forem atendidos, você pode começar a configurar a Área de Trabalho Virtual do Windows.
1 Permitir que WVD acesse o Azure AD
- Navegue até a página de consentimento do Windows Virtual Desktop
- Adicione sua ID de locatário do Azure AD, também conhecida como ID de diretório, e clique em Enviar
- Você pode encontrar sua ID do Azure AD visitando o Portal do Microsoft Azure ou usando este site
- Altere a opção de consentimento para o aplicativo cliente e insira a mesma ID de locatário do Azure AD no campo GUID ou nome de locatário do AAD
- Clique em Enviar
2 Atribua a função TenantCreator a uma conta de usuário
- Faça login no Portal do Microsoft Azure
- Vá para o Azure Active Directory no menu à esquerda
- Clique em aplicativos corporativos
- Pesquise e selecione Windows Virtual Desktop
- Selecione usuários e grupos
- Selecione Adicionar usuário, selecione Usuários e grupos
- Escolha o usuário que você deseja transformar em um locatário WVD e clique em Selecionar, seguido de Atribuir
3 Crie um inquilino WVD
Você vai exigir dois IDs:
- Sua ID de locatário do Azure AD
- Sua ID de assinatura do Azure
Em seguida, você precisará criar um script do PowerShell onde precisará desses dois IDs.
4 Ative seu primeiro pool de host do Windows Virtual Desktop
- Defina as configurações básicas
- Configure as máquinas virtuais
- Isso inclui especificar se eles são pessoais ou coletivos
- Definir configurações de VM
- Insira os detalhes de autenticação
- Crie o pool de host
Depois de feitas as configurações, você terá seu primeiro ambiente WVD.
Como faço para conectar a uma área de trabalho virtual do Windows?
Quando terminar de criar seu pool de host do Windows Virtual Desktop, você pode baixar o cliente para Windows ou usar o cliente HTML5.
1 Conecte-se ao Windows Virtual Desktop com o cliente
- Baixe o cliente Windows Remote Desktop mais recente
- Inscreva-se no feed
- Abra o cliente Windows Desktop
- Selecione Assinar na página principal
- Faça login com sua conta de usuário quando solicitado
Depois de se inscrever, você encontrará os aplicativos e desktops virtualizados no menu Iniciar.