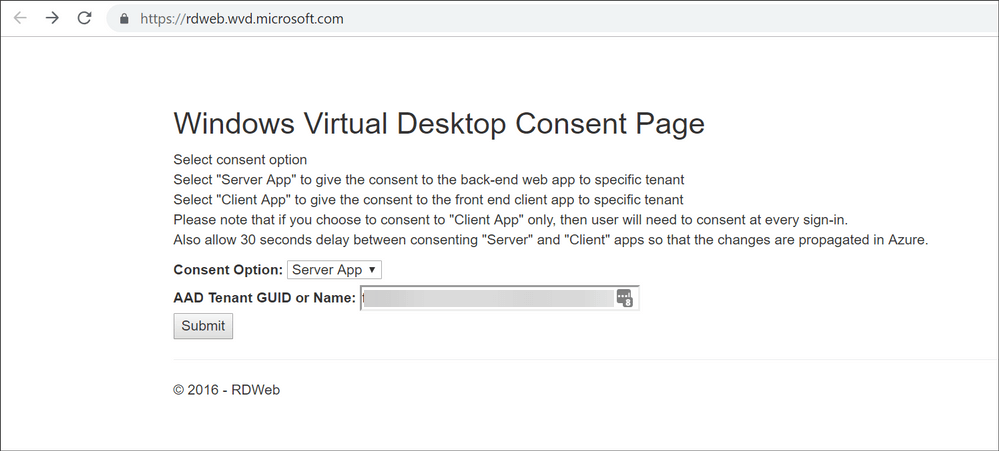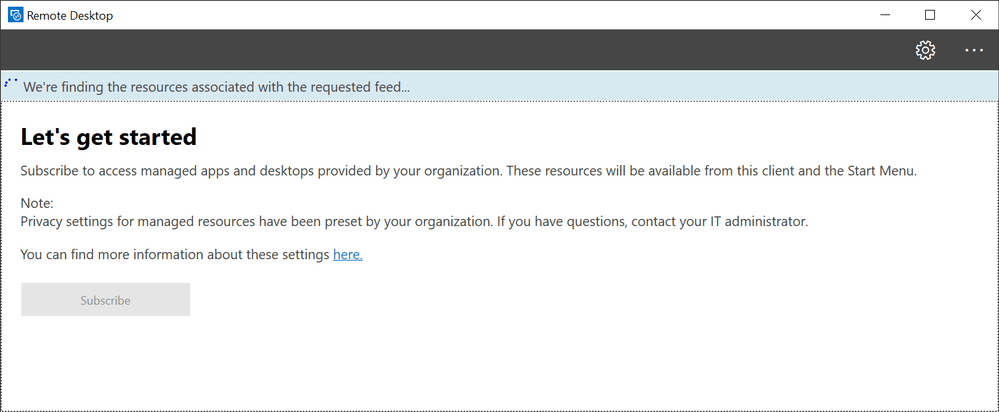Come configurare e connettersi a un desktop virtuale Windows
Per risolvere vari problemi del PC, consigliamo DriverFix: questo software manterrà i driver attivi e funzionanti, proteggendoti così da errori comuni del computer e guasti hardware. Controlla ora tutti i tuoi driver in 3 semplici passaggi:
- Scarica DriverFix (file di download verificato).
- Fare clic su Avvia scansione per trovare tutti i driver problematici.
- Fare clic su Aggiorna driver per ottenere nuove versioni ed evitare malfunzionamenti del sistema.
- DriverFix è stato scaricato da 503.476 lettori questo mese.
Windows Virtual Desktop (noto anche come WVD) è un nuovo servizio di infrastruttura desktop virtuale di Microsoft.
WVD consente alle organizzazioni di accedere ai desktop Windows 7 o Windows 10 ospitati su server remoti, in particolare tramite i server Azure di Microsoft.
Sebbene Microsoft abbia già un servizio simile, noto come desktop virtuale di Servizi Desktop remoto (RDS). il WVD è di gran lunga superiore.
Alcuni di voi potrebbero già avere accesso al WVD e, data la sua estrema utilità, sapere come configurarlo e collegarsi ad esso è d’obbligo.
Come si configura il desktop virtuale di Windows?
Prerequisiti
- Una sottoscrizione di Azure
- Scarica e installa i cmdlet di Desktop virtuale Windows per Windows PowerShell su un dispositivo.
- Configurare la rete virtuale in Azure in modo che le nuove VM abbiano il controller di dominio o i servizi di dominio Azure AD (Azure AD DS) impostati come DNS
- Assicurati che tutte le risorse di Azure si trovino nella stessa area
- Se hai bisogno di Single Sign-On senza interruzioni, avrai bisogno di ADFS o gli utenti dovranno autenticarsi quando accedono alla macchina virtuale
Una volta soddisfatti tutti i prerequisiti, è possibile iniziare a configurare il desktop virtuale di Windows.
1 Consentire a WVD di accedere ad Azure AD
- Vai alla pagina di consenso del desktop virtuale di Windows
- Aggiungi il tuo ID tenant di Azure AD, noto anche come ID directory, e fai clic su Invia
- È possibile trovare l’ ID di Azure AD visitando il portale di Microsoft Azure o utilizzando questo sito Web
- Modificare l’ opzione di consenso in App client e immettere lo stesso ID tenant di Azure AD nel campo per GUID tenant AAD o nome
- Fare clic su Invia
2 Assegnare il ruolo TenantCreator a un account utente
- Accedi al portale di Microsoft Azure
- Vai ad Azure Active Directory dal menu a sinistra
- Fare clic su Applicazioni aziendali
- Cerca e seleziona Windows Virtual Desktop
- Seleziona Utenti e gruppi
- Seleziona Aggiungi utente, seleziona Utenti e gruppi
- Scegli l’utente che desideri trasformare in un tenant WVD e premi Seleziona, seguito da Assegna
3 Creare un tenant WVD
Avrai bisogno di due ID:
- Il tuo Azure AD inquilino ID
- L’ ID della sottoscrizione di Azure
Dovrai quindi creare uno script PowerShell in cui avrai bisogno di questi due ID.
4 Attivare il primo pool di host di desktop virtuale Windows
- Configura le impostazioni di base
- Configura le macchine virtuali
- Ciò include specificare se sono personali o in pool
- Configurare le impostazioni della macchina virtuale
- Immettere i dettagli di autenticazione
- Crea il pool di host
Dopo che le configurazioni sono state effettuate, avrai il tuo primo ambiente WVD.
Come mi connetto a un desktop virtuale Windows?
Dopo aver creato il pool di host del desktop virtuale Windows, è possibile scaricare il client per Windows o utilizzare il client HTML5.
1 Connettersi al desktop virtuale di Windows con il client
- Scarica l’ultimo client Windows Remote Desktop
- Iscriviti al feed
- Apri il client desktop di Windows
- Seleziona Sottoscrivi nella pagina principale
- Accedi con il tuo account utente quando richiesto
Dopo esserti iscritto, troverai le app ei desktop virtualizzati nel menu Start.