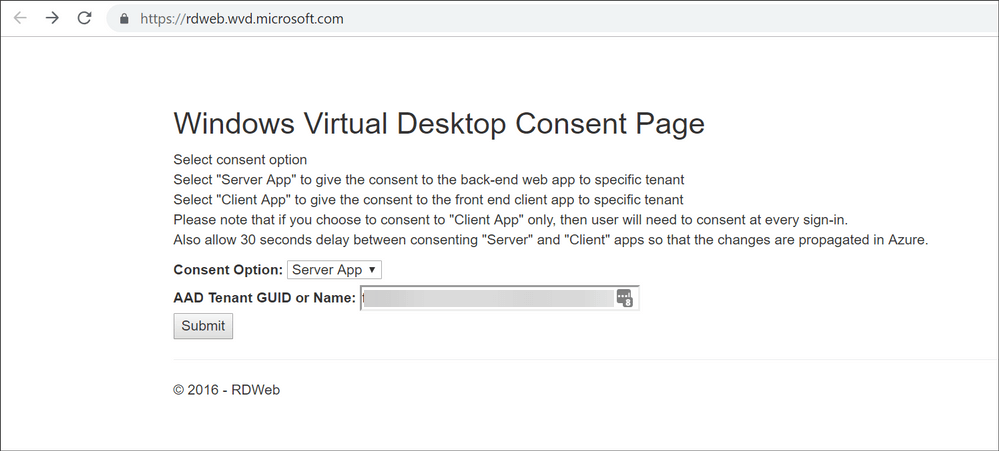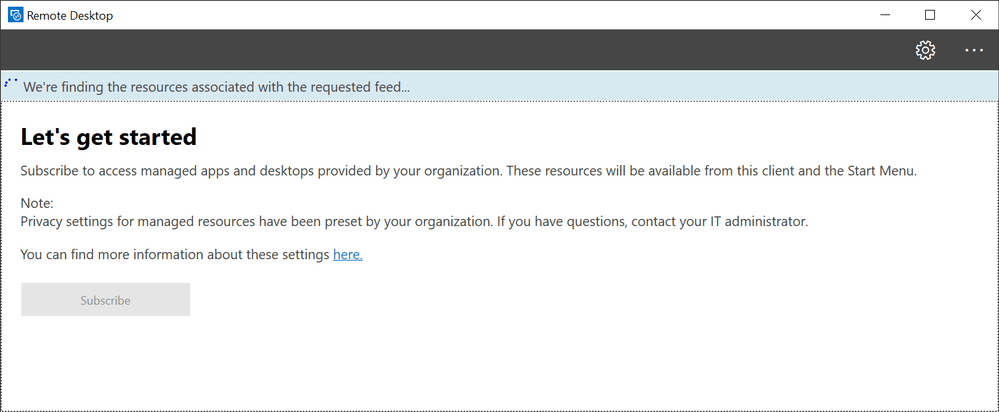Hur man ställer in och ansluter till ett virtuellt Windows-skrivbord
För att åtgärda olika datorproblem rekommenderar vi DriverFix: Denna programvara håller dina drivrutiner igång, vilket skyddar dig mot vanliga datorfel och maskinvarufel. Kontrollera alla dina förare nu i tre enkla steg:
- Ladda ner DriverFix (verifierad nedladdningsfil).
- Klicka på Start Scan för att hitta alla problematiska drivrutiner.
- Klicka på Uppdatera drivrutiner för att få nya versioner och undvika systemfel.
- DriverFix har laddats ner av 503 476 läsare den här månaden.
Windows Virtual Desktop (även känt som WVD) är en ny virtuell stationär infrastrukturtjänst från Microsoft.
WVD låter organisationer komma åt Windows 7 eller Windows 10-datorer som är värd på fjärrservrar, nämligen via Microsofts Azure-servrar.
Medan Microsoft redan har en liknande tjänst, så kallad Remote Desktop Services (RDS) virtuellt skrivbord. WVD är mycket överlägsen.
Vissa av er kanske redan har tillgång till WVD och med tanke på dess extrema användbarhet är det ett måste att veta hur man ställer in det och ansluter till det.
Hur ställer jag in Windows Virtual Desktop?
Förutsättningar
- En Azure-prenumeration
- Ladda ner och installera Windows Virtual Desktop-cmdlets för Windows PowerShell på en enhet.
- Konfigurera ditt virtuella nätverk i Azure på ett sådant sätt att nya virtuella datorer har din Domain Controller eller Azure AD Domain Services (Azure AD DS) inställd som DNS
- Se till att alla Azure-resurser finns i samma region
- Om du behöver sömlös enkel inloggning behöver du AD FS eller användare måste verifiera när de får tillgång till den virtuella maskinen
När alla förutsättningar har uppfyllts kan du börja konfigurera Windows Virtual Desktop.
1 Ge WVD åtkomst till Azure AD
- Navigera till Windows Virtual Desktop Consent Page
- Lägg till ditt Azure AD-klient-ID, även kallat katalog-ID, och tryck på Skicka
- Du kan hitta ditt Azure AD-ID genom att besöka Microsoft Azure Portal eller genom att använda den här webbplatsen
- Ändra godkännandealternativ till klientapp och ange samma Azure AD-klient-ID i fältet för AAD-klient-GUID eller -namn
- Klicka på Skicka
2 Tilldela TenantCreator-rollen till ett användarkonto
- Logga in på Microsoft Azure Portal
- Gå till Azure Active Directory från menyn till vänster
- Klicka på Enterprise-applikationer
- Sök och välj Windows Virtual Desktop
- Välj Användare och grupper
- Välj Lägg till användare, välj Användare och grupper
- Välj den användare du vill förvandla till en WVD-klient och tryck på Välj, följt av Tilldela
3 Skapa en WVD-klient
Du behöver två ID: n:
- Ditt Azure AD-klient-ID
- Ditt Azure-prenumerations-ID
Du måste då skapa ett PowerShell- skript där du behöver dessa två ID: n.
4 Aktivera din första Windows Virtual Desktop-värdpool
- Konfigurera grundinställningar
- Konfigurera de virtuella maskinerna
- Detta inkluderar att ange om de är personliga eller samlade
- Konfigurera VM-inställningar
- Ange autentiseringsinformation
- Skapa värdpoolen
När konfigurationerna har gjorts kommer du att ha din första WVD-miljö.
Hur ansluter jag till ett virtuellt Windows-skrivbord?
När du är klar med att skapa din Windows Virtual Desktop-värdpool kan du ladda ner klienten för Windows eller använda HTML5-klienten.
1 Anslut till Windows Virtual Desktop med klienten
- Ladda ner den senaste Windows Remote Desktop- klienten
- Prenumerera på flödet
- Öppna Windows Desktop-klienten
- Välj Prenumerera på huvudsidan
- Logga in med ditt användarkonto när du blir ombedd
När du har prenumererat hittar du de virtualiserade apparna och skrivborden i Start-menyn.