Как подключить проектор к компьютеру с Windows 10
Последнее изменение: 26 октября 2018 г.
Чтобы исправить различные проблемы с ПК, мы рекомендуем DriverFix: это программное обеспечение будет поддерживать ваши драйверы в рабочем состоянии, тем самым защищая вас от распространенных компьютерных ошибок и сбоев оборудования. Проверьте все свои драйверы сейчас за 3 простых шага:
- Загрузите DriverFix (проверенный файл для загрузки).
- Нажмите «Начать сканирование», чтобы найти все проблемные драйверы.
- Нажмите «Обновить драйверы», чтобы получить новые версии и избежать сбоев в работе системы.
- DriverFix в этом месяце скачали 503 476 читателей.
Windows 10 – отличная операционная система для использования в бизнесе. Если вы проводите деловую встречу или другую презентацию, проектор просто необходим.
Итак, в этой статье я покажу вам, как подключить проектор к компьютеру или ноутбуку под управлением Windows 10.
Шаги по подключению компьютера к проектору
В этом руководстве мы рассмотрим следующие случаи:
- Подключите компьютер с Windows 10 к проектору (старые версии Windows 10)
- Подключите проектор к ПК с Windows 10 с апрельским / октябрьским обновлением
- Подключите ноутбук к проектору с помощью кабеля HDMI-VGA
- Подключите компьютер к проектору по Bluetooth
Чтобы можно было подключить проектор к компьютеру, он должен иметь два видеопорта (в противном случае подключите его вместо обычного монитора). И эти порты должны соответствовать портам проектора. Это не должно быть проблемой, если ваш компьютер или проектор не старше двух-трех лет.
После подключения проектора к компьютеру вам необходимо выполнить несколько настроек в приложении «Настройки».
1 Как подключить проектор к компьютеру с Windows 10
- Зайдите в меню «Пуск», откройте «Настройки» и перейдите в «Система».
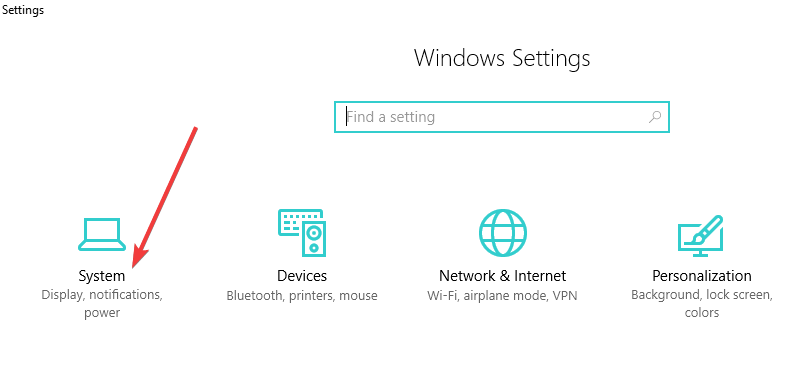
- В разделе “Дисплей” нажмите “Дополнительные параметры отображения”.
- Перетаскивайте экранные экраны компьютеров вправо или влево, пока они не совпадут с физическим размещением реальных экранов компьютеров.
- Выберите свой основной дисплей
- Теперь вы должны установить, что будет показывать ваш проектор. Вы делаете это, регулируя настройки ориентации и настройки нескольких дисплеев. Вот доступные варианты:
- Дублировать эти дисплеи: этот параметр показывает одно и то же изображение на обычном мониторе и на проецируемом экране.
- Расширить эти дисплеи: этот параметр растягивает окна, чтобы они уместились на обоих экранах.
- Показывать только на 1: выберите это, прежде чем вы будете готовы продемонстрировать свою презентацию. Затем переключитесь на «Дублировать эти дисплеи».
- Показать только на 2: выберите этот вариант, чтобы отображать только второй дисплей, что полезно при подключении планшета к телевизору для просмотра фильмов в темной комнате.
- Нажмите Применить, чтобы сохранить настройки.
Если у вас возникли проблемы с открытием приложения «Настройки», прочтите эту статью, чтобы решить эту проблему.
2 Как подключить проектор к ПК с обновлением Windows 10 за апрель / октябрь
Подключить компьютер к проектору намного проще в некоторых версиях ОС Windows 10, таких как апрельское обновление или октябрьское обновление. Microsoft добавила к этой задаче специальный раздел настроек, позволяющий пользователям быстро подключать проектор к своим компьютерам.
Вот как это сделать:
- Перейдите в «Настройки»> «Система»> выберите «Дисплей».
- Нажмите «Подключиться к беспроводному дисплею ».
![Как подключить проектор к компьютеру с Windows 10]()
- В правой части экрана появится новое окно со всеми найденными проекторами.
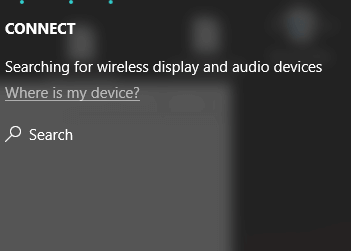
- Выберите проектор, к которому вы хотите подключиться, и все готово.
Стоит отметить, что вам не нужен кабель для подключения компьютера с Windows 10 к проектору. Если оба устройства поддерживают Miracast, вы можете просто выбрать опцию «Подключиться к беспроводному дисплею», выбрать проектор, и тогда проектор отобразит экран вашего компьютера.
Говоря о Miracast, мы посвятили этому инструменту серию статей. Ознакомьтесь с ними, чтобы лучше понять, что такое Miracast, как его использовать и как исправить различные проблемы, которые могут возникнуть во время использования:
3 Как подключить ноутбук к проектору с помощью кабеля HDMI-VGA
Что делать, если доступная техническая конфигурация вынуждает вас подключать компьютер к проектору с помощью кабеля HDMI- VGA? Как подключить ноутбук без порта VGA к проектору?
Если одно из ваших устройств имеет порт HDMI, а другое – только порт VGA, вам понадобится преобразователь HDMI в VGA, чтобы вы могли подключить свой ноутбук к проектору.
Подключите преобразователь к ноутбуку, а затем подключите проектор к преобразователю, и все готово.
Если у вас нет кабеля HDMI-VGA, вы можете купить его на Amazon. Мы рекомендуем вам адаптер Cable Matters Active HDMI to VGA, который доступен всего за 14,99 доллара США.
Вот и все, теперь вы знаете, как подключить и настроить проектор и компьютер с Windows 10, и можете готовиться к презентации. Если у вас есть какие-либо комментарии или предложения, перейдите в раздел комментариев ниже.
Если вы столкнулись с другими подобными проблемами, мы предлагаем еще несколько возможных исправлений:
-
Исправлено: не удается отобразить на проекторе VGA в Windows 10.
-
Исправьте
Ваш компьютер не может проецировать на другой экран ” в Windows 8.1 -
- *
4 Подключите компьютер к проектору по Bluetooth.
Конечно, если и ваш компьютер, и проектор поддерживают технологию Bluetooth, вы также можете использовать этот метод для их соединения.
- Перейдите в Настройки> Устройства> Bluetooth и другие устройства.
- Выберите вариант “Добавить Bluetooth или другое устройство”.
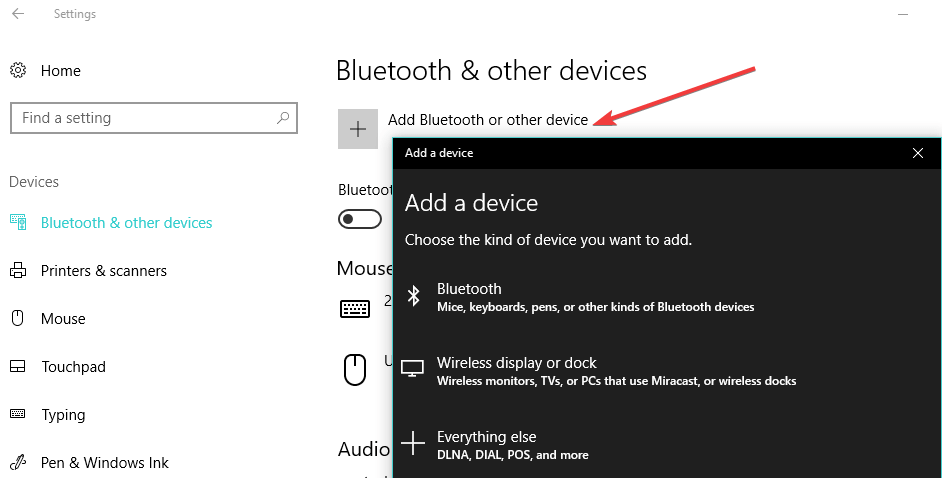
- Выберите свой проектор и следуйте инструкциям на экране, чтобы связать два проектора.
Windows не может установить проектор Bluetooth? Не волнуйтесь, мы вас прикрыли.
Хорошо, вот как вы можете заставить свой компьютер отображать изображение на проекторе, а также по ходу исправлять потенциальные проблемы.
Если у вас есть еще предложения или вопросы, не стесняйтесь оставлять их в разделе комментариев ниже.
ЧИТАЙТЕ ТАКЖЕ:
- Miracast не поддерживается графическими драйверами в Windows 10 [FIX]
- Как заставить Windows 10 распознавать мой второй монитор?
- Вот как вы можете транслировать Windows 10 на Roku
Примечание редактора: этот пост был первоначально опубликован в августе 2015 года и с тех пор был полностью переработан и обновлен для обеспечения свежести, точности и полноты.



