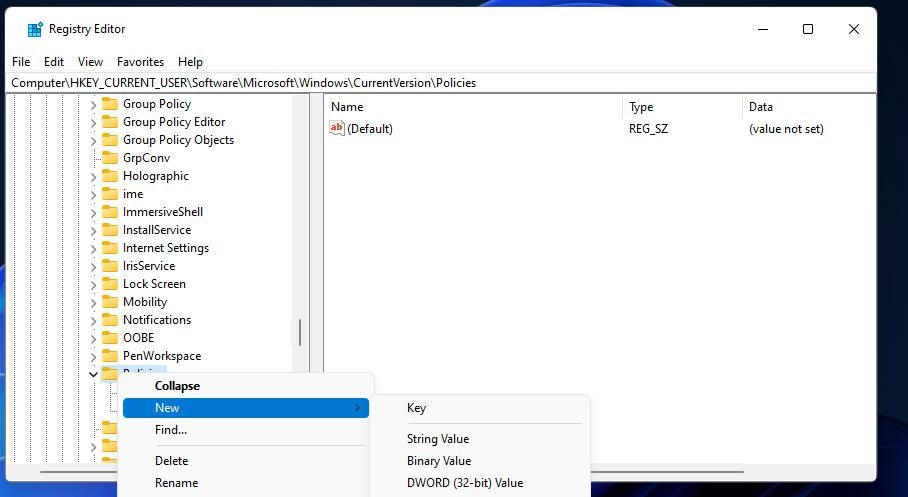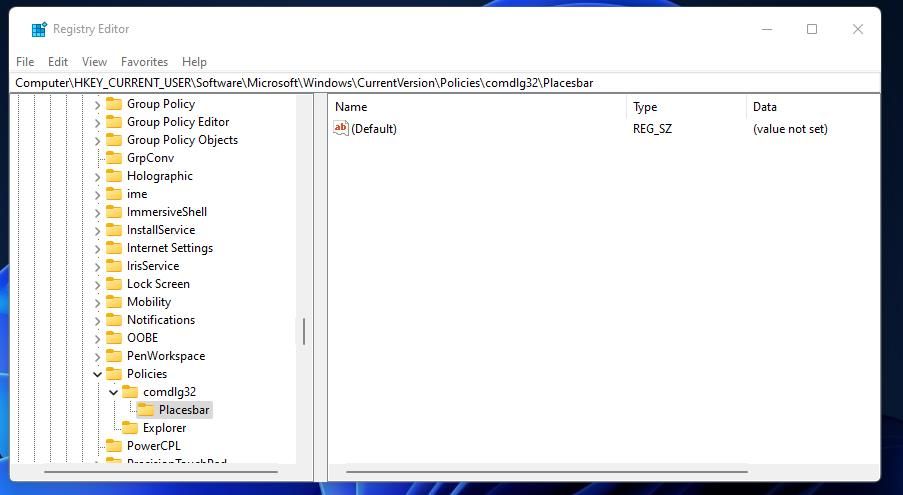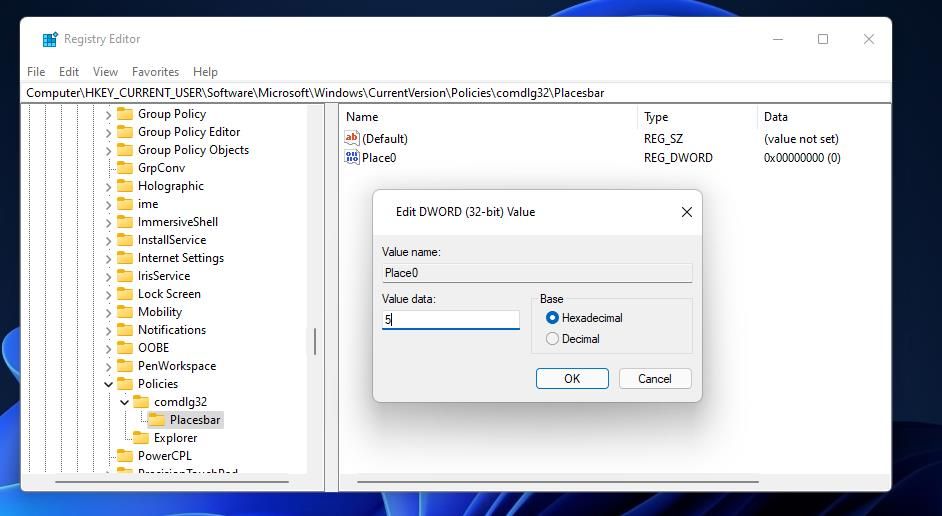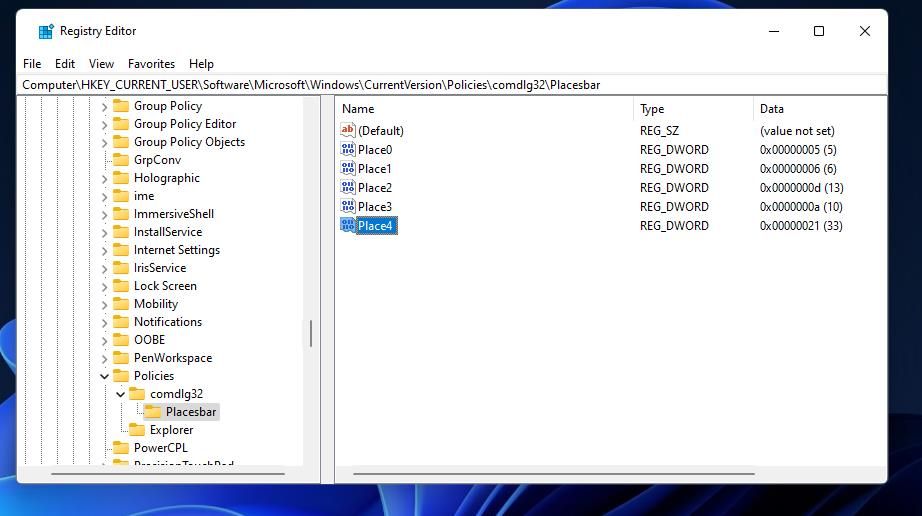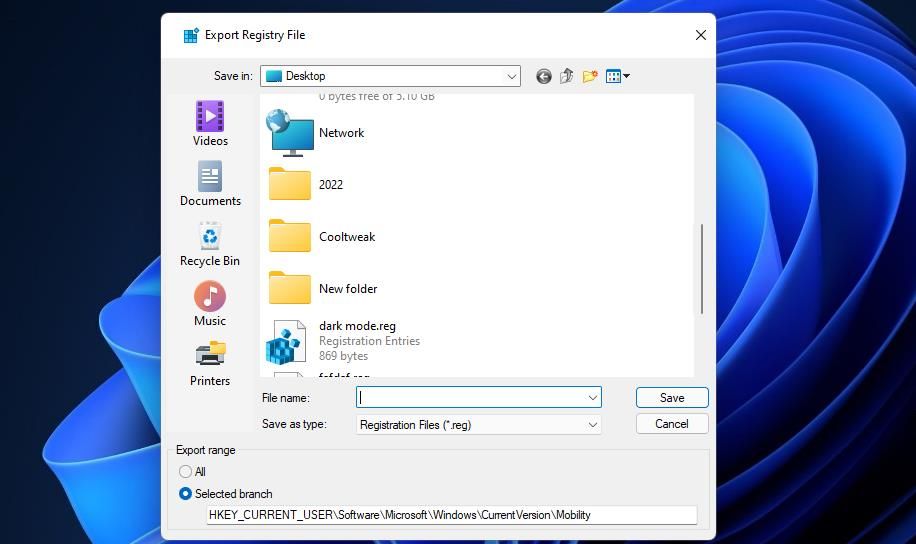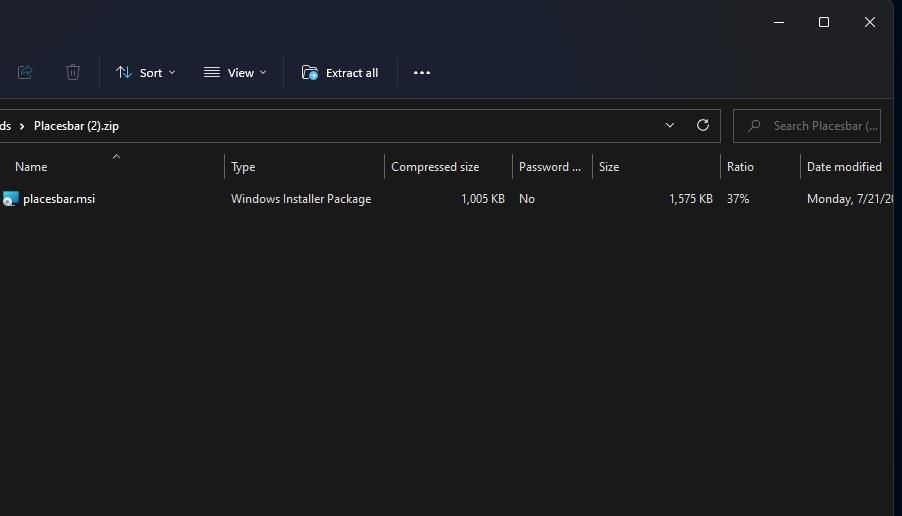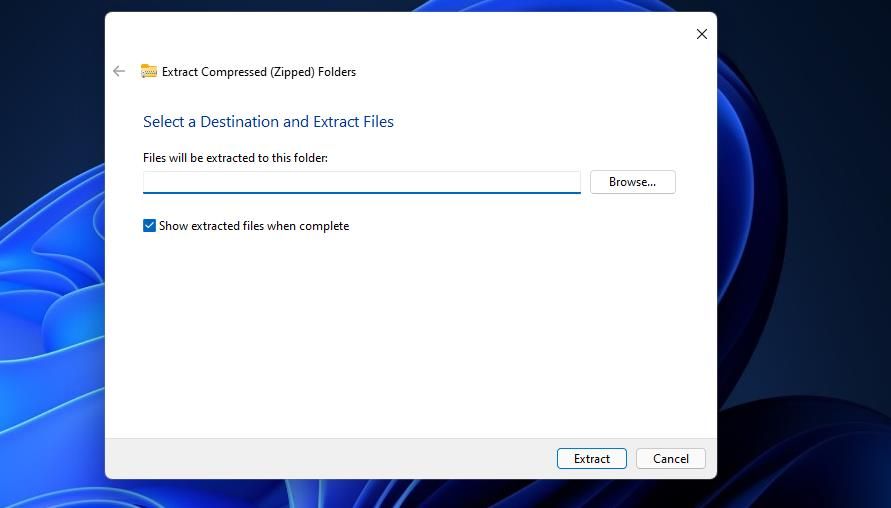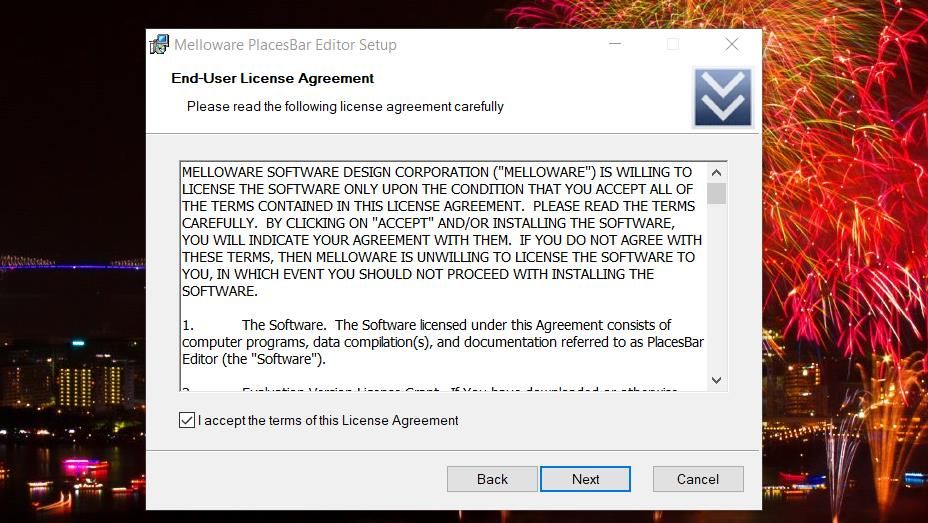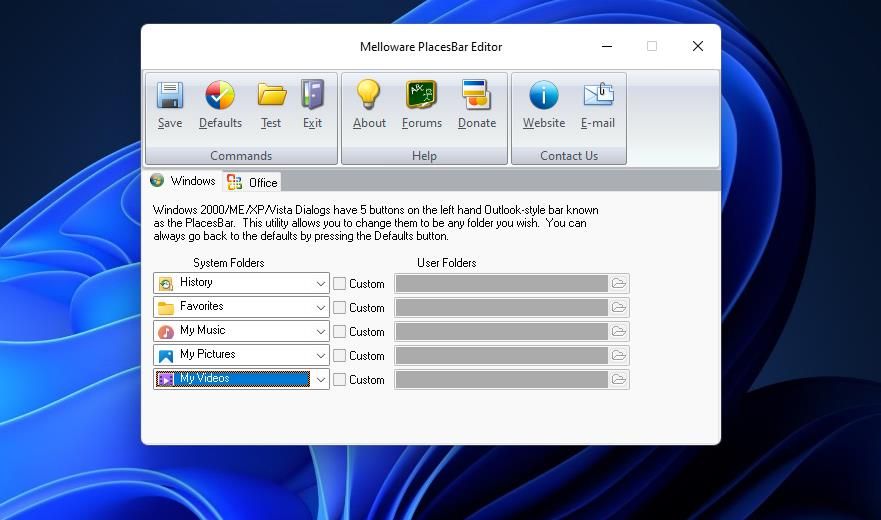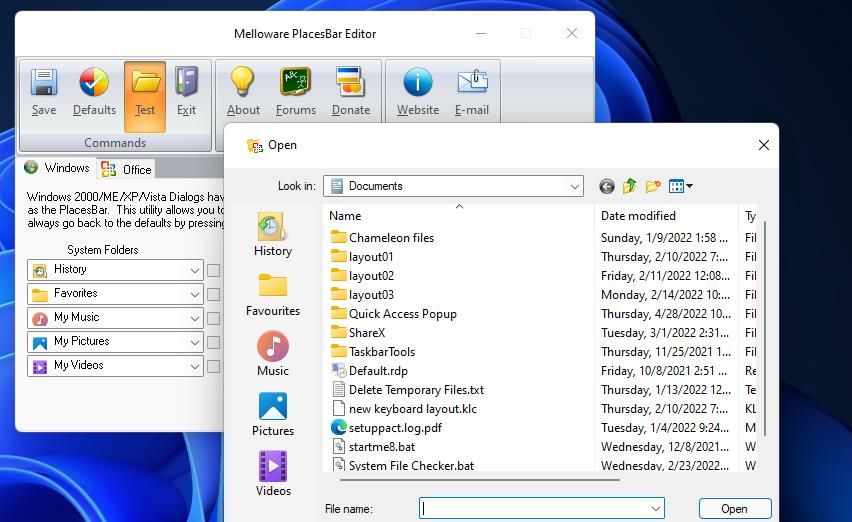Så här ändrar du objekt på platsfältet i Windows 11 och 10
Windows 11 har två typer av vanliga fildialogrutor som kan öppnas när du väljer att öppna och spara filer. Den moderna har en sidofält för mappnavigering. En vanlig fildialogruta i äldre XP-stil har objekt i Places Bar att välja i sitt fönster.
Den moderna vanliga fildialogrutan är mer utbredd i Windows 11, men den gamla stilen med platsfältet har inte helt försvunnit. Vissa programvarupaket har fortfarande fildialogrutor för Places Bar. Så här kan du ändra objekten som ingår på platsfälten i Windows 11.
Kolla in platsfältet i Registry Editor-appen
Du kan se hur en vanlig fildialogruta i gammal stil med platsfältet ser ut i registerredigeraren. Den appens fönster för export av registerfil som visas direkt nedan har en platsfält. För att öppna den vanliga fildialogrutan, starta Registereditorn och välj Arkiv > Exportera.
Standardplatsfältet inkluderar snabbåtkomst, skrivbord, bibliotek, den här datorn och nätverksobjekt som du kan välja. Du kan ändra vilka objekt som är tillgängliga att välja på platsfältet. Till exempel kan användare som regelbundet sparar MP3-filer i Min musik-mappar lägga till ett Min musik-objekt i det fältet.
Hur man ändrar objekt på platsfältet genom att redigera registret
Windows 11 har inga inbyggda alternativ för att anpassa Places Bar-objekt i den gemensamma fildialogrutan. Ändå kan du fortfarande anpassa Places Bar-objekten genom att manuellt justera registret. För att ändra objekt på platsfältet, redigera registret enligt följande:
-
Öppna Windows 11:s Start-meny och ange ett regedit nyckelord i sökrutan där.
-
Klicka på Registereditorn med höger musknapp för att välja Kör som administratör.
-
Öppna sedan registernyckeln ComputerHKEY_CURRENT_USERSoftwareMicrosoftWindowsCurrentVersionPolicies .
-
Om det inte finns några comdlg32- eller Placesbar- nycklar där, högerklickar du på Policies och väljer New. Klicka sedan på knappen Nyckel för att lägga till en ny.
-
Skriv comdlg32 i textrutan.
-
Högerklicka på comdlg32- tangenten för att välja Ny och Nyckelalternativ för den.
-
Ange Placesbar för att vara den andra nyckelns titel.
-
Välj Placesbar- tangenten du just har konfigurerat.
-
Högerklicka sedan på ett område på höger sida av Registereditorns fönster för att välja alternativen Nytt och DWORD (32-bitars).
-
Mata in Place0 för den nya DWORD-titeln.
-
Dubbelklicka på Place0 för att få upp en värderuta för den.
-
Ange ett av värdena för objekt i Places Bar som listas nedan i textrutan och klicka på OK.
-
Upprepa steg åtta till 12 ovan för att lägga till Place1, Place2, Place3 och Place4 DWORDS till Placesbar- tangenten var och en med olika värdedata.
Det finns ett brett utbud av olika Place Bar-objekt som du kan lägga till genom att mata in numeriska värden från 0 till 39 och bokstäver i värdedatarutorna för Place DWORDs. Här är några av DWORD-värdena för objekt i Places Bar som du kan ange:
- Desktop: 0
- Mina dokument: 5
- Favoriter: 6
- Min musik: d
- Mina videor: e
- Mina bilder: 27
- Papperskorgen: a
- Kontrollpanel: 3
- Mallar: 15
- Programfiler: 26
- Skrivare: 4
- Senaste: 8
- Start: 7
- ANVÄNDARPROFIL: 28
- Cookies: 21
- Historik: 22
- Mina nätverksplatser: 12
- Skicka till: 9
- Startmeny: b
- Resurskatalog: 38
En alternativ metod är att lägga till strängarna Place0, Place1, Place2, Place3 och Place4 till Placesbar- tangenten. För att göra det högerklickar du på Placesbar och väljer Nytt > Strängvärde. Sedan måste du ange fullständiga mappsökvägsplatser för objekt som du vill lägga till i platsfältet i strängarnas värderutor.
När du är klar med att redigera registret kommer Platsfältet att innehålla de objekt du har lagt till. För att se dina ändringar, ta en ny titt på platsfältet i dialogrutan Exportera registerfil igen. Skärmdumpen direkt nedan visar ett exempel på en anpassad platsfält.
Om du vill återställa standardobjekten i Places Bar tar du bort Placesbar- tangenten du lade till. Du kan radera den nyckeln genom att högerklicka på den i Registereditorn och välja alternativet Ta bort snabbmeny. Klicka sedan på Ja för att bekräfta raderingen.
Så här ändrar du objekt på platsfältet med Melloware PlacesBar Editor
Istället för att manuellt redigera registret kan du ändra Places Bar-objekt med Melloware PlacesBar Editor. Det är ett gammalt gratisprogram, men du kan fortfarande använda det på Windows 11 och 10.
Appen låter dig konfigurera om platsfältet för fildialogrutorna i Windows och MS Office. Så här ändrar du de fem Places Bar-objekten med Melloware PlacesBar Editor.
-
Öppna PlacesBar Editor-sidan på Melloware-webbplatsen.
-
Klicka på nedladdningslänken PlacesBar till höger på sidan.
-
Tryck på Win + E och navigera till mappen där du laddade ner ZIP-filen för Melloware PlacesBar Editor.
-
Öppna Placesbar ZIP-arkivet och klicka på knappen Extrahera alla för det.
-
Välj sedan alternativet Visa extraherade filer så att den uppackade mappen öppnas automatiskt efter extrahering.
-
Klicka på knappen Extrahera för att öppna en uppackad Placesbar-mapp.
-
Dubbelklicka på filen placesbar.msi.
-
Välj Nästa och jag accepterar kryssrutan för villkoren för PlacesBar Editor.
-
Klicka på Nästa för att komma till steget för val av katalog. Den installeras i Program Files (x86) som standard, men du kan välja en annan katalog genom att klicka på Ändra.
-
Sedan kan du fortsätta klicka på Nästa tills du kommer till alternativet Installera . Välj Installera för att lägga till och sedan Melloware PlacesBar Editor-programvara.
-
Dubbelklicka på Melloware PlacesBar-genvägen på skrivbordet för att köra programvaran.
-
Klicka på rullgardinsmenyerna Systemmappar för att välja alternativa platsfältsobjekt därifrån.
-
Alternativt kan du klicka på kryssrutorna Anpassad bredvid varje rullgardinsmeny. Klicka sedan på alternativet Välj mapp för att välja en anpassad katalog och tryck på OK -knappen.
-
Tryck på knappen Spara för att ansöka.
-
Klicka på OK på informationsprompten som dyker upp.
Du kan klicka på knappen Testa för att se din nya platsfält i Melloware PlacesBar Editor. För att återställa de ursprungliga objekten i Places Bar, välj alternativet Defaults och Ja för att bekräfta. Klicka sedan på alternativet Avsluta .
Lägg till dina favoritobjekt i platsfältet
Så nu kan du konfigurera om platsfältet så att det inkluderar dina favoritobjekt. Om du har någon programvara med den gamla vanliga fildialogrutan, kan det vara praktiskt att ändra objekt i Places Bar. Du kan göra mer viktiga mappar omedelbart tillgängliga i gammaldags fildialogrutor genom att lägga till dem i platsfältet.