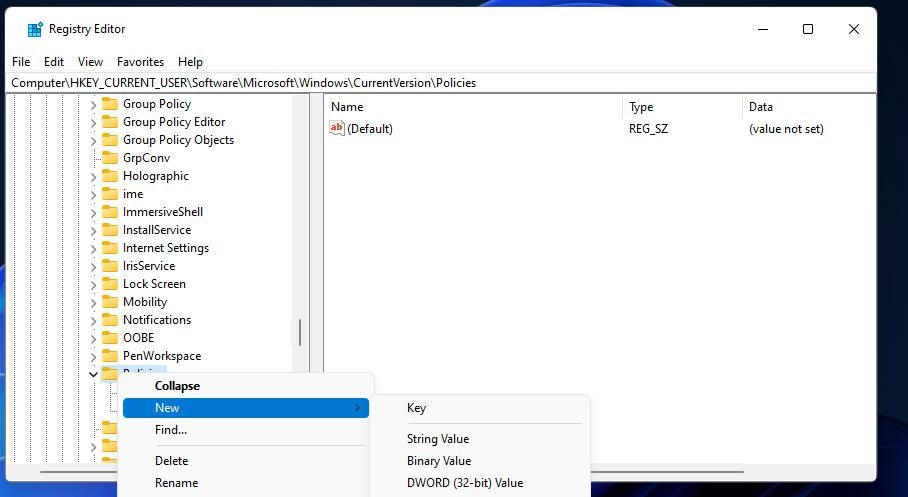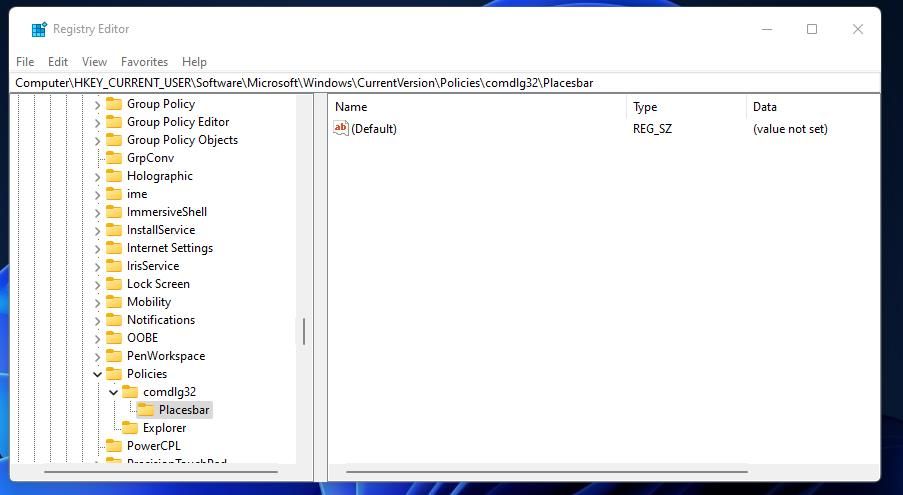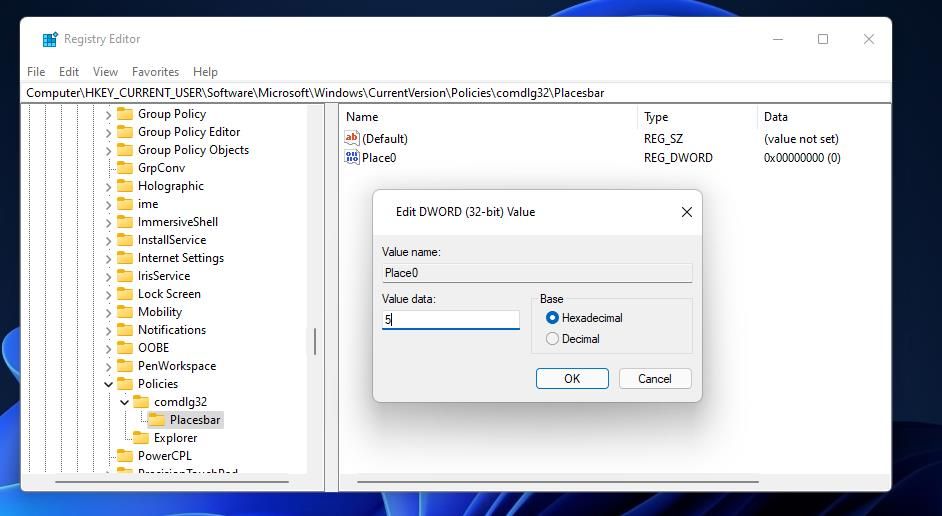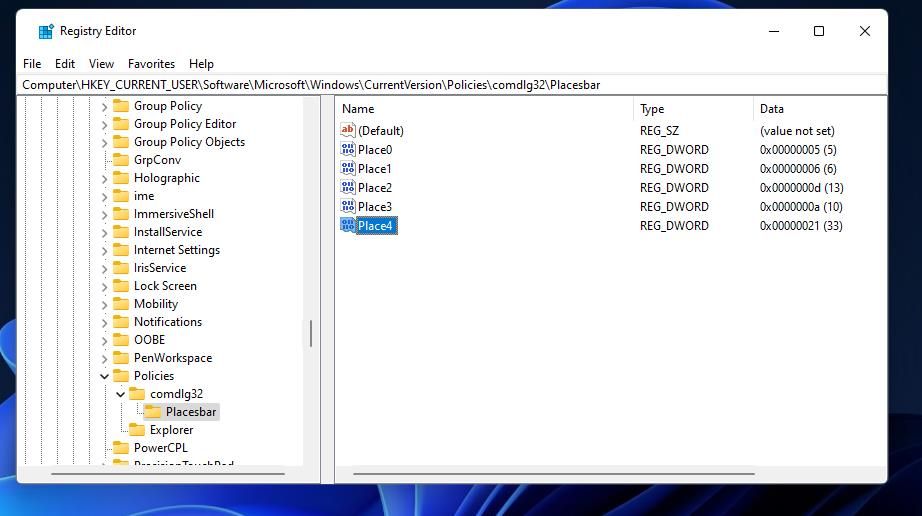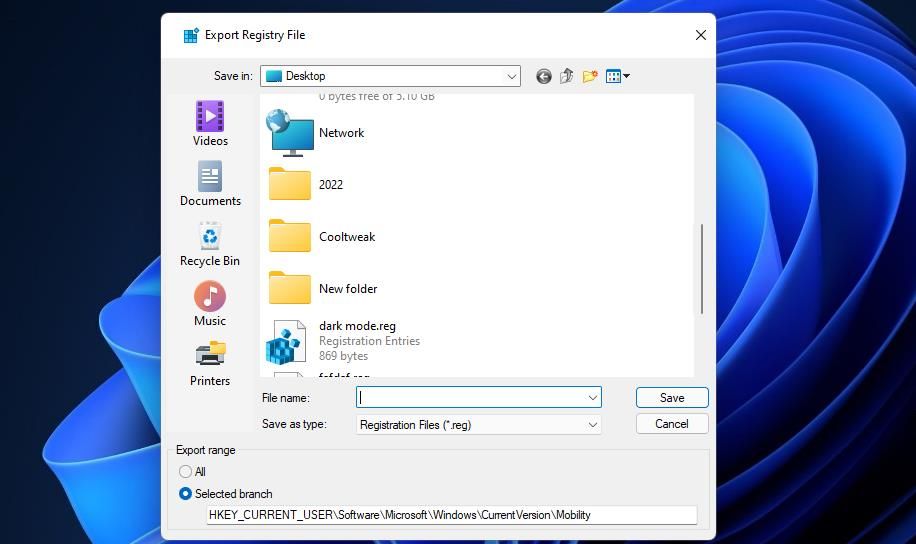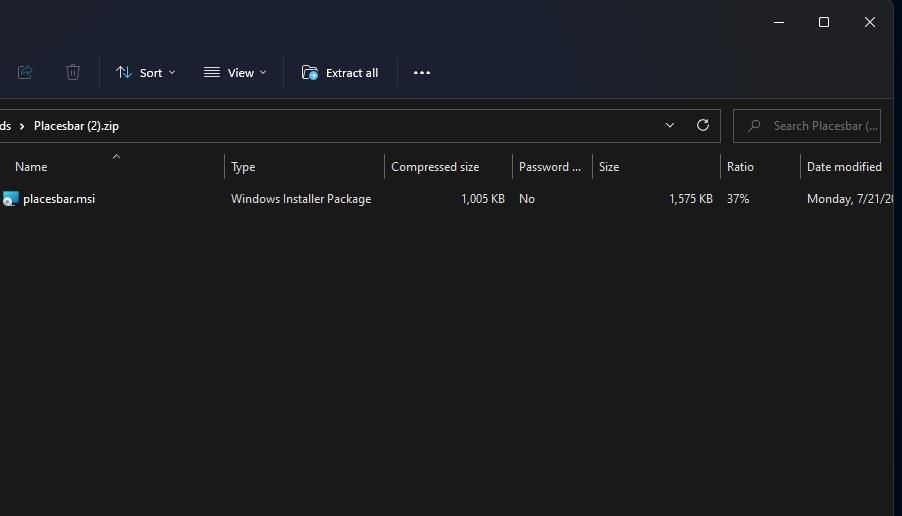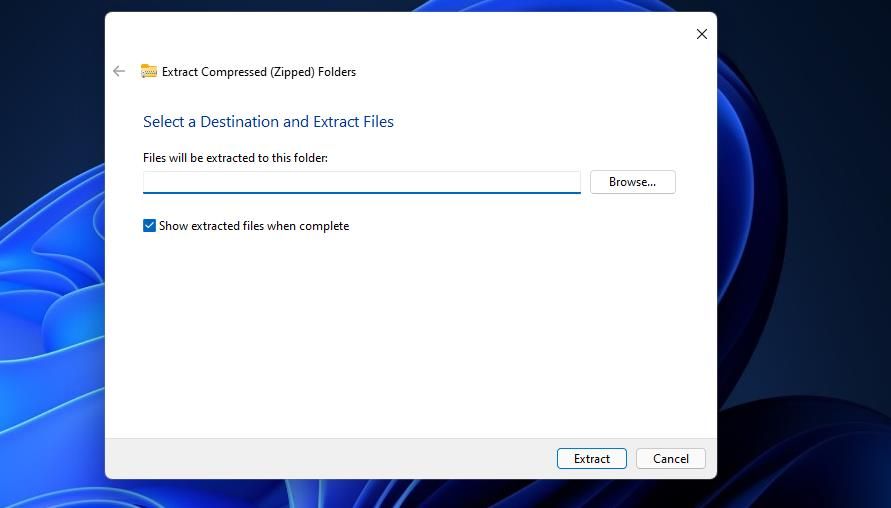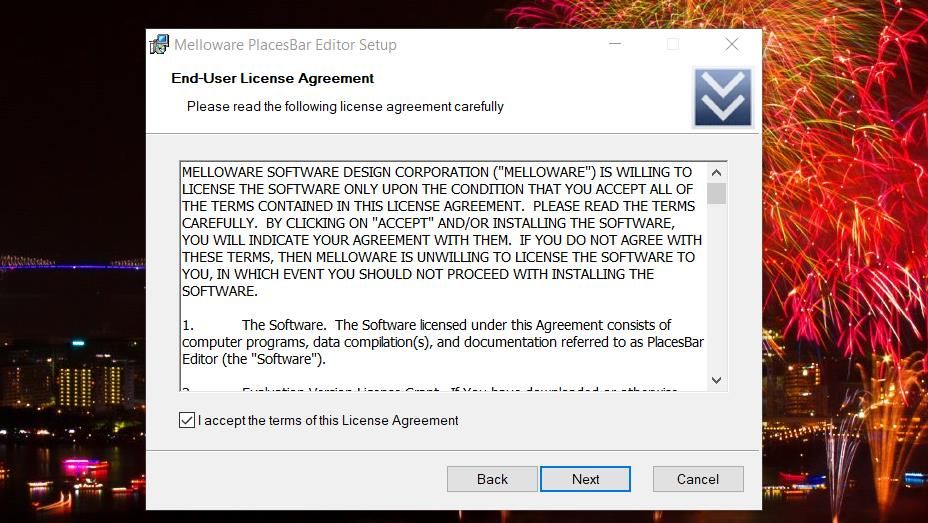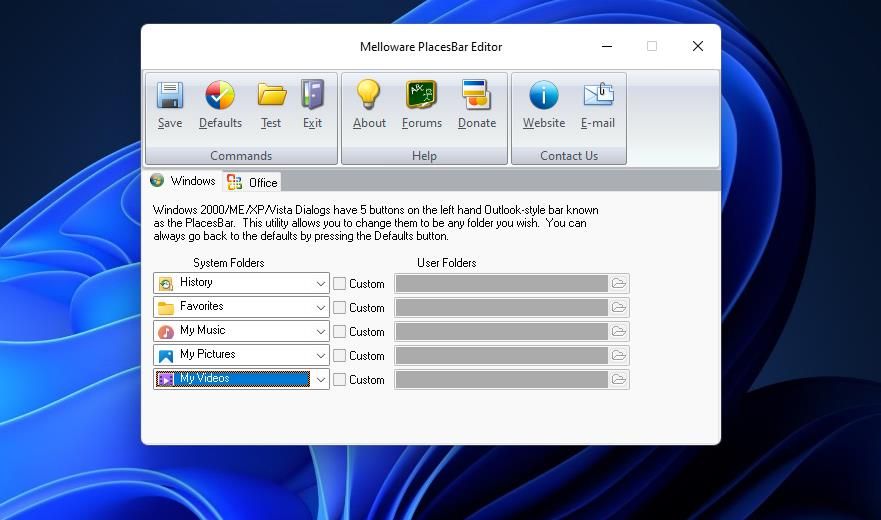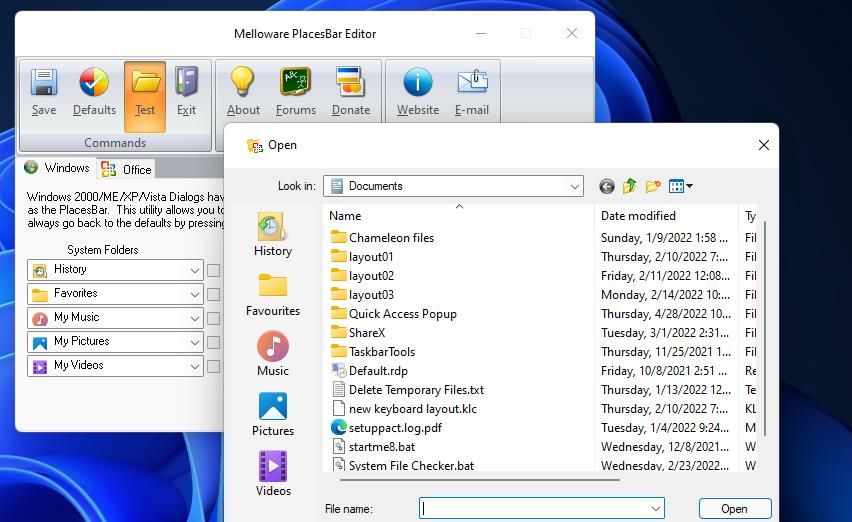Cómo cambiar elementos en la barra de lugares en Windows 11 y 10
Windows 11 tiene dos tipos de cuadros de diálogo de archivos comunes que se pueden abrir cuando selecciona abrir y guardar archivos. El moderno tiene una barra lateral de navegación de carpetas. Un cuadro de diálogo de archivo común de estilo XP más antiguo tiene elementos de la barra de lugares para seleccionar dentro de su ventana.
El cuadro de diálogo de archivo común moderno es más frecuente en Windows 11, pero el estilo antiguo con la barra de lugares no ha desaparecido por completo. Algunos paquetes de software todavía tienen cuadros de diálogo de archivos de la barra de lugares. Así es como puede cambiar los elementos incluidos en las barras de lugares en Windows 11.
Echa un vistazo a la barra de lugares en la aplicación Registry Editor
Puede ver cómo se ve un cuadro de diálogo de archivo común de estilo antiguo con la barra de lugares dentro del Editor del Registro. La ventana Exportar archivo de registro de esa aplicación que se muestra directamente debajo tiene una barra de lugares. Para abrir ese cuadro de diálogo de archivo común, inicie el Editor del Registro y seleccione Archivo > Exportar.
La barra de lugares predeterminada incluye elementos de Acceso rápido, Escritorio, Bibliotecas, Esta PC y Red para que los seleccione. Puede cambiar qué elementos están disponibles para seleccionar en esa barra de lugares. Por ejemplo, los usuarios que guardan regularmente archivos MP3 en carpetas de Mi música pueden agregar un elemento de Mi música a esa barra.
Cómo cambiar elementos en la barra de lugares editando el registro
Windows 11 no tiene ninguna opción integrada para personalizar los elementos de la barra de ubicaciones en el cuadro de diálogo de archivo común. Sin embargo, aún puede personalizar los elementos de la barra de lugares modificando manualmente el registro. Para cambiar elementos en la barra de lugares, edite el registro de la siguiente manera:
-
Abra el menú Inicio de Windows 11 e ingrese una palabra clave regedit en el cuadro de búsqueda allí.
-
Haga clic en el Editor del Registro con el botón derecho del mouse para seleccionar Ejecutar como administrador.
-
A continuación, abra la clave de registro ComputerHKEY_CURRENT_USERSoftwareMicrosoftWindowsCurrentVersionPolicies .
-
Si no existen claves comdlg32 o Placesbar allí, haga clic con el botón derecho en Políticas y seleccione Nuevo. Luego haga clic en la opción Clave para agregar una nueva.
-
Escriba comdlg32 en el cuadro de texto.
-
Haga clic con el botón derecho en la clave comdlg32 para seleccionar las opciones Nuevo y Clave.
-
Introduzca Placesbar para que sea el título de la otra tecla.
-
Selecciona la tecla Placesbar que acabas de configurar.
-
Luego, haga clic con el botón derecho en un área en el lado derecho de la ventana del Editor del Registro para seleccionar las opciones Nuevo y Valor DWORD (32 bits) .
-
Ingrese Place0 para el nuevo título de DWORD.
-
Haga doble clic en Place0 para que aparezca un cuadro de valor para él.
-
Ingrese uno de los valores para los elementos de la barra de lugares que se enumeran a continuación dentro del cuadro de texto y haga clic en la opción Aceptar .
-
Repita los pasos 8 a 12 anteriores para agregar Place1, Place2, Place3 y Place4 DWORDS a la tecla Placesbar, cada uno con datos de valor diferentes.
Hay una amplia variedad de diferentes elementos de la barra de lugares que puede agregar ingresando valores numéricos que van del 0 al 39 y letras en los cuadros de datos de valor para los DWORD de lugares. Estos son algunos de los valores DWORD para los elementos de la barra de lugares que puede ingresar:
- Escritorio: 0
- Mis documentos: 5
- Favoritos: 6
- mi musica :v
- Mis videos: e
- Mis Fotos: 27
- Papelera de reciclaje: un
- Panel de control: 3
- Plantillas: 15
- Archivos de programa: 26
- Impresoras: 4
- Recientes: 8
- Puesta en marcha: 7
- PERFIL DE USUARIO: 28
- galletas: 21
- Historia: 22
- Mis sitios de red: 12
- Enviar a: 9
- menú de inicio: b
- Directorio de recursos: 38
Un método alternativo es agregar las cadenas Place0, Place1, Place2, Place3 y Place4 a la tecla Placesbar. Para ello, haga clic con el botón derecho en Placesbar y seleccione New > String Value. Luego, deberá ingresar las ubicaciones completas de la ruta de la carpeta para los elementos que desea agregar a la barra de lugares en los cuadros de valor de las cadenas.
Cuando haya terminado de editar el registro, la barra de lugares incluirá los elementos que haya agregado. Para ver sus cambios, vuelva a mirar la Barra de lugares en el cuadro de diálogo Exportar archivo de registro nuevamente. La captura de pantalla directamente debajo muestra un ejemplo de una barra de lugares personalizada.
Para restaurar los elementos predeterminados de la barra de lugares, elimine la clave de la barra de lugares que agregó. Puede borrar esa clave haciendo clic con el botón derecho en el Editor del Registro y seleccionando la opción Eliminar del menú contextual. Luego haga clic en Sí para confirmar la eliminación.
Cómo cambiar elementos en la barra de lugares con Melloware PlacesBar Editor
En lugar de editar manualmente el registro, puede cambiar los elementos de la barra de lugares con Melloware PlacesBar Editor. Es una pieza antigua de software gratuito, pero aún puede utilizarla en Windows 11 y 10.
La aplicación le permite reconfigurar la barra de lugares para los cuadros de diálogo de archivos de Windows y MS Office. Esta es la forma de cambiar los cinco elementos de la barra de lugares con Melloware PlacesBar Editor.
-
Abra la página Editor de PlacesBar en el sitio web de Melloware.
-
Haga clic en el enlace de descarga de PlacesBar a la derecha de esa página.
-
Presione Win + E y navegue a la carpeta donde descargó el archivo ZIP para Melloware PlacesBar Editor.
-
Abra el archivo ZIP de Placesbar y haga clic en el botón Extraer todo.
-
A continuación, seleccione la opción Mostrar archivos extraídos para que la carpeta descomprimida se abra automáticamente después de la extracción.
-
Haga clic en el botón Extraer para abrir una carpeta de Placesbar descomprimida.
-
Haga doble clic en el archivo placesbar.msi.
-
Seleccione Siguiente y acepto la casilla de verificación de términos para PlacesBar Editor.
-
Haga clic en Siguiente para llegar al paso de selección de directorio. Se instalará en Archivos de programas (x86) de forma predeterminada, pero puede elegir un directorio diferente haciendo clic en Cambiar.
-
Luego puede seguir haciendo clic en Siguiente hasta llegar a la opción Instalar . Seleccione Instalar para agregar el software Melloware PlacesBar Editor.
-
Haga doble clic en el acceso directo de escritorio de Melloware PlacesBar para ejecutar el software.
-
Haga clic en los menús desplegables Carpetas del sistema para elegir elementos alternativos de la Barra de lugares desde allí.
-
Alternativamente, puede hacer clic en las casillas de verificación Personalizar junto a cada menú desplegable. Luego haga clic en la opción Seleccionar carpeta para elegir un directorio personalizado y presione el botón Aceptar.
-
Presione el botón Guardar para aplicar.
-
Haga clic en Aceptar en el mensaje de información que aparece.
Puede hacer clic en el botón Probar para ver su nueva barra de lugares dentro de Melloware PlacesBar Editor. Para restaurar los elementos originales de la barra de lugares, seleccione la opción Predeterminados y Sí para confirmar. Luego haga clic en la opción Salir .
Agregue sus elementos preferidos a la barra de lugares
Entonces, ahora puede reconfigurar la barra de lugares para incluir sus elementos preferidos. Si tiene algún software con el cuadro de diálogo de archivo común de estilo antiguo, cambiar los elementos de la barra de lugares puede ser útil. Puede hacer que más carpetas esenciales sean inmediatamente accesibles en los cuadros de diálogo de archivos de estilo antiguo agregándolos a la barra de lugares.