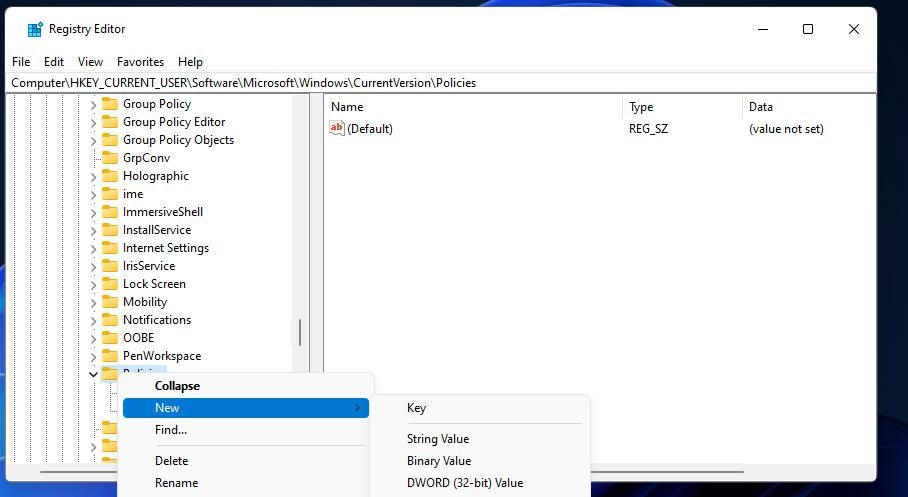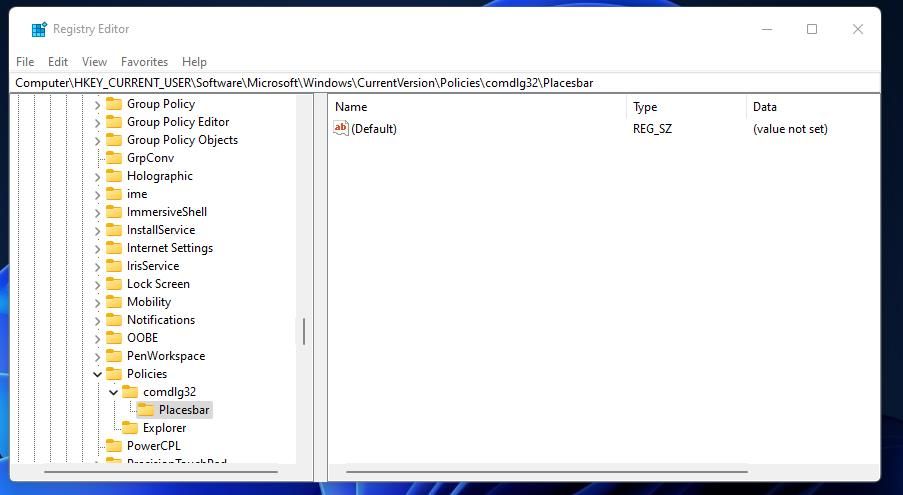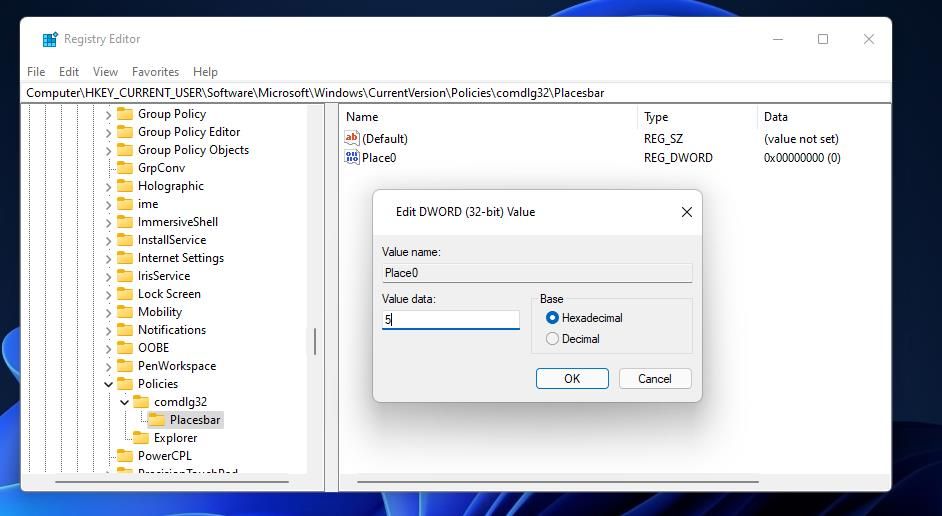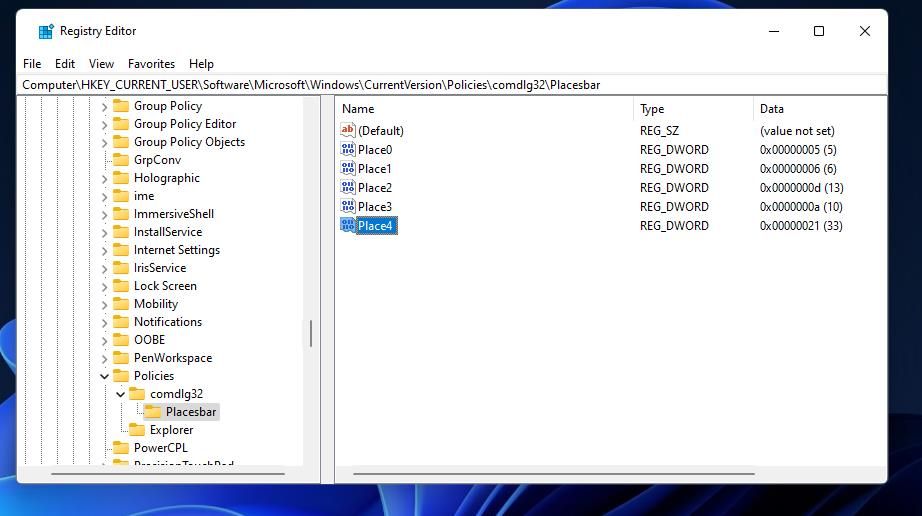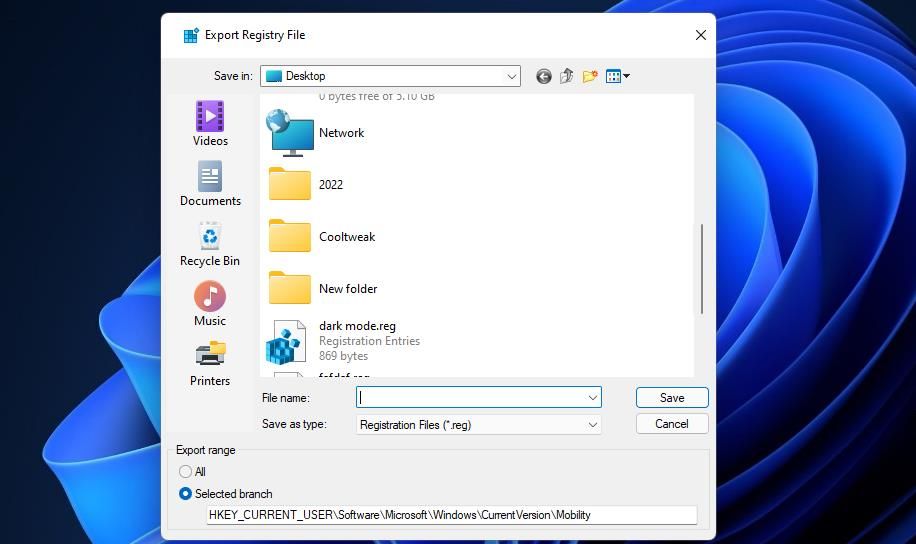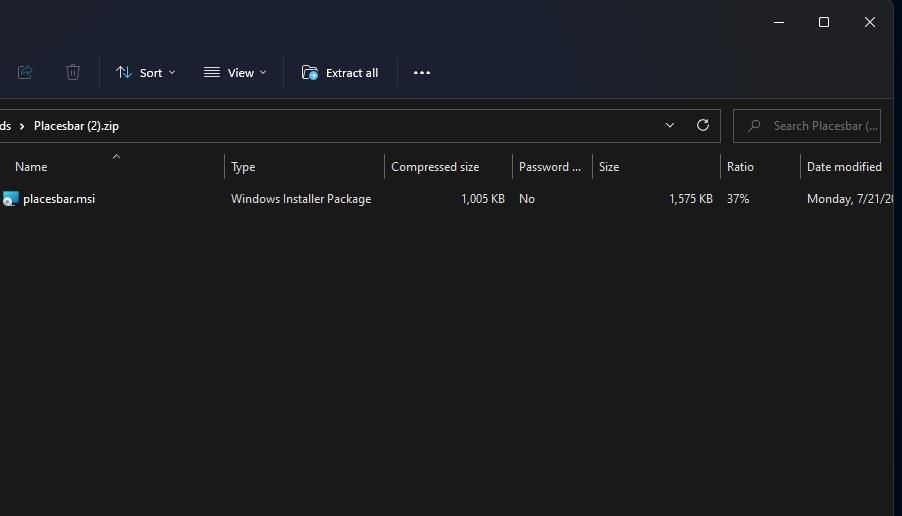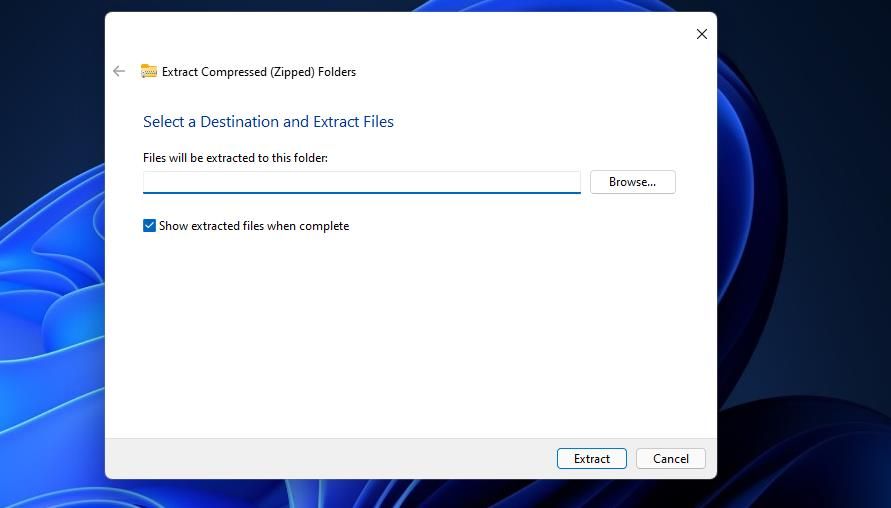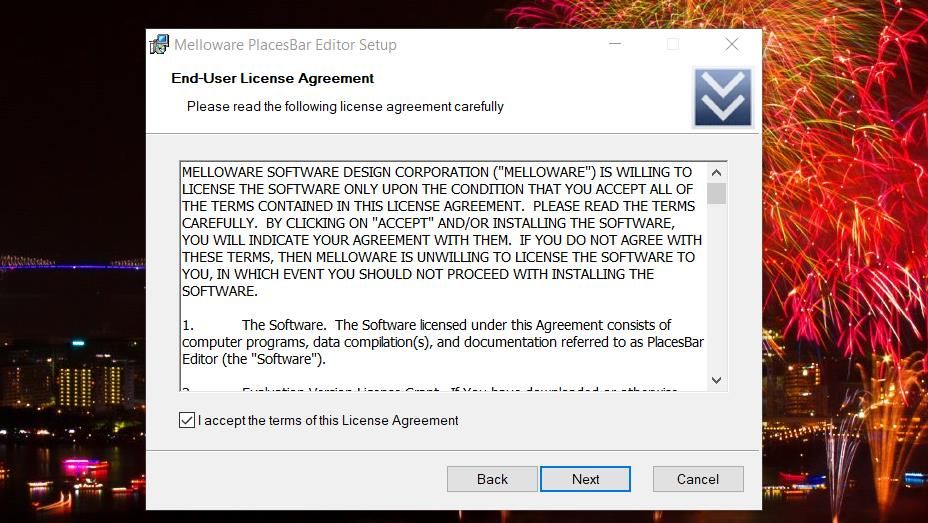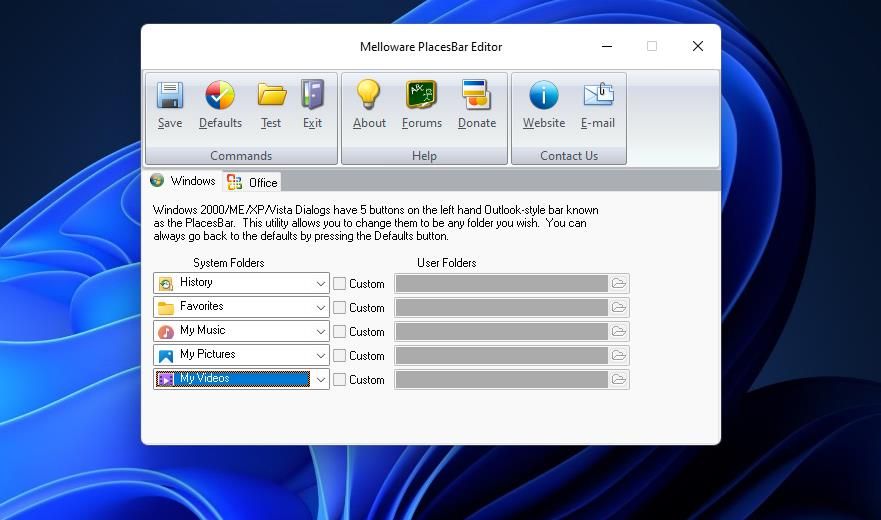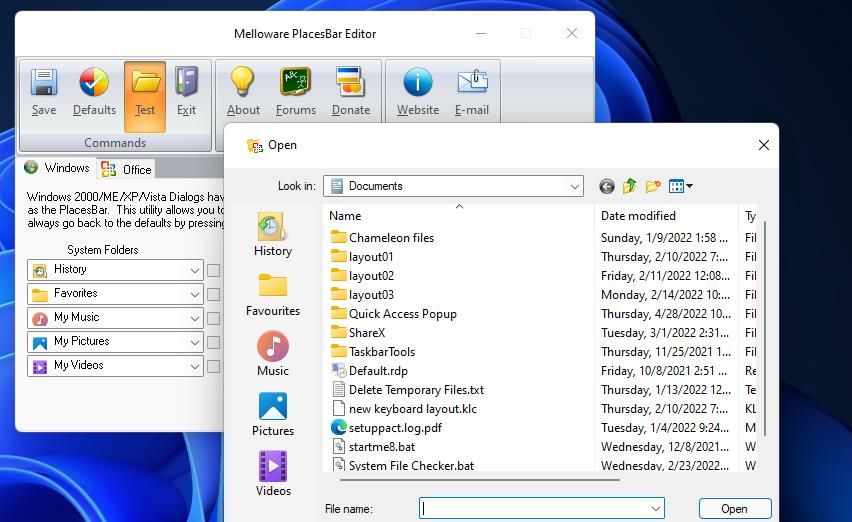Как изменить элементы на панели мест в Windows 11 и 10
В Windows 11 есть два типа общих диалоговых окон файлов, которые могут открываться при выборе открытия и сохранения файлов. В современном есть боковая панель навигации по папкам. В более старом диалоговом окне общего файла в стиле XP есть элементы панели мест, которые можно выбирать в своем окне.
Современный общий файловый диалог более распространен в Windows 11, но старый стиль с панелью меток полностью не исчез. В некоторых программных пакетах по-прежнему есть диалоговые окна файлов Places Bar. Вот как вы можете изменить элементы, включенные в панели мест в Windows 11.
Проверьте панель мест в приложении редактора реестра
Вы можете увидеть, как выглядит диалоговое окно общего файла в старом стиле с панелью Places в редакторе реестра. Окно «Экспорт файла реестра» этого приложения, показанное непосредственно ниже, имеет панель «Места». Чтобы открыть это диалоговое окно общего файла, запустите редактор реестра и выберите «Файл» > «Экспорт».
Панель меток по умолчанию включает элементы быстрого доступа, рабочего стола, библиотек, этого компьютера и сети, которые вы можете выбрать. Вы можете изменить, какие элементы доступны для выбора на этой панели мест. Например, пользователи, которые регулярно сохраняют файлы MP3 в папки «Моя музыка», могут добавить элемент «Моя музыка» на эту панель.
Как изменить элементы на панели мест, отредактировав реестр
В Windows 11 нет встроенных параметров для настройки элементов панели мест в диалоговом окне общего файла. Тем не менее, вы все равно можете настроить элементы панели мест, вручную изменив реестр. Чтобы изменить элементы на панели меток, отредактируйте реестр следующим образом:
-
Откройте меню «Пуск» Windows 11 и введите ключевое слово regedit в поле поиска.
-
Нажмите «Редактор реестра» правой кнопкой мыши, чтобы выбрать «Запуск от имени администратора».
-
Затем откройте раздел реестра ComputerHKEY_CURRENT_USERSoftwareMicrosoftWindowsCurrentVersionPolicies .
-
Если там нет ключей comdlg32 или Placesbar, щелкните правой кнопкой мыши Policies и выберите New. Затем щелкните параметр «Ключ », чтобы добавить новый.
-
Введите comdlg32 в текстовое поле.
-
Щелкните правой кнопкой мыши ключ comdlg32, чтобы выбрать для него параметры «Создать» и «Ключ».
-
Введите Placesbar в качестве названия другого ключа.
-
Выберите ключ Placesbar, который вы только что настроили.
-
Затем щелкните правой кнопкой мыши область в правой части окна редактора реестра, чтобы выбрать параметры «Создать» и «Значение DWORD (32-разрядное)».
-
Введите Place0 для нового заголовка DWORD.
-
Дважды щелкните Place0, чтобы открыть для него поле значения.
-
Введите одно из значений для элементов панели мест, перечисленных ниже, в текстовом поле и нажмите кнопку «ОК ».
-
Повторите шаги с 8 по 12 выше, чтобы добавить Place1, Place2, Place3 и Place4 DWORDS к ключу Placesbar, каждый с разными данными значения.
Существует множество различных элементов Place Bar, которые вы можете добавить, введя числовые значения в диапазоне от 0 до 39 и буквы в полях данных для Place DWORD. Вот некоторые из значений DWORD для элементов панели мест, которые вы можете ввести:
- Рабочий стол: 0
- Мои документы: 5
- Избранное: 6
- Моя музыка: д
- Мои видео: е
- Мои фотографии: 27
- Корзина: а
- Панель управления: 3
- Шаблоны: 15
- Программные файлы: 26
- Принтеры: 4
- Последние: 8
- Запуск: 7
- ПРОФИЛЬ ПОЛЬЗОВАТЕЛЯ: 28
- Печенье: 21
- История: 22
- Мои места в сети: 12
- Отправить Кому: 9
- Меню «Пуск»: б
- Каталог ресурсов: 38
Альтернативный метод — добавить строки Place0, Place1, Place2, Place3 и Place4 к клавише Placesbar. Для этого щелкните правой кнопкой мыши панель мест и выберите «Создать» > «Строковое значение ». Затем вам нужно будет ввести полные пути к папкам для элементов, которые вы хотите добавить на панель меток, в поля строковых значений.
Когда вы закончите редактирование реестра, на панели мест появятся добавленные вами элементы. Чтобы увидеть ваши изменения, еще раз взгляните на панель Places в диалоговом окне Export Registry File. На снимке экрана ниже показан пример настроенной панели Places.
Чтобы восстановить элементы Places Bar по умолчанию, удалите добавленный ключ Placesbar . Вы можете стереть этот ключ, щелкнув его правой кнопкой мыши в редакторе реестра и выбрав пункт контекстного меню «Удалить ». Затем нажмите Да, чтобы подтвердить удаление.
Как изменить элементы на панели адресов с помощью редактора PlacesBar от Melloware
Вместо ручного редактирования реестра вы можете изменить элементы Places Bar с помощью Melloware PlacesBar Editor. Это старое бесплатное программное обеспечение, но вы все еще можете использовать его в Windows 11 и 10.
Приложение позволяет перенастроить панель Places для диалоговых окон файлов Windows и MS Office. Вот как можно изменить пять элементов Places Bar с помощью Melloware PlacesBar Editor.
-
Откройте страницу редактора PlacesBar на веб-сайте Melloware.
-
Щелкните ссылку для скачивания PlacesBar справа от этой страницы.
-
Нажмите Win + E и перейдите в папку, в которую вы загрузили ZIP-файл для редактора Melloware PlacesBar Editor.
-
Откройте ZIP-архив Placesbar и нажмите для него кнопку «Извлечь все».
-
Затем выберите параметр «Показать извлеченные файлы », чтобы распакованная папка автоматически открывалась после извлечения.
-
Нажмите кнопку «Извлечь », чтобы открыть распакованную папку Placesbar.
-
Дважды щелкните файл placesbar.msi.
-
Выберите «Далее» и установите флажок «Я принимаю условия» для редактора PlacesBar.
-
Нажмите «Далее», чтобы перейти к шагу выбора каталога. По умолчанию он будет установлен в Programs Files (x86), но вы можете выбрать другой каталог, нажав Изменить.
-
Затем вы можете продолжать нажимать «Далее », пока не дойдете до опции «Установить ». Выберите «Установить », чтобы добавить программное обеспечение Melloware PlacesBar Editor.
-
Дважды щелкните ярлык Melloware PlacesBar на рабочем столе, чтобы запустить программу.
-
Щелкните раскрывающееся меню «Системные папки », чтобы выбрать из него альтернативные элементы панели мест.
-
Кроме того, вы можете установить флажки «Пользовательский» рядом с каждым раскрывающимся меню. Затем щелкните параметр «Выбрать папку », чтобы выбрать пользовательский каталог, и нажмите кнопку «ОК».
-
Нажмите кнопку Сохранить, чтобы применить.
-
Нажмите OK в появившемся информационном приглашении.
Вы можете нажать кнопку «Тест», чтобы просмотреть новую панель Places в редакторе Melloware PlacesBar Editor. Чтобы восстановить исходные элементы панели мест, выберите параметр «По умолчанию» и нажмите «Да» для подтверждения. Затем нажмите «Выход ».
Добавьте предпочитаемые элементы на панель мест
Итак, теперь вы можете перенастроить панель мест, чтобы включить в нее нужные элементы. Если у вас есть программное обеспечение с диалоговым окном общего файла в старом стиле, вам может пригодиться изменение элементов панели мест. Вы можете сделать более важные папки немедленно доступными в диалоговых окнах файлов в старом стиле, добавив их на панель меток.