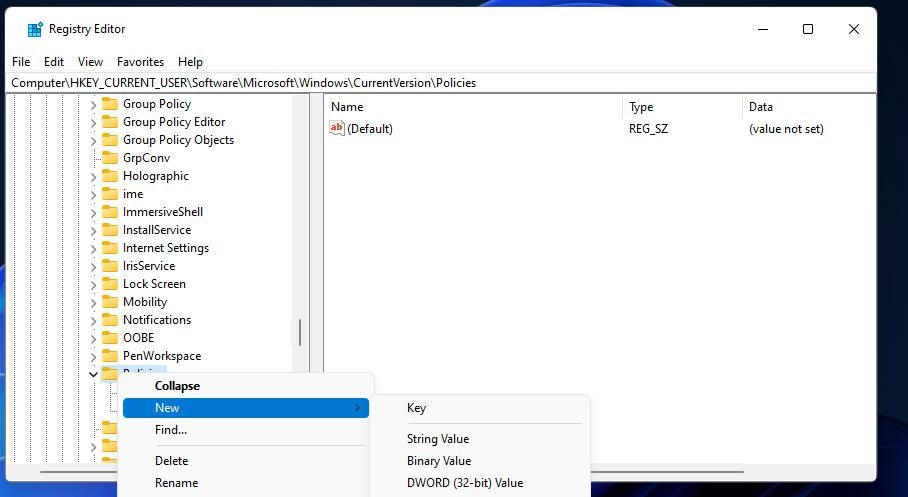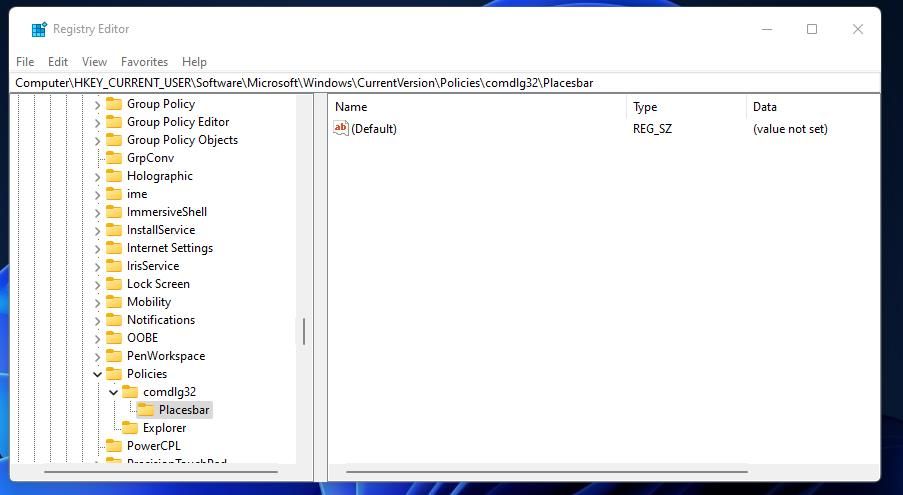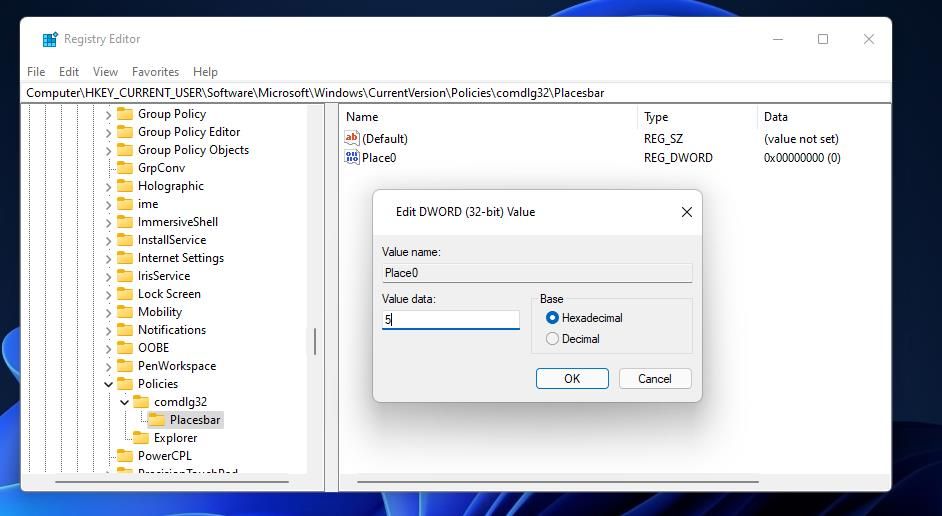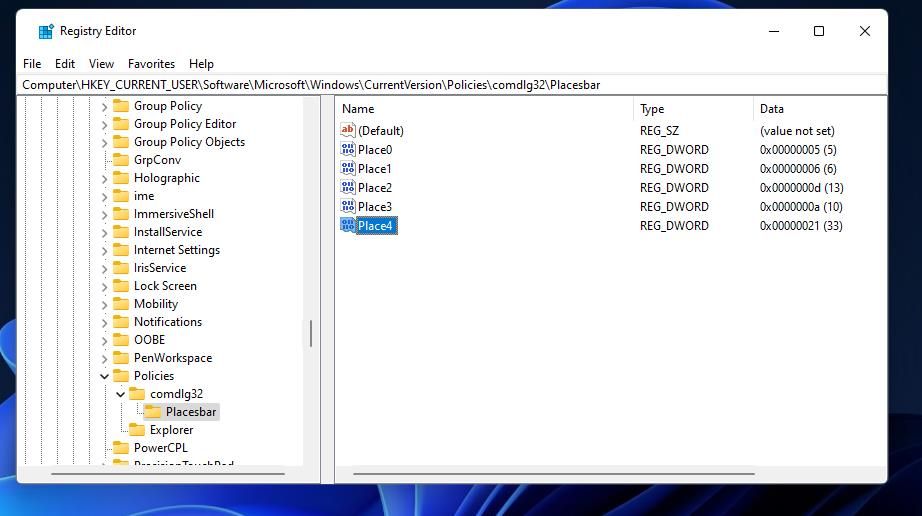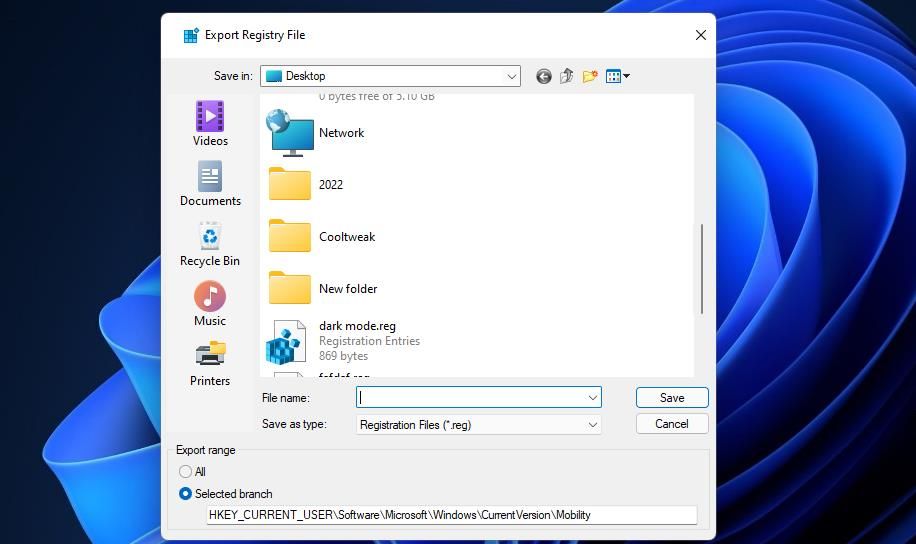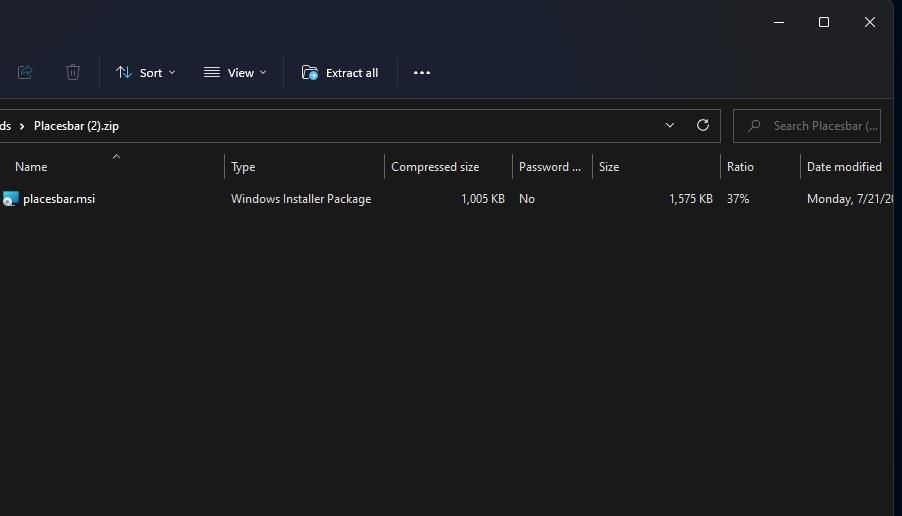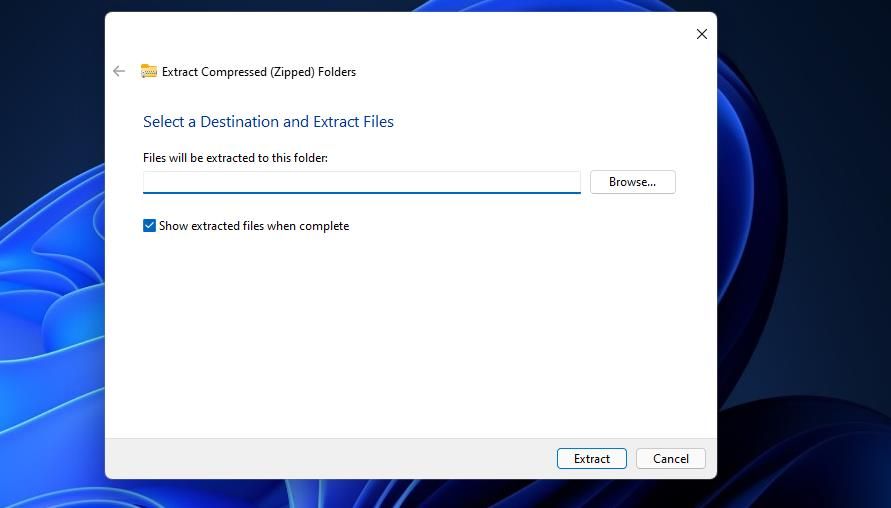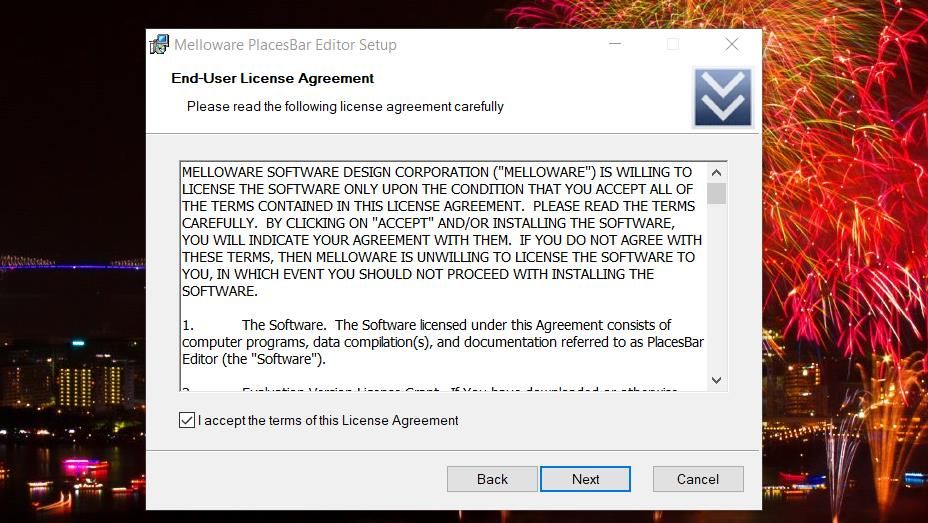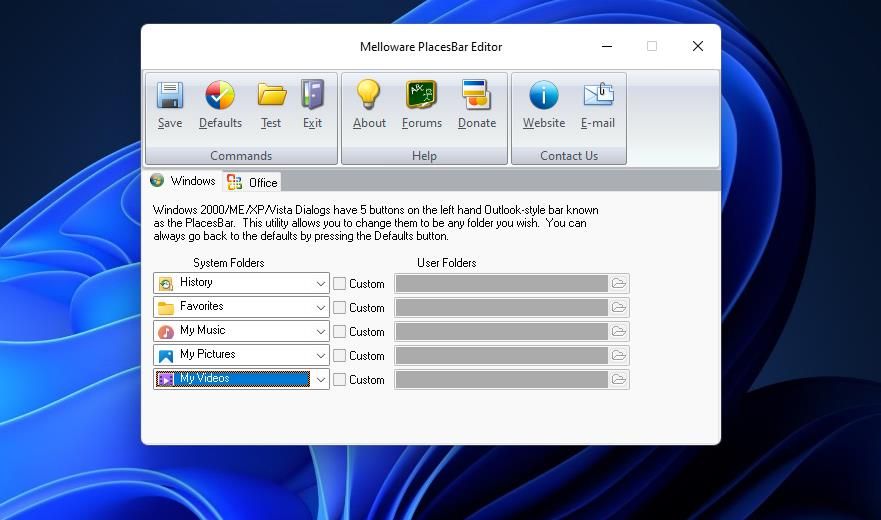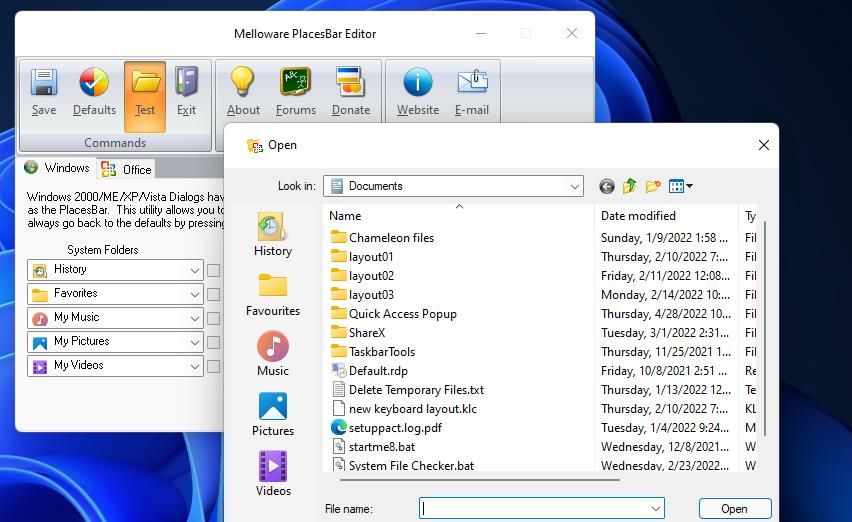Як змінити елементи на панелі місць у Windows 11 і 10
Windows 11 має два типи звичайних діалогових вікон файлів, які відкриваються, коли ви вибираєте відкриття та збереження файлів. Сучасний має бічну панель навігації по папках. У старішому діалоговому вікні спільного файлу в стилі XP є елементи панелі місць для вибору у вікні.
Сучасне загальне діалогове вікно файлів є більш поширеним у Windows 11, але старе діалогове вікно з панеллю місць не зникло повністю. Деякі програмні пакети все ще мають діалогові вікна файлів панелі місць. Ось як ви можете змінити елементи, включені на панелі місць у Windows 11.
Перегляньте панель місць у додатку редактора реєстру
Ви можете побачити, як виглядає загальне діалогове вікно файлів старого стилю з панеллю місць у редакторі реєстру. У вікні експорту файлу реєстру цієї програми, показаному прямо нижче, є панель місць. Щоб відкрити діалогове вікно загального файлу, запустіть редактор реєстру та виберіть «Файл» > «Експортувати».
Панель місць за замовчуванням включає елементи Швидкий доступ, Робочий стіл, Бібліотеки, Цей ПК і Мережа, які ви можете вибрати. Ви можете змінити, які елементи доступні для вибору на панелі місць. Наприклад, користувачі, які регулярно зберігають MP3-файли в папці «Моя музика», можуть додати до цієї панелі елемент «Моя музика».
Як змінити елементи на панелі місць шляхом редагування реєстру
Windows 11 не має жодних вбудованих параметрів для налаштування елементів панелі місць у загальному діалоговому вікні файлу. Тим не менш, ви можете налаштувати елементи панелі місць, налаштувавши реєстр вручну. Щоб змінити елементи на панелі місць, відредагуйте реєстр таким чином:
-
Відкрийте меню «Пуск» Windows 11 і введіть ключове слово regedit у полі пошуку.
-
Клацніть редактор реєстру правою кнопкою миші, щоб вибрати Запуск від імені адміністратора.
-
Далі відкрийте розділ реєстру ComputerHKEY_CURRENT_USERSoftwareMicrosoftWindowsCurrentVersionPolicies .
-
Якщо там немає ключів comdlg32 або Placesbar, клацніть правою кнопкою миші на Policies і виберіть New. Потім натисніть опцію «Ключ », щоб додати новий.
-
Введіть comdlg32 у текстовому полі.
-
Клацніть правою кнопкою миші ключ comdlg32, щоб вибрати для нього опції «Новий» і «Ключ».
-
Введіть рядок місць, який буде заголовком іншого ключа.
-
Виберіть клавішу Placesbar, яку ви щойно налаштували.
-
Потім клацніть правою кнопкою миші область у правій частині вікна редактора реєстру, щоб вибрати параметри «Нове» та «Значення DWORD (32-розрядне)».
-
Введіть Place0 для нового заголовка DWORD.
-
Двічі клацніть Place0, щоб відкрити вікно значення для нього.
-
Введіть одне зі значень для елементів панелі місць, наведених нижче, у текстовому полі та натисніть опцію OK.
-
Повторіть кроки з 8 по 12 вище, щоб додати DWORDS Place1, Place2, Place3 і Place4 до ключа Placesbar, кожен з різними даними значення.
Існує широкий вибір різних елементів панелі місць, які можна додати, ввівши числові значення в діапазоні від 0 до 39 і літери в поля даних значень для DWORD місць. Ось деякі значення DWORD для елементів панелі місць, які можна ввести:
- Робочий стіл: 0
- Мої документи: 5
- Вибране: 6
- Моя музика: d
- Мої відео: e
- Мої фото: 27
- Кошик: a
- Панель управління: 3
- Шаблонів: 15
- Програмні файли: 26
- Принтери: 4
- Останні: 8
- Запуск: 7
- ПРОФІЛЬ КОРИСТУВАЧА: 28
- Печиво: 21
- Історія: 22
- Мої мережі: 12
- Надіслати: 9
- Меню Пуск: b
- Каталог ресурсів: 38
Альтернативним методом є додавання рядків Place0, Place1, Place2, Place3 і Place4 до ключа Placesbar. Для цього клацніть правою кнопкою миші панель місць і виберіть «Створити» > «Рядкове значення ». Потім вам потрібно буде ввести повний шлях до папки для елементів, які ви хочете додати на панель місць, у поля значень рядків.
Коли ви завершите редагування реєстру, на панелі місць з’являться елементи, які ви додали. Щоб побачити внесені зміни, ще раз подивіться на панель місць у діалоговому вікні «Експорт файлу реєстру». На знімку екрана нижче показано приклад налаштованої панелі місць.
Щоб відновити стандартні елементи панелі місць, видаліть доданий ключ панелі місць. Ви можете стерти цей ключ, клацнувши його правою кнопкою миші в редакторі реєстру та вибравши опцію контекстного меню «Видалити ». Потім натисніть Так, щоб підтвердити видалення.
Як змінити елементи на панелі місць за допомогою Melloware PlacesBar Editor
Замість редагування реєстру вручну ви можете змінювати елементи панелі місць за допомогою редактора панелі місць Melloware. Це старе безкоштовне програмне забезпечення, але ви все ще можете використовувати його в Windows 11 і 10.
Програма дозволяє змінювати налаштування панелі місць для діалогових вікон файлів Windows і MS Office. Ось як змінити п’ять елементів панелі місць за допомогою Melloware PlacesBar Editor.
-
Відкрийте сторінку PlacesBar Editor на веб-сайті Melloware.
-
Натисніть посилання для завантаження PlacesBar праворуч на цій сторінці.
-
Натисніть Win + E і перейдіть до папки, у яку ви завантажили ZIP-файл для Melloware PlacesBar Editor.
-
Відкрийте ZIP-архів Placesbar і натисніть для нього кнопку «Видобути все ».
-
Далі виберіть опцію «Показувати витягнуті файли», щоб розархівована папка автоматично відкривалася після вилучення.
-
Натисніть кнопку «Видобути », щоб відкрити розпаковану папку Placesbar.
-
Двічі клацніть файл placesbar.msi.
-
Виберіть «Далі », і я приймаю умови для редактора PlacesBar.
-
Натисніть «Далі», щоб перейти до кроку вибору каталогу. Він буде встановлено в Programs Files (x86) за замовчуванням, але ви можете вибрати інший каталог, натиснувши «Змінити».
-
Потім ви можете продовжувати натискати Далі, доки не дійдете до опції Встановити . Виберіть «Встановити », щоб потім додати програмне забезпечення Melloware PlacesBar Editor.
-
Двічі клацніть ярлик Melloware PlacesBar на робочому столі, щоб запустити програмне забезпечення.
-
Клацніть спадні меню «Системні папки», щоб вибрати звідти альтернативні елементи панелі місць.
-
Крім того, ви можете поставити прапорці навпроти кожного спадного меню. Потім клацніть опцію «Вибрати папку », щоб вибрати спеціальний каталог, і натисніть кнопку «ОК ».
-
Натисніть кнопку Зберегти, щоб застосувати.
-
Натисніть «ОК» у вікні «Інформація», яке з’явиться.
Ви можете натиснути кнопку Test, щоб переглянути свою нову панель місць у редакторі Melloware PlacesBar. Щоб відновити початкові елементи панелі місць, виберіть опцію «За замовчуванням» і «Так» для підтвердження. Потім натисніть опцію Вийти.
Додайте бажані елементи на панель місць
Отже, тепер ви можете змінити налаштування панелі місць, щоб включити бажані елементи. Якщо у вас є програмне забезпечення із діалоговим вікном загального файлу старого стилю, зміна елементів панелі місць може стати в нагоді. Ви можете зробити більш важливі папки негайно доступними в діалогових вікнах файлів старого стилю, додавши їх на панель місць.