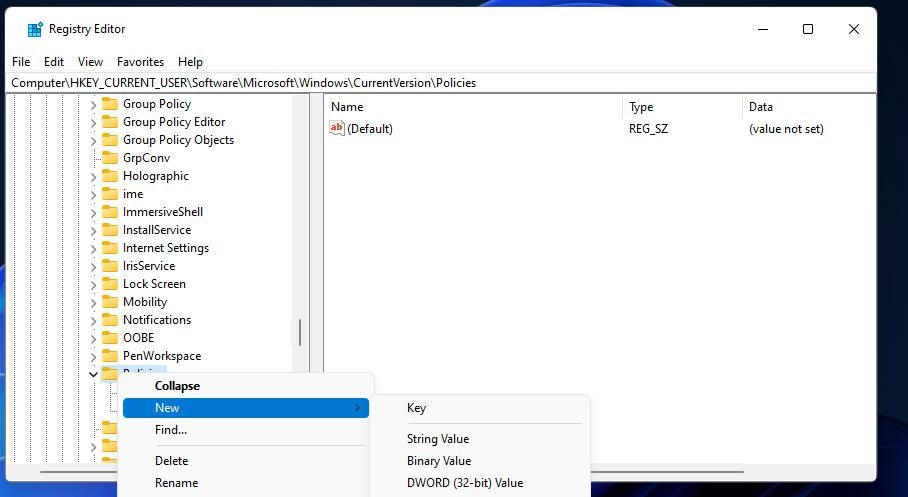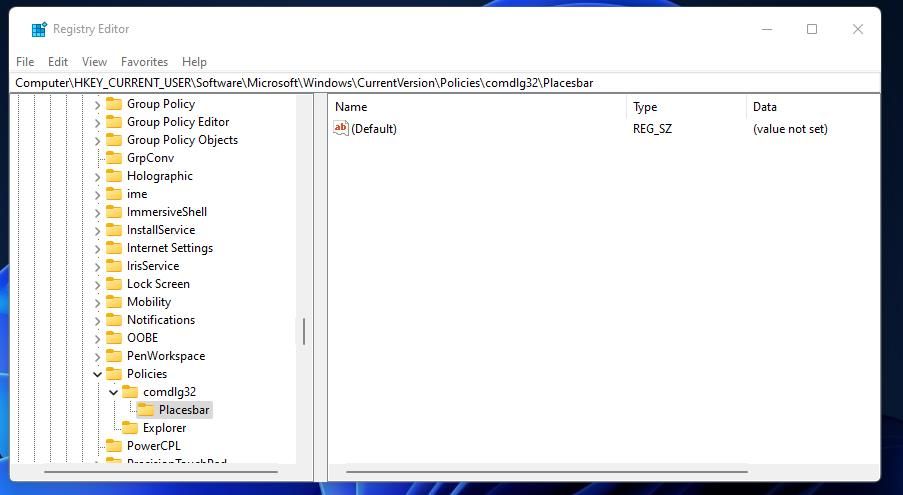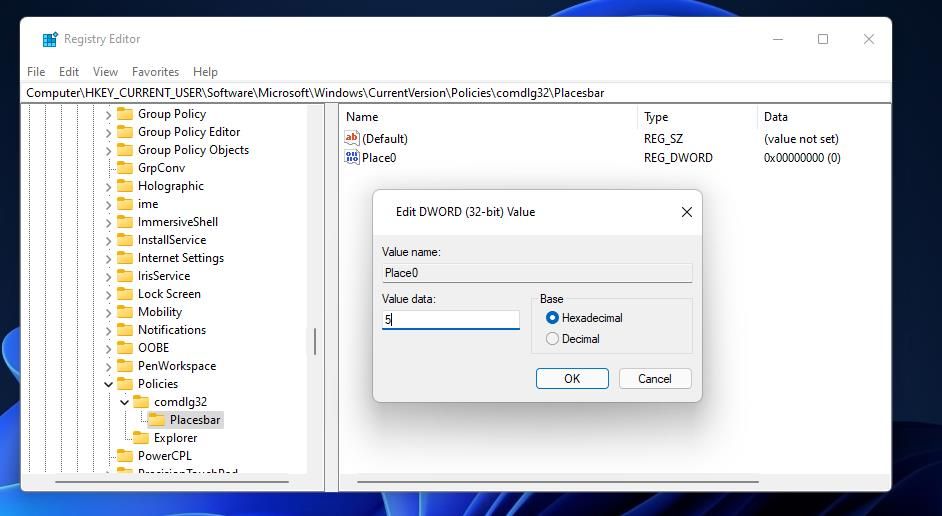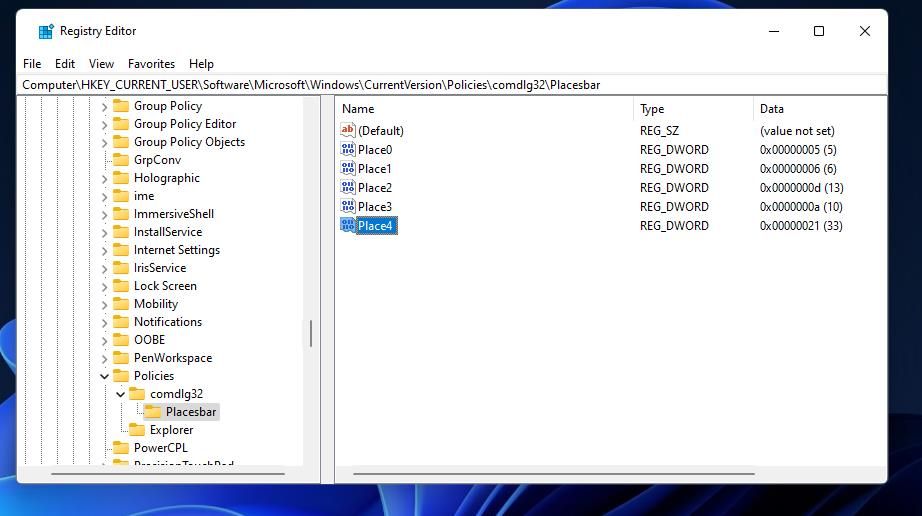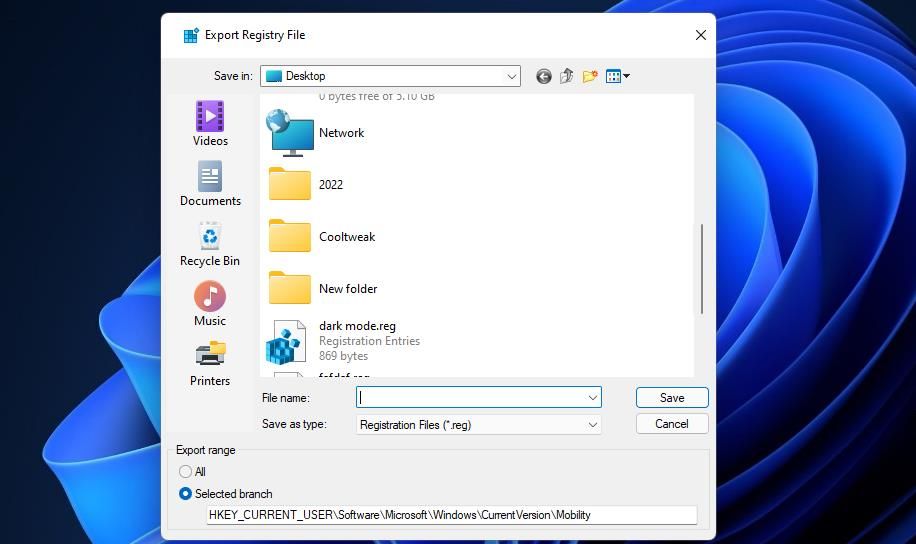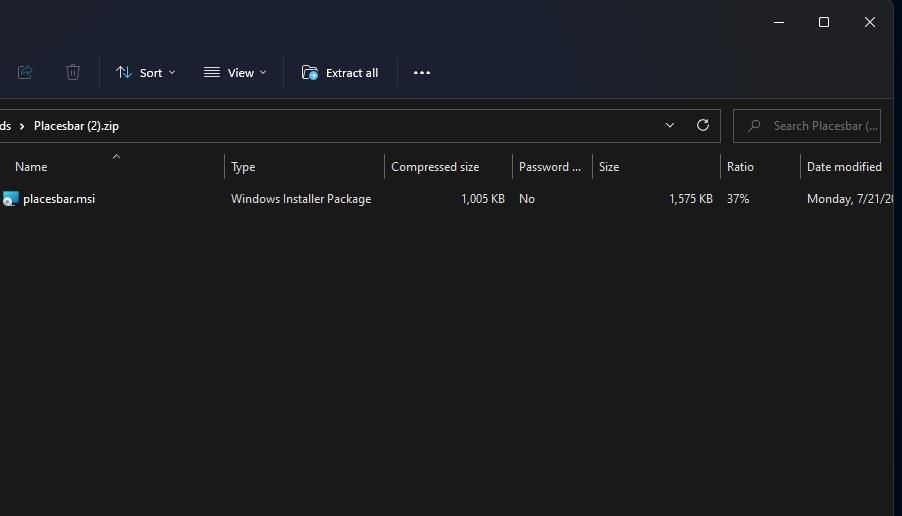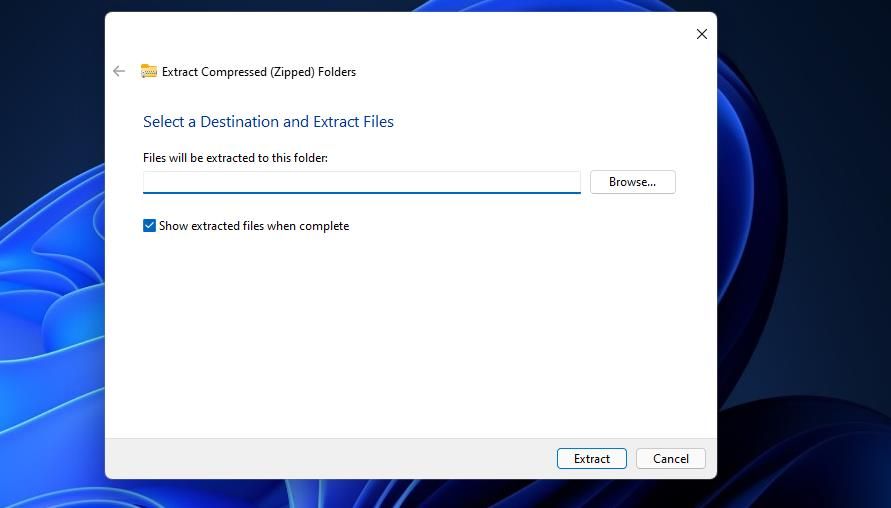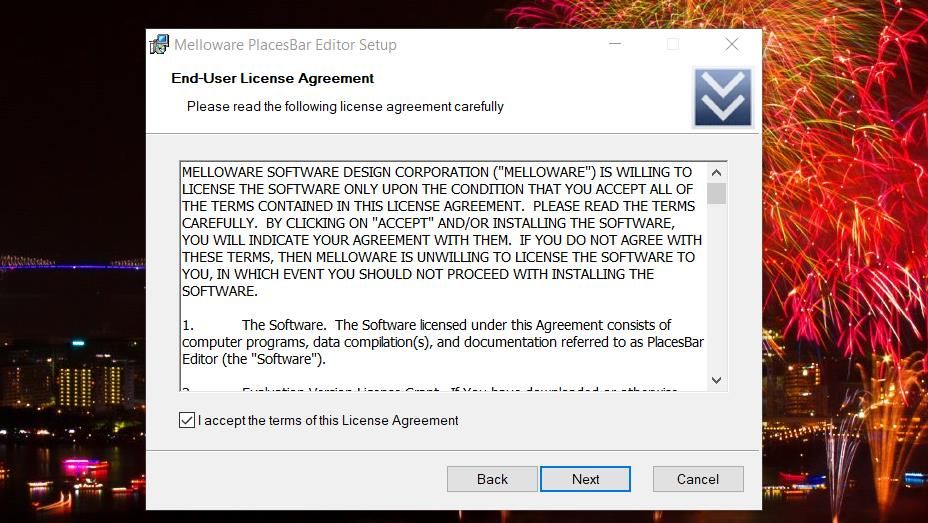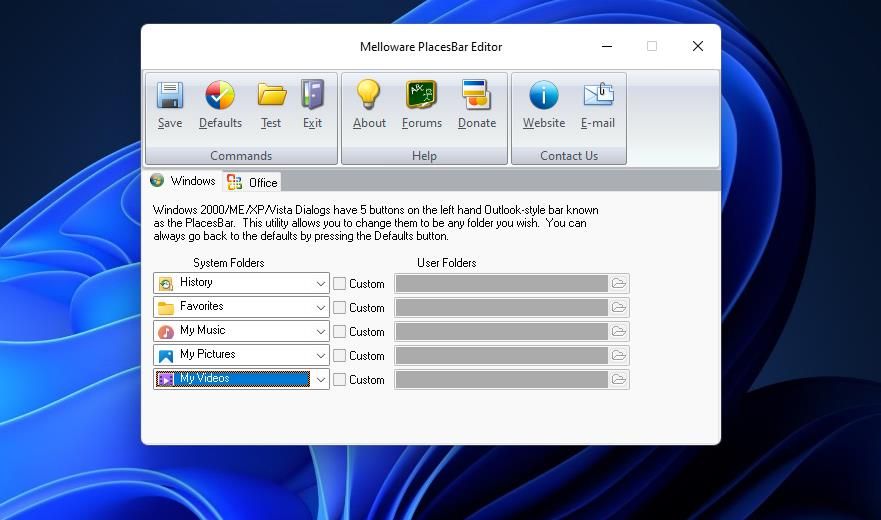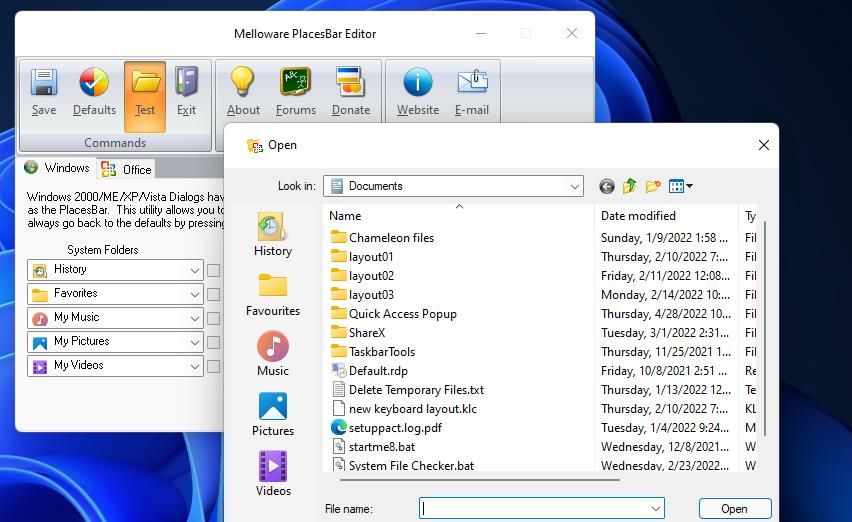Windows 11 har to typer vanlige fildialogbokser som kan åpnes når du velger å åpne og lagre filer. Den moderne har en sidefelt for mappenavigering. En eldre vanlig fildialogboks i XP-stil har elementer i stedslinjen å velge i vinduet.
Den moderne vanlige fildialogen er mer utbredt i Windows 11, men den gamle stilen med Places Bar har ikke helt forsvunnet. Noen programvarepakker har fortsatt Places Bar-fildialogbokser. Slik kan du endre elementene som er inkludert på plasseringslinjene i Windows 11.
Sjekk ut Places Bar i Registerredigering-appen
Du kan se hvordan en vanlig fildialogboks i gammel stil med Places Bar ser ut i Registerredigering. Den appens eksportregisterfil-vindu vist rett nedenfor har en stedslinje. For å åpne den vanlige fildialogboksen, start Registerredigering og velg Fil > Eksporter.
Standard stedslinje inkluderer hurtigtilgang, skrivebord, biblioteker, denne PC-en og nettverkselementer du kan velge. Du kan endre hvilke elementer som er tilgjengelige å velge på den stedslinjen. For eksempel kan brukere som regelmessig lagrer MP3-er i Min musikk-mapper legge til et Min musikk-element i den linjen.
Hvordan endre elementer på stedslinjen ved å redigere registeret
Windows 11 har ingen innebygde alternativer for å tilpasse Places Bar-elementer i den vanlige fildialogboksen. Likevel kan du fortsatt tilpasse Places Bar-elementene ved å justere registeret manuelt. For å endre elementer på stedslinjen, rediger registeret som følger:
-
Åpne Windows 11s Start-meny, og skriv inn et regedit nøkkelord i søkeboksen der.
-
Klikk Registerredigering med høyre museknapp for å velge Kjør som administrator.
-
Deretter åpner du ComputerHKEY_CURRENT_USERSoftwareMicrosoftWindowsCurrentVersionPolicies registernøkkelen.
-
Hvis det ikke finnes noen comdlg32- eller Placesbar -nøkler der, høyreklikker du på retningslinjer og velger Ny. Klikk deretter på nøkkelalternativet for å legge til en ny.
-
Skriv comdlg32 i tekstboksen.
-
Høyreklikk på comdlg32 – tasten for å velge Ny og nøkkelalternativer for den.
-
Skriv inn Placesbar for å være den andre nøkkelens tittel.
-
Velg Placesbar – tasten du nettopp har konfigurert.
-
Høyreklikk deretter et område på høyre side av Registerredigeringsvinduet for å velge alternativene Ny og DWORD (32-biters) verdi.
-
Skriv inn plass0 for den nye DWORD-tittelen.
-
Dobbeltklikk Place0 for å få opp en verdiboks for den.
-
Skriv inn en av verdiene for elementer fra stedslinjen som er oppført nedenfor i tekstboksen, og klikk på OK.
-
Gjenta trinn åtte til 12 ovenfor for å legge til Place1, Place2, Place3 og Place4 DWORDS til Placesbar- tasten hver med forskjellige verdidata.
Det finnes et bredt utvalg av forskjellige plasseringslinjer du kan legge til ved å skrive inn numeriske verdier fra 0 til 39 og bokstaver i verdidataboksene for plasserings-DWORD-ene. Her er noen av DWORD-verdiene for elementer i stedslinjen du kan angi:
- Desktop: 0
- Mine dokumenter: 5
- Favoritter: 6
- Min musikk: d
- Mine videoer: e
- Mine bilder: 27
- Papirkurv: a
- Kontrollpanel: 3
- Maler: 15
- Programfiler: 26
- Skrivere: 4
- Nylig: 8
- Oppstart: 7
- BRUKERPROFIL: 28
- Informasjonskapsler: 21
- Historie: 22
- Mine nettverksplasser: 12
- SendTo: 9
- Startmeny: b
- Ressurskatalog: 38
En alternativ metode er å legge til Place0, Place1, Place2, Place3 og Place4- strenger til Placesbar – tasten. For å gjøre det, høyreklikk Stedslinje og velg Ny > Strengverdi. Deretter må du legge inn fullstendige mappebaneplasseringer for elementer du vil legge til i stedslinjen i strengenes verdibokser.
Når du er ferdig med å redigere registret, vil stedslinjen inkludere elementene du har lagt til. For å se endringene dine, ta en ny titt på stedslinjen i dialogboksen Eksporter registerfil igjen. Skjermbildet rett nedenfor viser et eksempel på en tilpasset stedslinje.
Hvis du vil gjenopprette standardelementene for stedslinjen, sletter du stedslinjetasten du la til. Du kan slette den nøkkelen ved å høyreklikke den i Registerredigering og velge Slett kontekstmenyalternativet. Klikk deretter Ja for å bekrefte slettingen.
Hvordan endre elementer på stedslinjen med Melloware PlacesBar Editor
I stedet for å redigere registret manuelt, kan du endre Places Bar-elementer med Melloware PlacesBar Editor. Det er et gammelt stykke gratisprogramvare, men du kan fortsatt bruke det på Windows 11 og 10.
Appen lar deg rekonfigurere stedslinjen for fildialogboksene i Windows og MS Office. Dette er hvordan du endrer de fem Places Bar-elementene med Melloware PlacesBar Editor.
-
Åpne PlacesBar Editor-siden på Melloware-nettstedet.
-
Klikk på PlacesBar-nedlastingskoblingen til høyre på siden.
-
Trykk Win + E og naviger til mappen du lastet ned ZIP-filen for Melloware PlacesBar Editor.
-
Åpne Placesbar ZIP-arkivet, og klikk på Pakk ut alt – knappen for det.
-
Deretter velger du alternativet Vis utpakkede filer slik at den utpakkede mappen åpnes automatisk etter utpakking.
-
Klikk på Pakk ut- knappen for å åpne en utpakket Placesbar-mappe.
-
Dobbeltklikk filen placesbar.msi.
-
Velg Neste og jeg godtar vilkårene avkrysningsboksen for PlacesBar Editor.
-
Klikk Neste for å komme til trinnet for katalogvalg. Den vil installeres i Programfiler (x86) som standard, men du kan velge en annen katalog ved å klikke Endre.
-
Deretter kan du fortsette å klikke på Neste til du kommer til Installer – alternativet. Velg Installer for å legge til og deretter Melloware PlacesBar Editor-programvare.
-
Dobbeltklikk på Melloware PlacesBar-snarveien på skrivebordet for å kjøre programvaren.
-
Klikk på Systemmapper -rullegardinmenyene for å velge alternative stedslinjeelementer derfra.
-
Alternativt kan du klikke på de Egendefinerte avmerkingsboksene ved siden av hver rullegardinmeny. Klikk deretter på Velg mappe for å velge en egendefinert katalog, og trykk på OK – knappen.
-
Trykk på Lagre – knappen for å søke.
-
Klikk OK på informasjonsmeldingen som dukker opp.
Du kan klikke på Test- knappen for å se den nye Places-linjen i Melloware PlacesBar Editor. For å gjenopprette de opprinnelige plasseringslinjen-elementene, velg Standard – alternativet og Ja for å bekrefte. Klikk deretter på Avslutt.
Legg til dine foretrukne elementer i stedslinjen
Så nå kan du rekonfigurere stedslinjen til å inkludere dine foretrukne elementer. Hvis du har noe programvare med den vanlige fildialogboksen i gammel stil, kan det være nyttig å endre elementer i Places Bar. Du kan gjøre flere viktige mapper umiddelbart tilgjengelige i gammeldagse fildialogbokser ved å legge dem til stedslinjen.