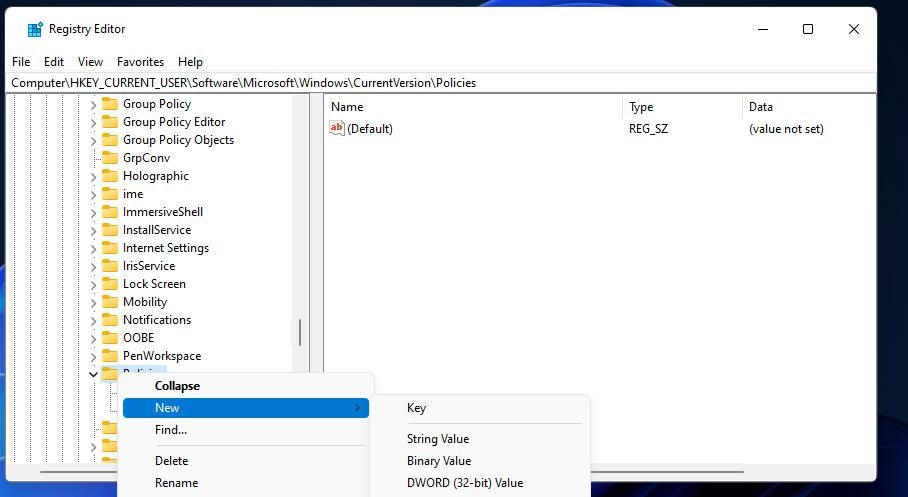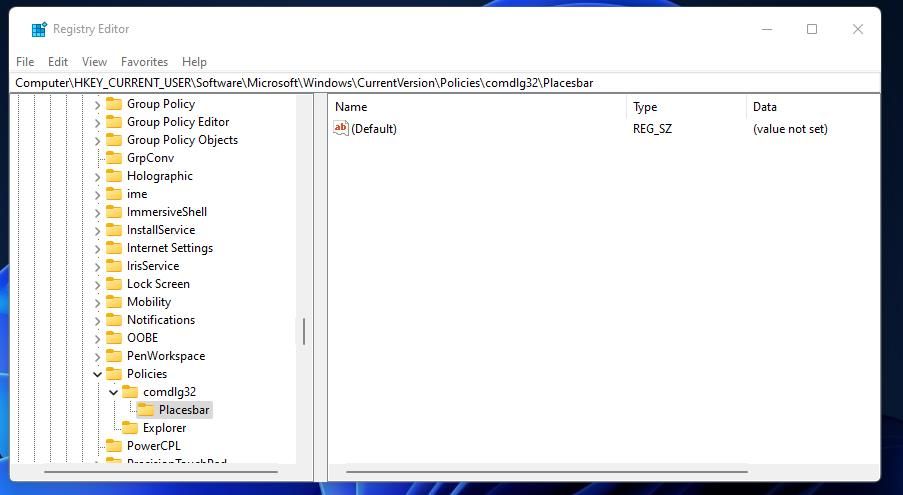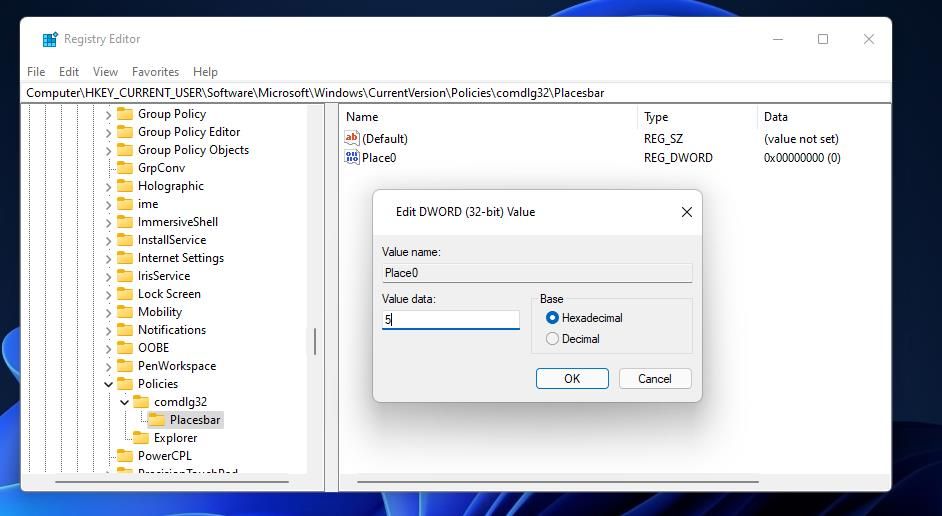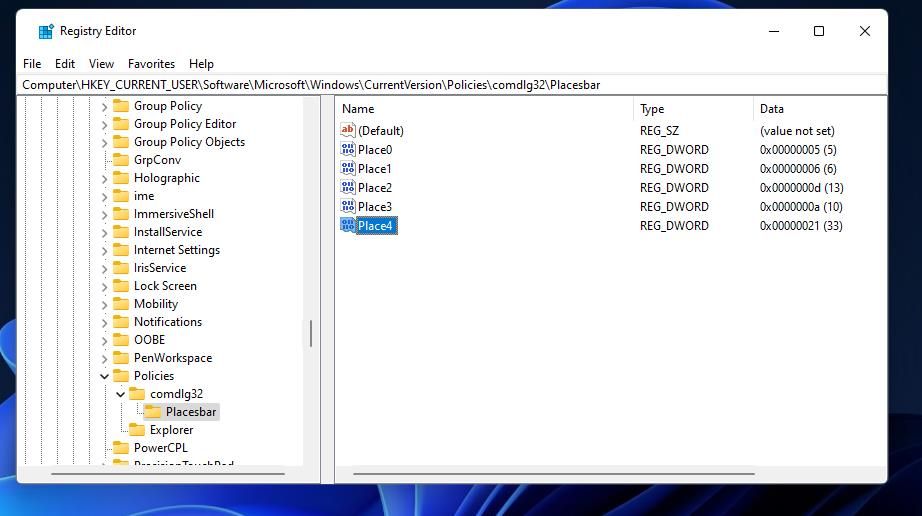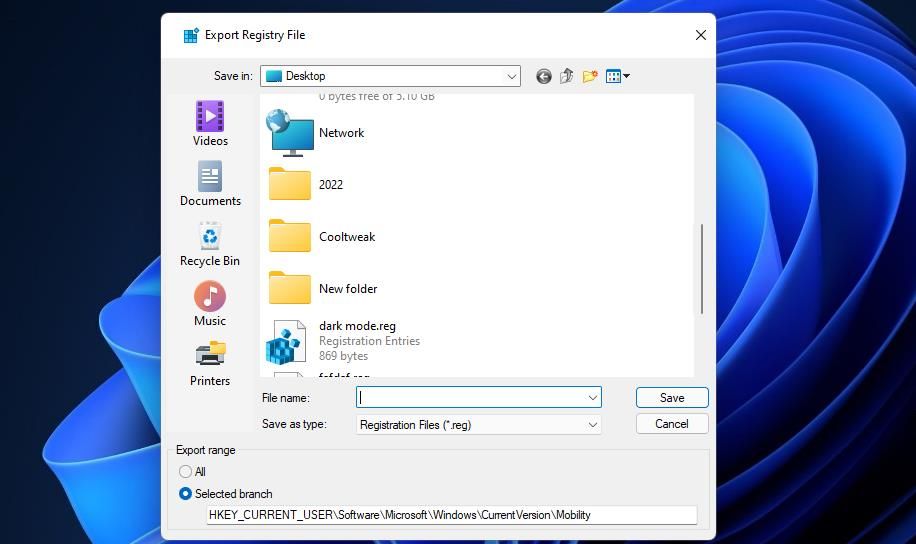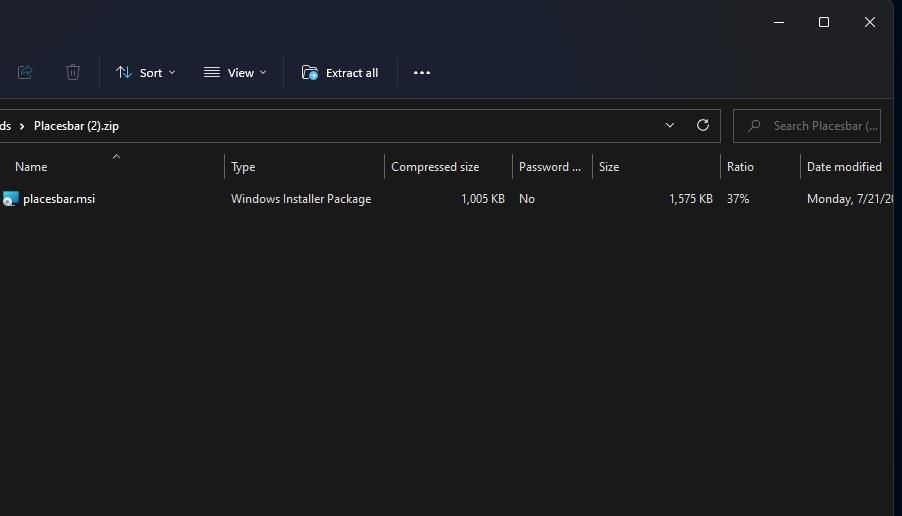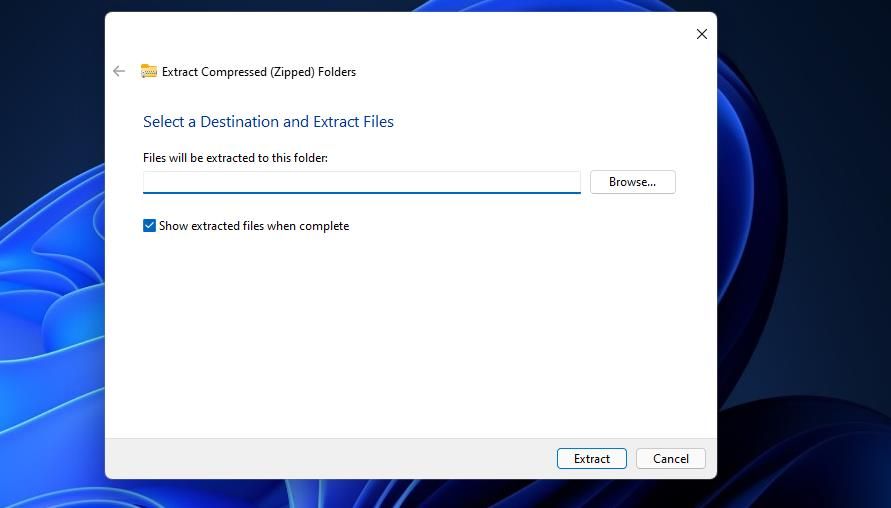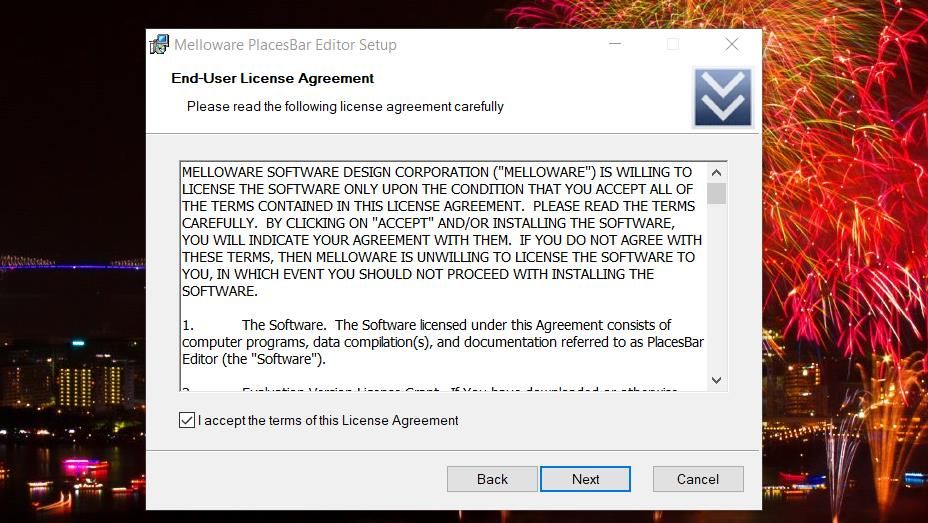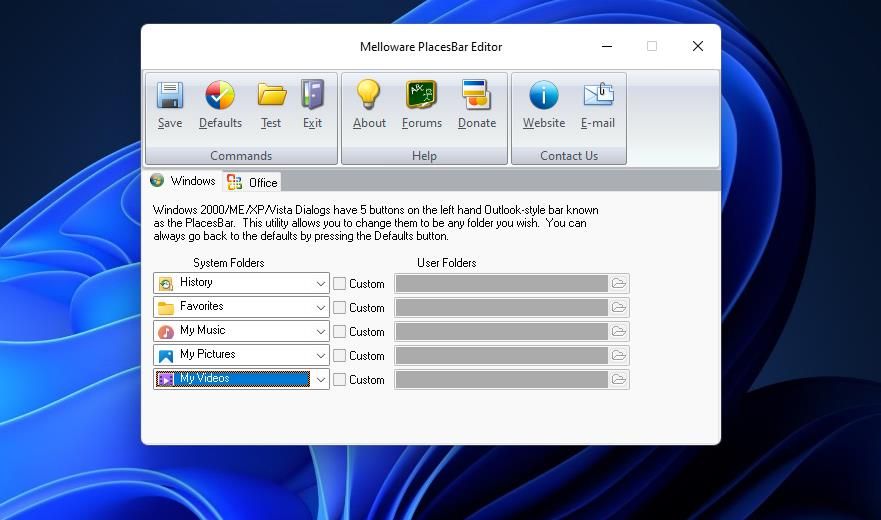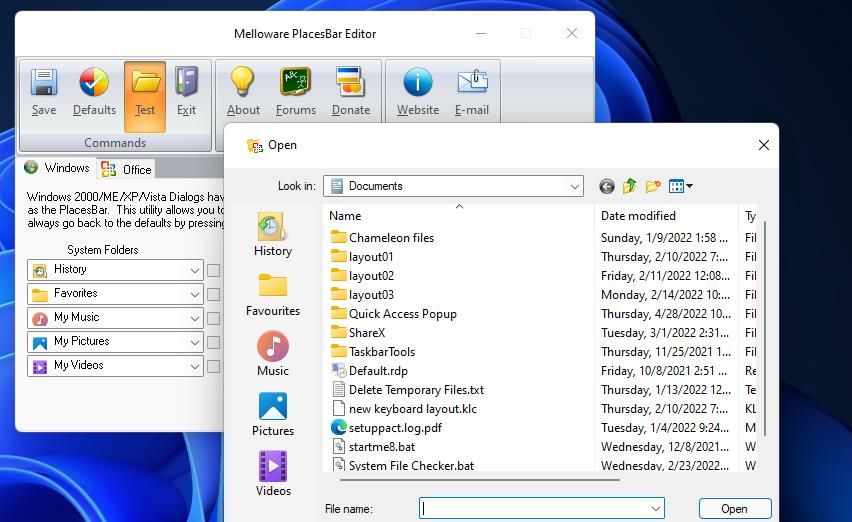Windows 11 verfügt über zwei Arten von allgemeinen Dateidialogfeldern, die geöffnet werden können, wenn Sie auswählen, Dateien zu öffnen und zu speichern. Das moderne hat eine Seitenleiste zur Ordnernavigation. Ein älteres allgemeines Dateidialogfeld im XP-Stil verfügt über Elemente der Ortsleiste, die in seinem Fenster ausgewählt werden können.
Der moderne allgemeine Dateidialog ist in Windows 11 weiter verbreitet, aber der alte Stil mit der Places Bar ist nicht vollständig verschwunden. Einige Softwarepakete haben immer noch Dateidialogfelder der Ortsleiste. So können Sie die in den Ortsleisten in Windows 11 enthaltenen Elemente ändern.
Sehen Sie sich die Ortsleiste in der Registrierungseditor-App an
Sie können sehen, wie ein allgemeines Dateidialogfeld im alten Stil mit der Ortsleiste im Registrierungseditor aussieht. Das direkt darunter angezeigte Fenster „Registrierungsdatei exportieren” dieser App hat eine Ortsleiste. Um dieses allgemeine Dateidialogfeld zu öffnen, starten Sie den Registrierungseditor und wählen Sie Datei > Exportieren.
Die Standard-Ortsleiste enthält Schnellzugriff, Desktop, Bibliotheken, Dieser PC und Netzwerkelemente, die Sie auswählen können. Sie können ändern, welche Elemente in dieser Ortsleiste ausgewählt werden können. Beispielsweise können Benutzer, die regelmäßig MP3s in den Ordnern „Eigene Musik” speichern, ein Element „Eigene Musik” zu dieser Leiste hinzufügen.
So ändern Sie Elemente in der Ortsleiste durch Bearbeiten der Registrierung
Windows 11 verfügt über keine integrierten Optionen zum Anpassen von Elementen der Ortsleiste im allgemeinen Dateidialogfeld. Trotzdem können Sie die Elemente der Ortsleiste weiterhin anpassen, indem Sie die Registrierung manuell anpassen. Um Elemente in der Ortsleiste zu ändern, bearbeiten Sie die Registrierung wie folgt:
-
Öffnen Sie das Startmenü von Windows 11 und geben Sie dort ein regedit – Schlüsselwort in das Suchfeld ein.
-
Klicken Sie mit der rechten Maustaste auf den Registrierungseditor, um Als Administrator ausführen auszuwählen .
-
Öffnen Sie als Nächstes den Registrierungsschlüssel ComputerHKEY_CURRENT_USERSoftwareMicrosoftWindowsCurrentVersionPolicies .
-
Wenn dort keine comdlg32- oder Placesbar -Schlüssel vorhanden sind, klicken Sie mit der rechten Maustaste auf Richtlinien und wählen Sie Neu aus. Klicken Sie dann auf die Option Schlüssel, um einen neuen hinzuzufügen.
-
Geben Sie comdlg32 in das Textfeld ein.
-
Klicken Sie mit der rechten Maustaste auf den Schlüssel comdlg32, um Neu und Schlüsseloptionen dafür auszuwählen .
-
Geben Sie Placesbar als Titel des anderen Schlüssels ein.
-
Wählen Sie die soeben eingerichtete Placesbar- Taste aus.
-
Klicken Sie dann mit der rechten Maustaste auf einen Bereich auf der rechten Seite des Fensters des Registrierungseditors, um die Optionen „ Neu ” und „DWORD (32-Bit)-Wert” auszuwählen .
-
Geben Sie Place0 für den Titel des neuen DWORD ein.
-
Doppelklicken Sie auf Place0, um ein Wertefeld dafür aufzurufen.
-
Geben Sie einen der unten aufgeführten Werte für die Orte-Leisten-Elemente in das Textfeld ein und klicken Sie auf die Option OK .
-
Wiederholen Sie die Schritte 8 bis 12 oben, um Place1, Place2, Place3 und Place4 DWORDS mit jeweils unterschiedlichen Wertdaten zum Placesbar- Schlüssel hinzuzufügen.
Es gibt eine Vielzahl verschiedener Place Bar-Elemente, die Sie hinzufügen können, indem Sie numerische Werte von 0 bis 39 und Buchstaben in die Wertdatenfelder für die Place DWORDs eingeben. Hier sind einige der DWORD-Werte für Elemente der Ortsleiste, die Sie eingeben können:
- Arbeitsplatz: 0
- Meine Dokumente: 5
- Favoriten: 6
- Meine Musik: D
- Meine Videos: z
- Meine Bilder: 27
- Papierkorb: a
- Bedienfeld: 3
- Vorlagen: 15
- Programmdateien: 26
- Drucker: 4
- Zuletzt: 8
- Inbetriebnahme: 7
- BENUTZERPROFIL: 28
- Kekse: 21
- Geschichte: 22
- Meine Netzwerkumgebung: 12
- Senden an: 9
- Startmenü: b
- Ressourcenverzeichnis: 38
Eine alternative Methode besteht darin, Place0, Place1, Place2, Place3 und Place4 Zeichenfolgen zum Placesbar- Schlüssel hinzuzufügen. Klicken Sie dazu mit der rechten Maustaste auf Placesbar und wählen Sie New > String Value aus. Dann müssen Sie in den Wertefeldern der Zeichenfolgen die vollständigen Ordnerpfade für Elemente eingeben, die Sie der Ortsleiste hinzufügen möchten.
Wenn Sie mit der Bearbeitung der Registrierung fertig sind, enthält die Ortsleiste die von Ihnen hinzugefügten Elemente. Um Ihre Änderungen zu sehen, werfen Sie noch einmal einen Blick auf die Ortsleiste im Dialogfeld Registrierungsdatei exportieren. Der Screenshot direkt darunter zeigt ein Beispiel einer benutzerdefinierten Ortsleiste.
Um die standardmäßigen Elemente der Places-Leiste wiederherzustellen, löschen Sie den hinzugefügten Placesbar- Schlüssel. Sie können diesen Schlüssel löschen, indem Sie im Registrierungseditor mit der rechten Maustaste darauf klicken und die Kontextmenüoption Löschen auswählen. Klicken Sie dann auf Ja, um den Löschvorgang zu bestätigen.
So ändern Sie Elemente in der Ortsleiste mit Melloware PlacesBar Editor
Anstatt die Registrierung manuell zu bearbeiten, können Sie Elemente der Places Bar mit Melloware PlacesBar Editor ändern. Es ist eine alte Freeware-Software, aber Sie können sie immer noch unter Windows 11 und 10 verwenden.
Mit der App können Sie die Bereichsleiste für die Windows- und MS Office-Dateidialogfelder neu konfigurieren. So ändern Sie die fünf Elemente der Places Bar mit Melloware PlacesBar Editor.
-
Öffnen Sie die PlacesBar-Editor-Seite auf der Melloware-Website.
-
Klicken Sie rechts auf dieser Seite auf den PlacesBar-Download-Link.
-
Drücken Sie Win + E und navigieren Sie zu dem Ordner, in dem Sie die ZIP-Datei für Melloware PlacesBar Editor heruntergeladen haben.
-
Öffnen Sie das Placesbar-ZIP-Archiv und klicken Sie dafür auf die Schaltfläche Alle extrahieren .
-
Wählen Sie als Nächstes die Option Extrahierte Dateien anzeigen, damit der entpackte Ordner nach dem Extrahieren automatisch geöffnet wird.
-
Klicken Sie auf die Schaltfläche Extrahieren, um einen entpackten Placesbar-Ordner zu öffnen.
-
Doppelklicken Sie auf die Datei placesbar.msi.
-
Wählen Sie Weiter und ich akzeptiere die Bedingungen für den PlacesBar-Editor.
-
Klicken Sie auf Weiter, um zum Schritt der Verzeichnisauswahl zu gelangen. Es wird standardmäßig in Programme (x86) installiert, aber Sie können ein anderes Verzeichnis auswählen, indem Sie auf Ändern klicken .
-
Dann können Sie weiter auf Weiter klicken, bis Sie zur Option Installieren gelangen. Wählen Sie Installieren, um die Melloware PlacesBar Editor-Software hinzuzufügen.
-
Doppelklicken Sie auf die Desktopverknüpfung Melloware PlacesBar, um die Software auszuführen.
-
Klicken Sie auf die Dropdown-Menüs der Systemordner, um von dort aus alternative Elemente der Ortsleiste auszuwählen.
-
Alternativ können Sie neben jedem Dropdown-Menü auf die benutzerdefinierten Kontrollkästchen klicken. Klicken Sie dann auf die Option Ordner auswählen, um ein benutzerdefiniertes Verzeichnis auszuwählen, und drücken Sie die Schaltfläche OK .
-
Klicken Sie zum Übernehmen auf die Schaltfläche Speichern .
-
Klicken Sie in der angezeigten Informationsaufforderung auf OK .
Sie können auf die Schaltfläche Test klicken, um Ihre neue Places Bar im Melloware PlacesBar Editor anzuzeigen. Um die ursprünglichen Elemente der Ortsleiste wiederherzustellen, wählen Sie die Option Standard und bestätigen Sie mit Ja. Klicken Sie dann auf die Option Beenden .
Fügen Sie Ihre bevorzugten Elemente zur Ortsleiste hinzu
Jetzt können Sie also die Ortsleiste neu konfigurieren, um Ihre bevorzugten Elemente einzuschließen. Wenn Sie eine Software mit dem allgemeinen Dateidialogfeld im alten Stil haben, kann es nützlich sein, die Elemente der Ortsleiste zu ändern. Sie können wichtigere Ordner in Dateidialogfeldern im alten Stil sofort zugänglich machen, indem Sie sie zur Bereichsleiste hinzufügen.